Содержание
Корзина, если вы еще не знаете, содержит все удаленные файлы вашей системы. Значок корзины обычно присутствует на рабочем столе. Поскольку корзина содержит удаленные элементы, она меняет свой значок на пустую корзину для мусора, когда она пуста. С другой стороны, он меняет свой значок на что-то, похожее на бумагу в мусорном ящике, когда в корзине есть предметы. Эти изменения являются хорошим способом показать, является ли корзина пустой или нет. И он автоматически меняет эти иконки. Но в некоторых случаях вы заметите, что значок корзины не меняется. Если значок является пустым мусорным ящиком, что означает, что в корзине нет ни одного элемента, он должен измениться, если вы удалите определенный элемент, поскольку удаленный элемент будет отправлен в корзину. Однако в этой проблеме значок корзины не изменится, и он останется пустой корзиной для мусора. Это может быть хлопотно, потому что показывает неверную информацию пользователю, т.е. в корзине нет элементов, которые на самом деле есть. Элемент изменится после обновления рабочего стола вручную. Но это не обновится автоматически.
Эта проблема возникает из-за ошибки в Windows Vista. Большинство пользователей столкнулись с этой проблемой после установки своих пользовательских значков для корзины. Это также может произойти в случае, если вы случайно удалили значок корзины (пустой значок или полный значок) и восстановили его. Эта проблема также может быть вызвана с помощью кнопки «Восстановить по умолчанию», расположенной в окне «Параметры значка рабочего стола».
Совет
- Имейте в виду, что съемные устройства не используют корзину для своих удаленных элементов. Все, что удалено с этих дисков, навсегда удалено. Таким образом, если вы ищете удаленные элементы со съемного устройства, то этих элементов там не будет.
- Если вы еще не знаете, временное решение для изменения значка корзины — просто нажать клавишу F5, пока вы находитесь на экране рабочего стола. Это ручное обновление рабочего стола, как известно, обновляет значок корзины
Способ 1: редактировать значок на рабочем столе в редакторе реестра
Этот метод предназначен для людей, которые начали испытывать эту проблему после использования их пользовательских значков в качестве значков корзины. Если вы один из тех людей, то вам нужно внести некоторые изменения в разделы реестра. Следуйте инструкциям ниже
- Прежде чем начать, вы должны изменить значок корзины на свой собственный значок. Следуйте инструкциям ниже, чтобы изменить значок
- Щелкните правой кнопкой мыши на пустом месте на рабочий стол и выберите олицетворять
- Нажмите Изменить рабочий стол Если вы используете Windows 10, нажмите Темы из левой панели, а затем выберите Настройки иконки на рабочем столе с правой стороны
- Выбрать Значок корзины (полный) и нажмите Изменить значок
- Выберите свой пользовательская корзина значок (для полной корзины) и нажмите Хорошо
- Выбрать Значок корзины (пустой) и нажмите Изменить значок
- Выбрать пользовательская корзина значок (для пустой корзины) и нажмите Хорошо
- Нажмите Применять затем выберите Хорошо
- Держать Ключ Windows и нажмите р
- Тип смерзаться и нажмите Войти
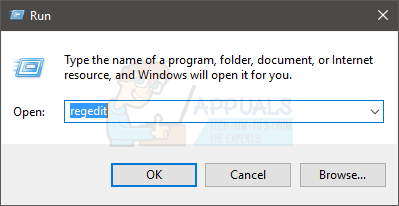
- Теперь перейдите по этому адресу HKEY_CURRENT_USER / Software / Microsoft / Windows / CurrentVersion / Explorer / CLSID / {645FF040-5081-101B-9F08-00AA002F954E} / DefaultIcon. Если вы не знаете, как там перемещаться, выполните следующие действия.
- Найдите и дважды щелкните HKEY_CURRENT_USER с левой панели
- Найдите и дважды щелкните Программного обеспечения с левой панели
- Найдите и дважды щелкните Microsoft с левой панели
- Найдите и дважды щелкните Windows с левой панели
- Найдите и дважды щелкните Текущая версия с левой панели
- Найдите и дважды щелкните исследователь с левой панели
- Найдите и дважды щелкните CLSID с левой панели
- Найдите и дважды щелкните {645FF040-5081-101B-9F08-00AA002F954E} с левой панели
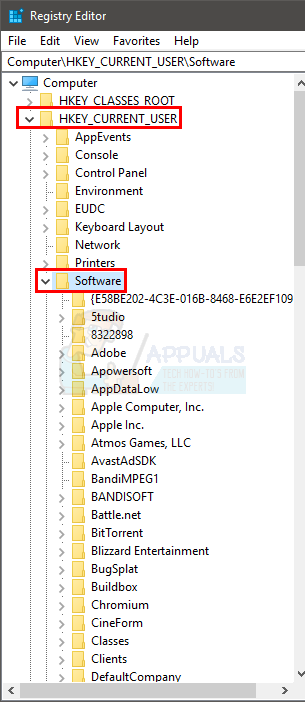
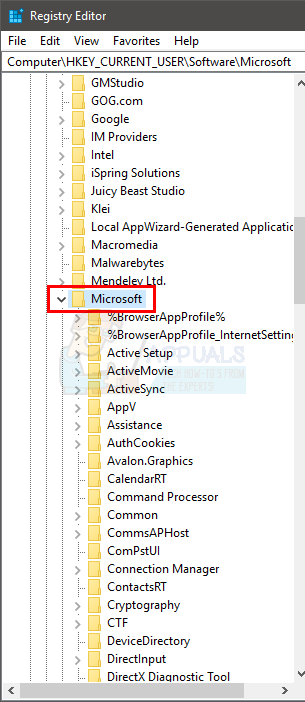
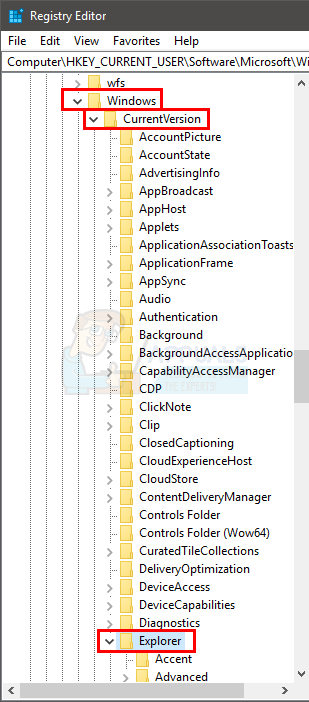
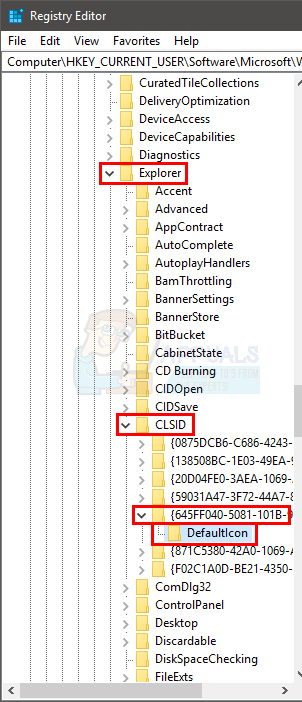
- Найдите и выберите DefaultIcon с левой панели
- Двойной щелчок По умолчанию именованная запись с правой панели
- Вы должны увидеть содержимое раздела «Значение». Это должно быть что-то вроде % USERPROFILE% \ Icons \ youriconname.ico. Заменить значение на % USERPROFILE% \ Icons \ youriconname.ico, 0 и нажмите Хорошо. По сути, вы должны поставить «,0»(Без кавычек) в конце значения. Замечания: Это значение должно быть полным путем вашего пользовательского значка, который вы хотите использовать в качестве значка по умолчанию для корзины.
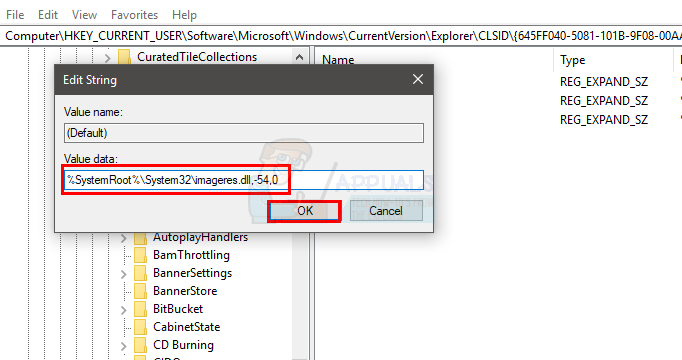
- Сейчас, двойной щелчок запись названа пустой. В разделе «Значение» должен быть указан адрес изображения. Этот адрес должен указывать на значок, который должен быть у вашей корзины, когда она пуста. Таким образом, вам следует скопировать значение из раздела «Значение» записи «По умолчанию» (из шага 6) и вставить значение в раздел «Значение» этой записи. В конце ваши пустые и стандартные записи должны иметь одинаковое значение. Как только вы вставили значение в клик Хорошо
- Двойной щелчок запись названа полный (с правой панели). В его разделе «Значение» должен быть указан адрес значка, который должен отображаться, когда корзина не пуста. Итак, укажите адрес любой картинки
- Закройте редактор реестра и перезагрузитесь
Это оно. Ваши пользовательские значки должны работать нормально.
Замечания: Если вы измените значки корзины (снова), то вам придется выполнить эти шаги еще раз (измените значение ключа реестра, чтобы указать адрес новых значков).
Способ 2: снова установите значки корзины
Это не окончательное решение, но оно работает для большинства пользователей. По-видимому, установка значков корзины в обратном порядке (пустой значок для полной корзины и наоборот), а затем изменение значков в их обычном порядке устраняет проблему. Итак, следуйте инструкциям ниже, чтобы применить это решение
- Щелкните правой кнопкой мыши на пустом месте на рабочий стол и выберите олицетворять
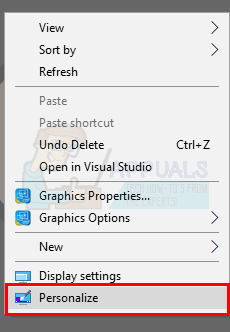
- Нажмите Изменить рабочий стол Если вы используете Windows 10, нажмите Темы из левой панели, а затем выберите Настройки иконки на рабочем столе с правой стороны
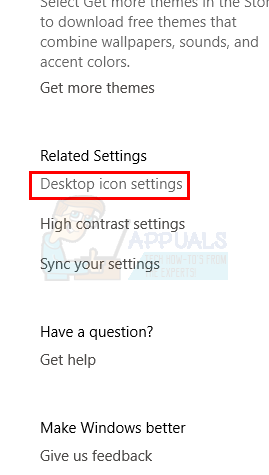
- Выбрать Значок корзины (полный) и нажмите Изменить значок
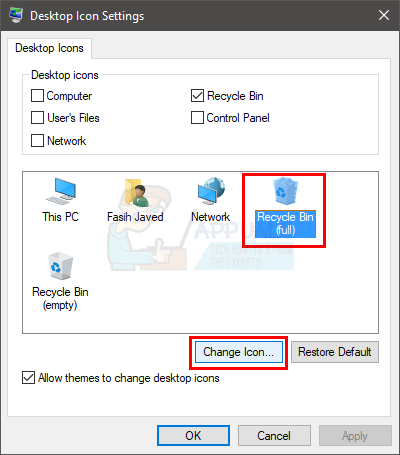
- Выберите Значок корзины (пустой) и нажмите Хорошо
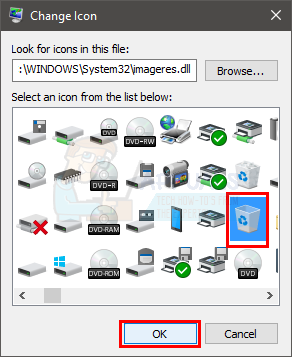
- Выбрать Значок корзины (пустой) и нажмите Изменить значок
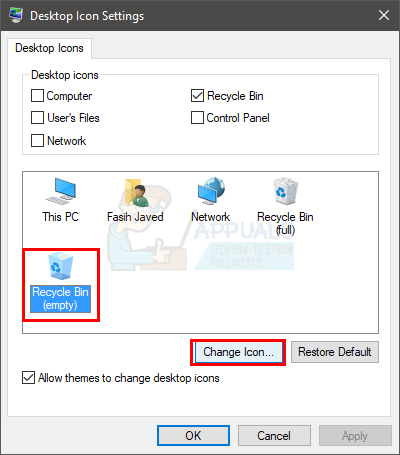
- Выбрать значок корзины (полный) и нажмите Хорошо
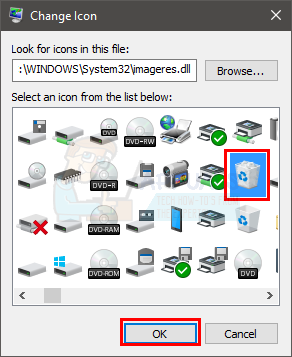
- Нажмите Применять затем выберите Хорошо
- Теперь нам нужно выбрать правильные значки для корзины
- Нажмите Изменить значки на рабочем столе если вы еще не находитесь в окне смены значков на рабочем столе
- Выбрать Значок корзины (полный) и нажмите Изменить значок
- Выберите Значок корзины (полный) и нажмите Хорошо
- Выбрать Значок корзины (пустой) и нажмите Изменить значок
- Выберите Значок корзины (пустой) и нажмите Хорошо
- Нажмите Применять затем выберите Хорошо
Теперь проверьте, решена ли проблема или нет.



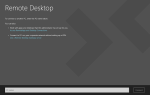
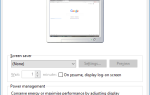
![Сделайте пригодные для печати обложки фильмов DVD с печатью DVD [Windows]](https://helpexe.ru/wp-content/cache/thumb/1f/81bd7fdef0e341f_150x95.png)