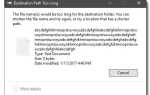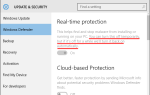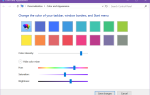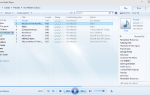Содержание
Примечания имеют значение. Для проектов больших и малых, делать заметки абсолютно необходимо. С таким большим количеством приложений для заметок на рынке, как выбрать, какой выбрать? Если есть сомнения, перейдите к настройкам по умолчанию.
Есть множество стандартных приложений Windows 10, которые, к сожалению, недостаточно используются, и Заметки это один из них.
Записки в Windows 10
Чтобы найти приложение в Windows 10, нажмите кнопку «Пуск» и введите заметки. Выберите Заметки вариант.
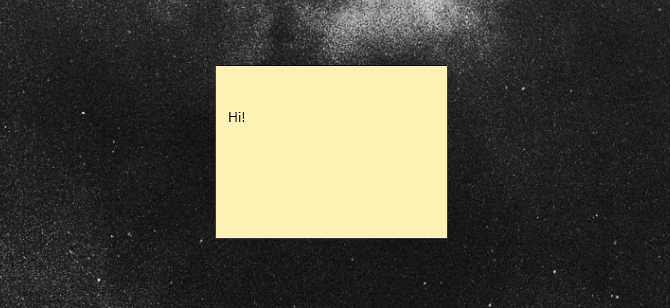
Щелкните правой кнопкой мыши запись в меню «Пуск» и выберите Прикрепить к панель задач, так что вы можете открыть программу прямо с вашего рабочего стола. Если вы не можете найти заметки на своем компьютере, загрузите их бесплатно через Microsoft Store.
Чтобы создать новую заметку, используя прикрепленный значок, щелкните правой кнопкой мыши значок Sticky Notes на панели задач и выберите Добавить заметку.
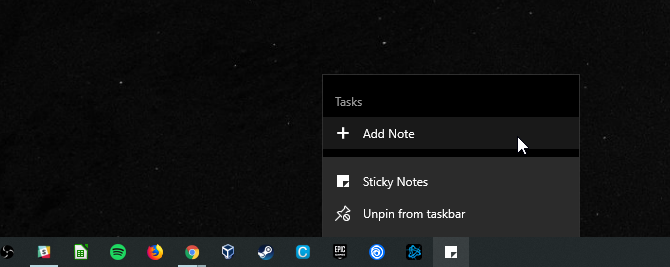
Заметки также могут быть добавлены с помощью Ink Workspace
, Нажми на Значок рабочей области и выберите Sticky Notes, чтобы начать.
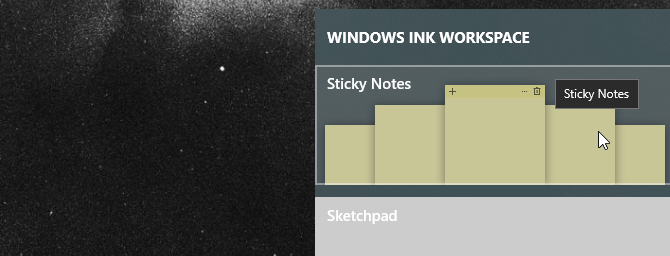
Я лично предпочитаю этот метод, так как рабочая область обеспечивает гладкий темный фон, чтобы вы могли управлять, размещать и редактировать все свои заметки.
Если вы хотите иметь чистый рабочий стол или не хотите, чтобы ваши заметки запачкали тему рабочего стола, вы также можете создать совершенно отдельный рабочий стол для заметок!
Для просмотра нажмите Клавиша Windows + Tab на клавиатуре, чтобы открыть окно задач Windows 10. Затем нажмите на Новый рабочий стол вариант в верхней части экрана.
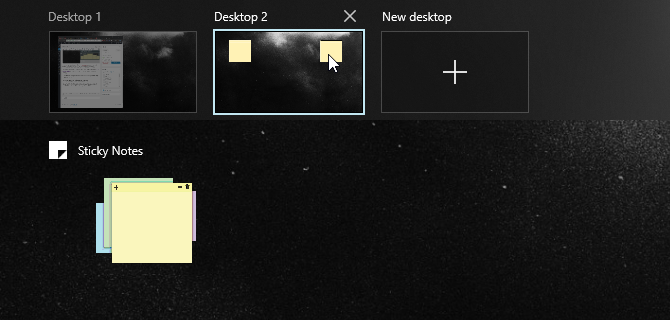
Если вы разместите свои заметки на этом рабочем столе, они не будут отображаться на других. Когда вы закончите, снова откройте представление задач и выберите исходный рабочий стол.
Делать заметки с записками
В то время как его простой интерфейс может подразумевать беспристрастное приложение, Sticky Notes обладает превосходными функциями, чтобы упростить ваши заметки.
Во-первых, напишите все, что вы хотите в своей заметке. Вы можете использовать несколько сочетаний клавиш для организации текста, в том числе маркеры и курсив.
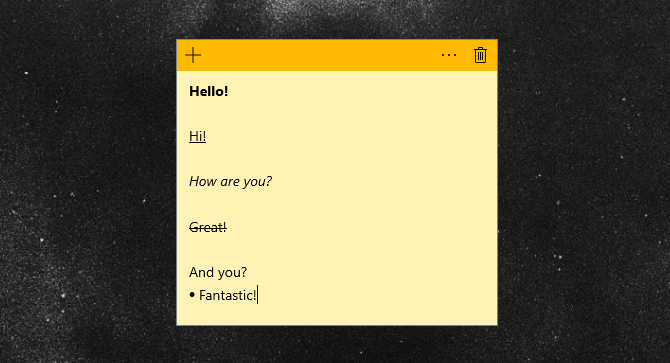
Представленные выше сочетания клавиш пяти типов являются основными параметрами по умолчанию, которые можно использовать с последней версией Sticky Notes (2.0.18.0).
- Смелый: Ctrl + B
- Подчеркиваем: Ctrl + U
- Курсив: Ctrl + I
- Зачеркнутый: Ctrl + T
- Пуля: Ctrl + Shift + L
Предыдущие версии допускали еще большую функциональность клавиатуры, но были ограничены, чтобы освободить место для интеграции Cortana.
Нажмите на заметку, и появится яркая строка меню.
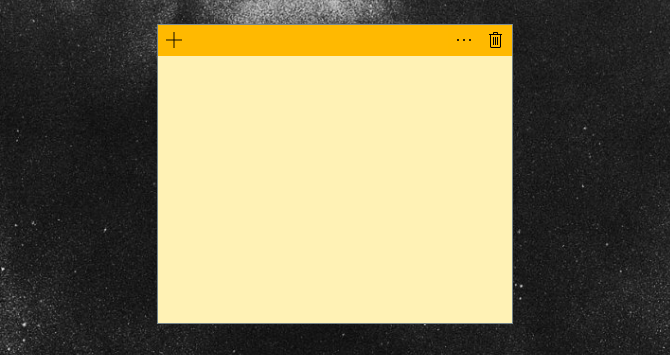
Нажми на + значок слева, чтобы создать новую заметку. Он появится рядом с вашей первоначальной запиской. Измените размер заметки, нажав и перетащив край заметки.
Вы также можете складывать свои заметки, экономя драгоценное место на рабочем столе.
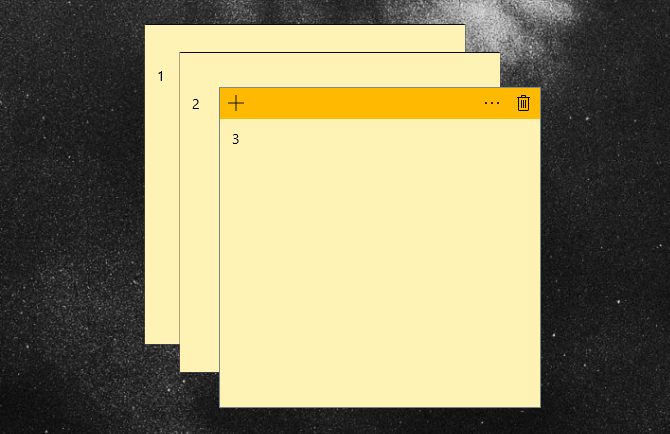
Нажми на опции значок (три точки) справа, чтобы изменить цвет вашей заметки.
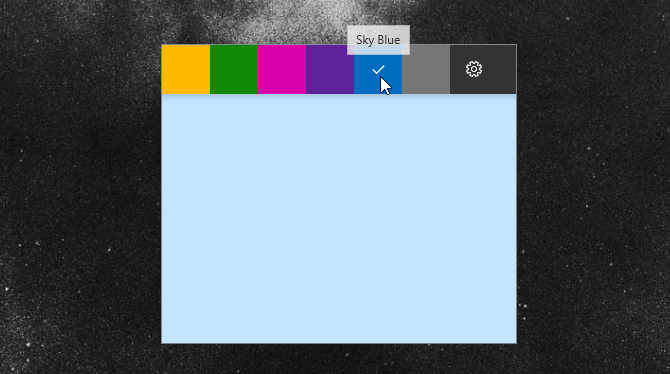
Кроме того, Sticky Notes теперь поддерживает сенсорный экран и возможности графического планшета.
Не стесняйтесь рисовать или делать наброски на заметках, как на обычной бумаге с помощью сенсорного экрана или планшета.
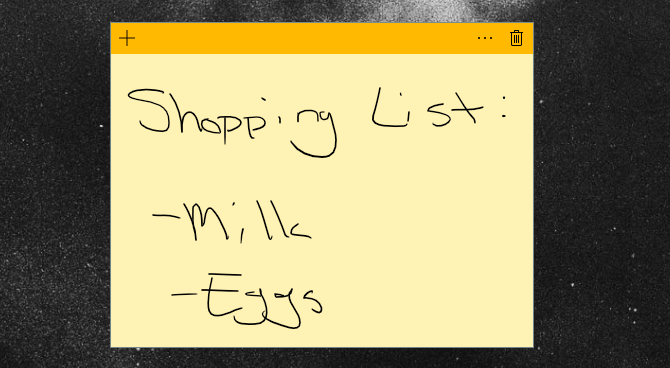
Наконец, нажмите на значок винтика в меню параметров, чтобы открыть заметки настройки окно. Нажми на Включить идеи опция в этом окне, чтобы включить Insights в Sticky Notes.
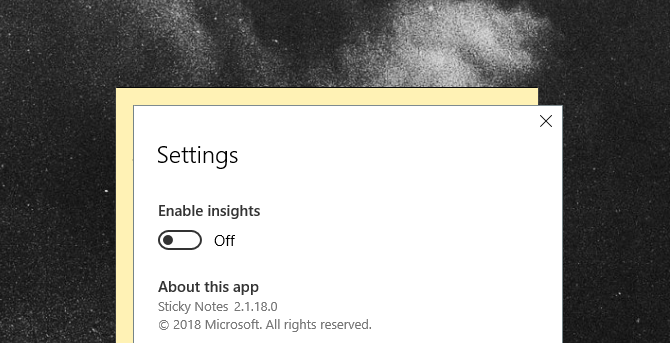
Включение аналитики интегрирует Sticky Notes с Cortana
, предоставляя ряд полезных функций, таких как планирование событий или проверка запасов непосредственно из ваших заметок.
Интеграция заметок с другими приложениями
Insights позволяет Sticky Notes объединяться с различными инструментами, доступными в Windows 10.
напоминание
Ниже приведено простое напоминание, напечатанное в заметке с включенным Insights.
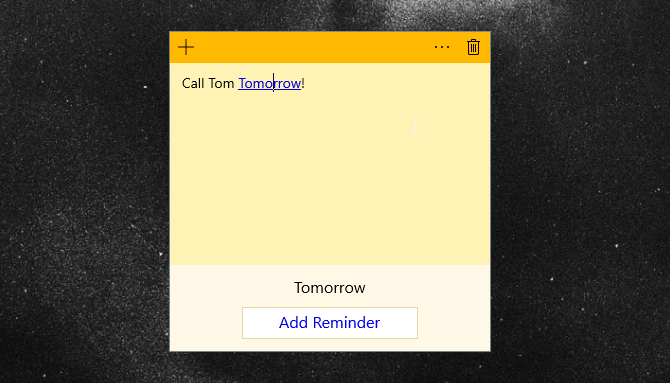
Дата станет ссылкой автоматически. Нажмите на ссылку, чтобы активировать Insights. Вам будет предложено Добавить напоминание в нижней части вашей заметки.
Имейте в виду, Insights активируется через Cortana. Чтобы активировать возможности Insights, вам нужно включить уведомления Cortana на рабочем столе. Если вы не установили Cortana на рабочий стол Windows 10, мы предоставим вам скидку!
Нажмите на Добавить напоминание установить напоминание в меню «Пуск».
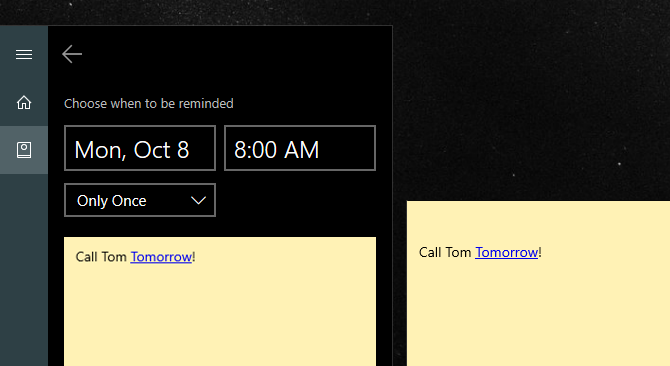
Это также работает, если вы напишите напоминание. Однако вы не можете добавлять текст в заметки, на которых вы уже написали.
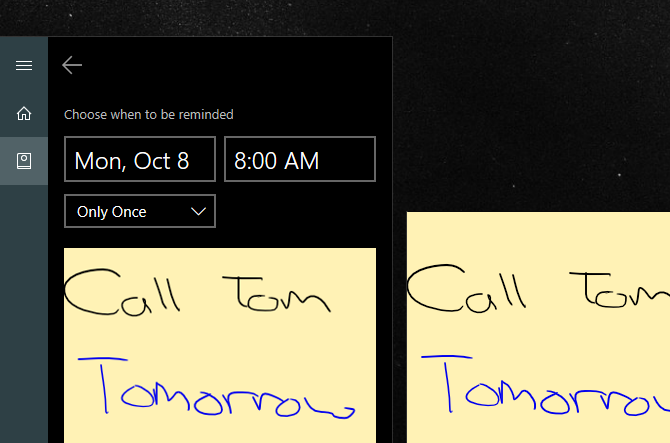
После ввода даты и времени нажмите напоминать в нижней части меню «Пуск». Это оно!
Другие заметки
Это не для Insights. Sticky Notes также позволяет получать доступ к информации через Insights о таких вещах, как акции и номера рейсов, прямо из заметки.
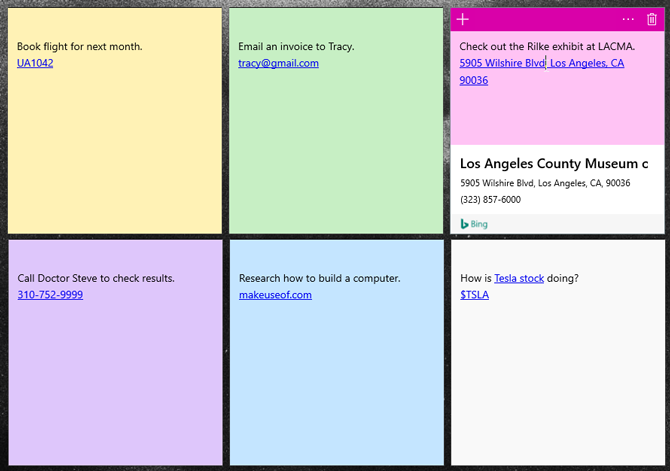
Сверху слева внизу справа:
- Проверьте и сохраните номера рейсов вставив номер вашего рейса (который начинается с двух букв, за которыми следует последовательность цифр).
- Сохранить и отправить адрес электронной почты используя родное приложение электронной почты Windows 10.
- Просмотреть местоположение, вставив адрес в вашу заметку. Нажмите на следующую подсказку Bing, чтобы узнать, как добраться до места.
- Вставить номер телефона в вашу заметку, чтобы позвонить по номеру с вашего рабочего стола через Skype (вам понадобятся кредиты Skype, чтобы завершить ваш звонок).
- Вставить ссылка на сайт в вашу заметку, чтобы сохранить его на потом.
- Войти склад опции, использующие формат $ STOCK, чтобы проверить его цену через Bing.
Чтобы просмотреть доступные параметры, предоставляемые Insights, нажмите на созданную ссылку, а затем щелкните следующую подсказку Insights внизу заметки.
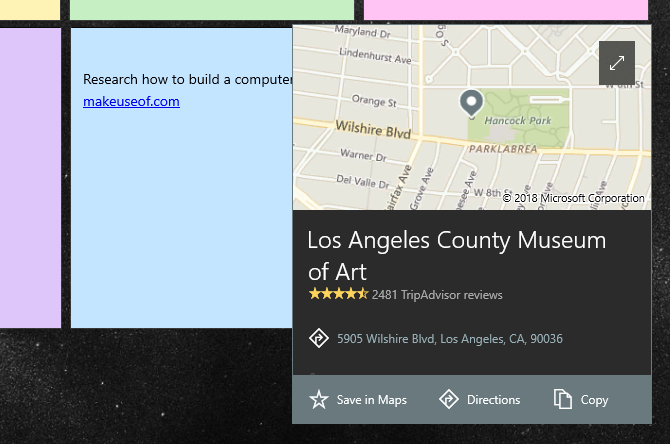
Не знал, что Sticky Notes может сделать все это, не так ли? Теперь ты!
Передача заметок
Хотя вы не можете хранить заметки по умолчанию, вы можете перенести файл, на котором они сохранены, на другие компьютеры для дальнейшего использования.
Сначала перейдите в следующий каталог.
%LocalAppData%\Packages\Microsoft.MicrosoftStickyNotes_8wekyb3d8bbwe\LocalStateЗатем найдите файл с меткой plum.sqlite и скопируйте его на USB-накопитель. Наконец, поместите или замените файл в том же хранилище другого компьютера.
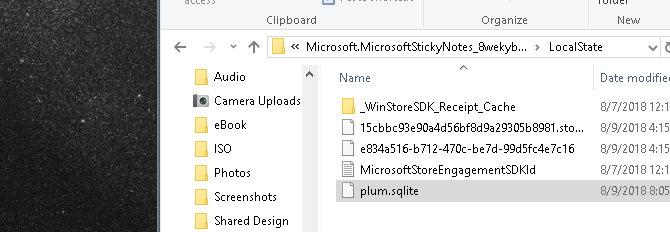
Если вы хотите создать заменяющую копию ваших заметок, создайте копию файла с дополнительным номером, например, слива1.sqlite — и измените имя файла обратно, если ваши заметки исчезнут или станут испорченными.
Нужно что-то более продвинутое? Попробуйте OneNote!
Магазин Windows 10 заполнен фантастическими, но часто недостаточно используемыми ресурсами для пользователей. Sticky Notes является одним из таких примеров. Sticky Notes — одно из первых приложений, которые по умолчанию используют Insights.
Поскольку Microsoft разрабатывает свою среду Windows 10, включая Cortana и Insights, список функций Sticky Note будет только расти. Хотите сделать этот дополнительный шаг к облачным заметкам? Дайте Microsoft OneNote
попробовать!