![Как настроить FTP-сайт с помощью простых клавиш [Windows]](/wp-content/uploads/2011/7/kak-nastroit-ftp-sajt-s-prostym-interfejsom_1.png) В прошлом мы рассмотрели FTP (File Transfer Protocol), указывая вам на лучшие FTP-клиенты, давая вам знать об основных командах FTP и о том, как их использовать среди прочего.
В прошлом мы рассмотрели FTP (File Transfer Protocol), указывая вам на лучшие FTP-клиенты, давая вам знать об основных командах FTP и о том, как их использовать среди прочего.
Сегодня давайте немного углубимся в дикую природу и посмотрим, как настроить FTP-сайт для себя, что является еще одним способом сказать, что настроенный компьютер сможет передавать файлы другим людям, которые имеют действительные учетные данные.
Есть несколько ситуаций, когда обучение тому, как настроить FTP-сайт, может быть полезным:
- Если вы хотите поделиться некоторыми файлами и позволить другим людям иметь возможность читать их или читать / писать их.
- Если вы хотите получить доступ к определенным файлам удаленно.
- Если вы настраиваете веб-сервер, которому необходим FTP-доступ для создания и изменения файлов.
Короче говоря, он позволяет вам получать доступ к вашим файлам из удаленного местоположения, предоставляя вам большую мощность и контроль над тем, кто может получить доступ к файлам и с какими разрешениями.
Давайте теперь быстро перейдем к деловой стороне дела и начнем с некоторой конфигурации. Обратите внимание, что я использую IIS 7 в Windows 7, шаги будут применяться к более ранним версиям Windows, а также время от времени очевидные изменения здесь и там.
Шаг 1Сначала откройте панель управления, затем «Программы», а затем нажмите «Включить или выключить функции Windows».
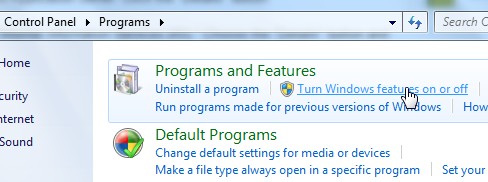
Шаг 2: Нам нужно включить (установить в других версиях Windows) службы Internet Information Services и в подробном представлении проверить FTP-сервер. Нажмите OK, и Windows сделает все остальное. Если вы используете более старую версию Windows, вам может понадобиться вставить диск Windows.
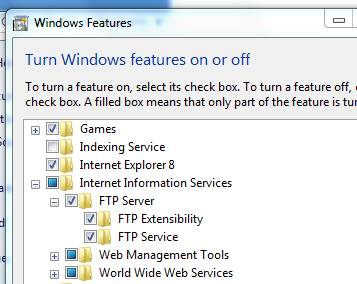
Шаг 3: Как только IIS и FTP-сервер включены, нам нужно настроить некоторые параметры, поэтому откройте Панель управления> Система и безопасность> Администрирование> IIS Manager.
Шаг 4: На левой панели щелкните правой кнопкой мыши Сайты и выберите Новый FTP-сайт. Выберите имя для своего сайта и каталог, который будет служить корневой папкой FTP.
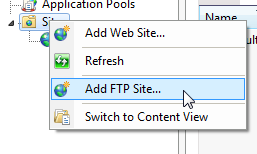
Шаг 5: Нажмите Далее, и теперь вы можете настроить IP-адрес и параметры SSL в соответствии с вашими потребностями. Если у вас есть статический IP-адрес, введите его здесь, в противном случае оставьте его как есть. Опять же, если вы хотите включить SSL, это можно сделать с этого момента в.
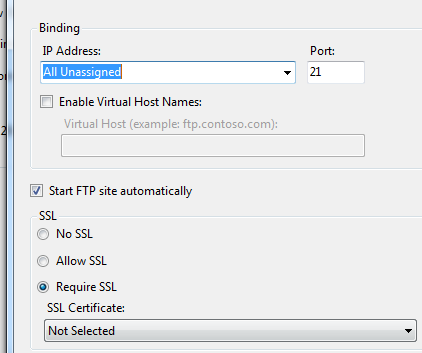
Шаг 6: Этот шаг включает в себя настройку «Аутентификация и авторизация». Вы можете разрешить анонимный FTP (это означает, что любой сможет получить доступ к файлам), или вы можете разрешить доступ выбранным пользователям или группе пользователей. Затем выберите разрешения, которые будут доступны этим пользователям, и нажмите «Готово».
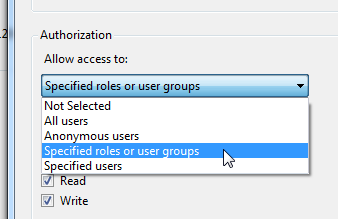
Подключение к FTP-сайту
На данный момент вы успешно узнали, как настроить FTP-сайт. Теперь вы сможете подключиться к вновь созданному FTP-сайту, используя ваш любимый FTP-клиент. Для подключения пользователям необходимо указать своим клиентам FTP имя хоста или IP-адрес. В зависимости от того, как вы настроили сайт выше и есть ли у вас статический IP-адрес или нет, вы можете предоставить им статический IP-адрес или имя хоста, если он у вас есть (это самый простой способ). Люди с динамическим IP-адресом могут заглянуть в dyndns
, который даст вам имя хоста, которое будет соответствовать текущему IP-адресу вашего FTP-сайта.
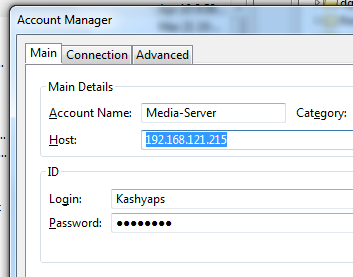
Если вы включили аутентификацию и запретили анонимное соединение, пользователям также потребуется имя пользователя и пароль для доступа к файлам. По умолчанию учетные данные учетной записи Windows для любого данного пользователя должны выполнять эту работу.
Вы также можете предоставить пользователям простой интерфейс и избавить их от необходимости использования FTP-клиента. Для этого вы можете обратиться к Oliver — простому веб-интерфейсу FTP. Затем пользователи могут получить доступ ко всем файлам в вашем каталоге FTP, просто указав в своем веб-браузере местоположение Оливера. Имейте в виду, что Oliver написан на PHP, поэтому вам потребуется PHP, установленный на вашем компьютере и работающий совместно с IIS. Кроме того, вы можете скачать и установить XAMPP, который включает в себя FileZilla, которая позволит вам также обслуживать файлы.
Вы используете FTP? Если да, какие ваши любимые приложения, чтобы получить максимальную отдачу от FTP?
Кредит Фотографии: Эрик Килби

![Как настроить FTP-сайт с простым интерфейсом [Windows]](https://helpexe.ru/wp-content/cache/thumb/6c/3fe5bbee8b20b6c_320x200.png)



