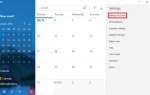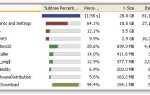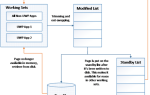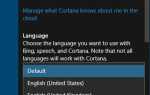Не секрет, когда я говорю, что рано или поздно вам понадобится резервная копия ваших личных данных. У вас есть один прямо сейчас? Что мешает большинству людей готовить регулярные резервные копии, так это удобство.
Не секрет, когда я говорю, что рано или поздно вам понадобится резервная копия ваших личных данных. У вас есть один прямо сейчас? Что мешает большинству людей готовить регулярные резервные копии, так это удобство.
Windows 7 имеет собственный инструмент резервного копирования, также известный как Резервное копирование Восстановить функцию. Windows 7 Backup имеет много сильных сторон, но самым сильным из них является удобство. Нет необходимости загружать и устанавливать программное обеспечение сторонних производителей, и если вы знакомы с Windows, у вас не возникнет проблем с его настройкой. Если вы не уверены и нуждаетесь в пошаговых инструкциях, эта статья проведет вас через весь процесс.
Что делает Windows 7 Backup Восстановить ли?
Он создает резервную копию ваших личных файлов, и вы также можете включить образ системы для резервного копирования системных настроек и программных файлов. По умолчанию резервное копирование выполняется по недельному расписанию, но расписание можно настроить или отключить. В случае катастрофы вы можете использовать резервную копию для восстановления личных файлов в новой установке Windows.
Что мне нужно?
Вам нужен резервный носитель. В идеале это внешний жесткий диск или сетевой диск, но он также может быть вторым жестким диском или разделом вашего компьютера. Независимо от того, какой носитель вы выберете, для резервного копирования требуется достаточно свободного места.
Как я могу это настроить?
Настройка резервной копии с помощью функции резервного копирования и восстановления Windows 7 проста: всего несколько простых шагов и примерно три минуты.
Чтобы запустить Windows 7 Backup and Restore:
- Перейдите> Пуск и введите> Резервное копирование в поле поиска.
- Из результатов выберите> Резервное копирование и восстановление и нажмите> Enter.
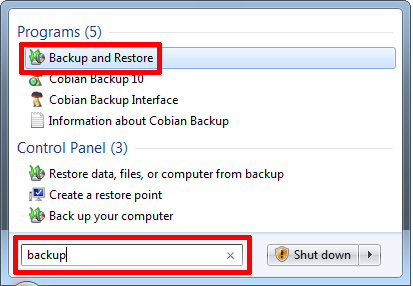
- В окне Резервное копирование и восстановление нажмите> Настройка резервного копирования в правом верхнем углу. Как вы можете видеть на скриншоте ниже, в настоящее время у меня нет резервной копии Windows. Для своих пользовательских резервных копий я использую Cobian Backup.
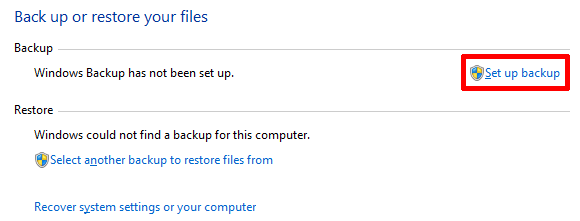
- Вам придется немного подождать, пока Windows запустит инструмент резервного копирования.
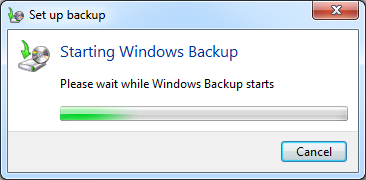
- Когда загрузится окно «Настройка резервного копирования», вы увидите список мест назначения для резервного копирования.
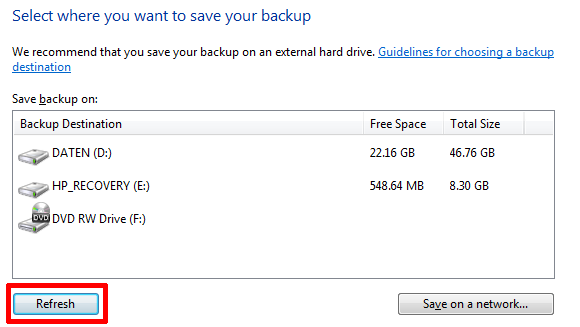
- Если вы хотите подключиться к внешнему жесткому диску, подключите диск сейчас и затем нажмите> Обновить.
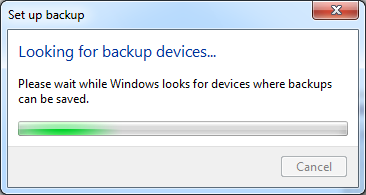
- Как только желаемое место назначения резервной копии появится в списке, выберите его и нажмите> Далее в правом нижнем углу.
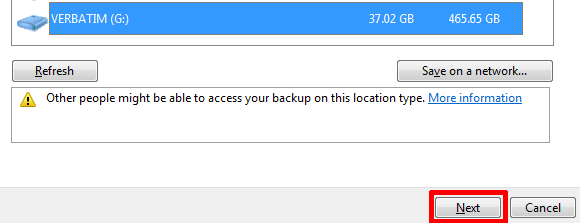
- На следующем экране вы можете выбрать, что делать резервное копирование, и вы можете либо выбрать> Разрешить выбор Windows или> Разрешить выбор, т. Е. Выбрать себя.
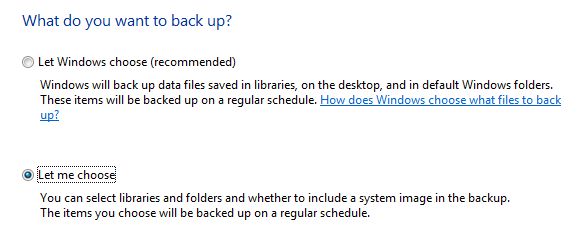
Если у вас есть личные данные, сохраненные за пределами вашего профиля пользователя, вам следует перейти ко второму варианту и настроить пользовательское резервное копирование, которое я и проведу сейчас. Обратите внимание, что вы всегда можете изменить свой выбор позже, изменив настройки резервного копирования.
Нажав> Далее в предыдущем окне, вы можете проверить диски, разделы и папки, для которых вы хотите создать резервную копию. Обратите внимание, что Backup and Restore не создает резервные копии программных файлов или системных файлов, даже если вы включили системный диск в свою резервную копию. Однако вы можете> включить системный образ в резервную копию при условии, что в месте назначения резервной копии достаточно свободного места.
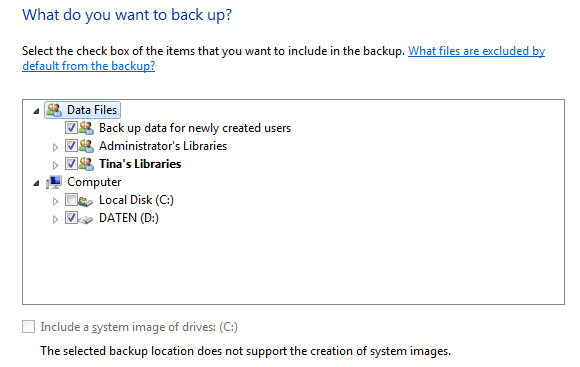
- На последнем этапе вы можете просмотреть свои настройки и управлять расписанием резервного копирования.
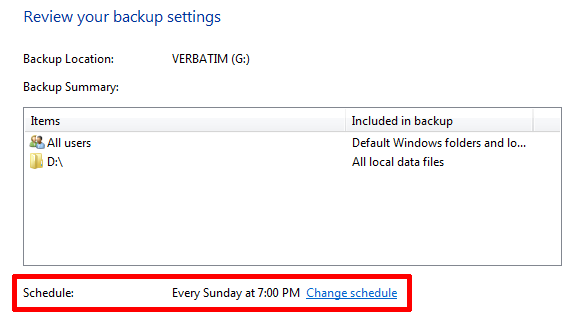
Просто упомяните об этом, если вы выбрали первый вариант резервного копирования, т.е.> выберите Windows, вы попадете прямо на экран выше, где вы можете просмотреть настройки резервного копирования и управлять расписанием резервного копирования. Создание образа системы не будет вариантом.
- Нажмите> Изменить расписание, чтобы создать собственное время для вашей резервной копии.
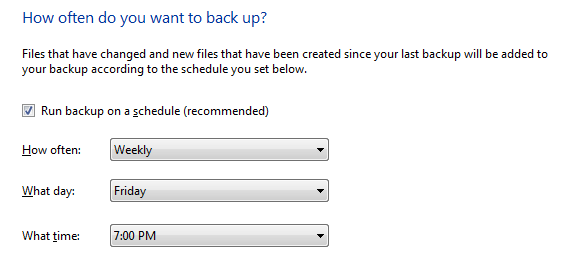
- Нажмите> OK, чтобы подтвердить расписание, затем нажмите> Сохранить настройки и запустите резервное копирование в> окне просмотра настроек резервного копирования. Это вернет вас к начальному окну> Резервное копирование и восстановление панели управления. Резервное копирование, которое вы только что подтвердили, начнется немедленно, но вы можете остановить его, нажав> Просмотр сведений. а затем> Остановить резервное копирование (дважды). и либо дождитесь следующего запланированного резервного копирования, либо запустите его вручную, нажав кнопку> Создать резервную копию сейчас.
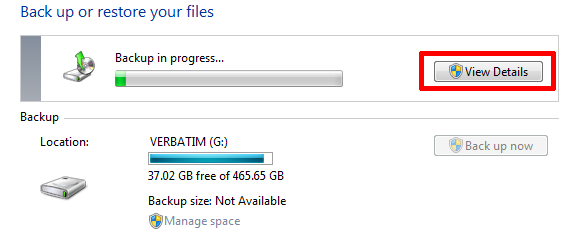
Теперь в окне «Резервное копирование и восстановление» будет показана ваша резервная копия, и вы можете изменить ее настройки, например, изменить резервную копию или настроить расписание. В нижней части окна есть небольшой раздел под названием «Восстановление». Чтобы восстановить резервные копии, нажмите> Выбрать другую резервную копию для восстановления файлов и найдите предыдущую резервную копию, которую вы хотите восстановить.
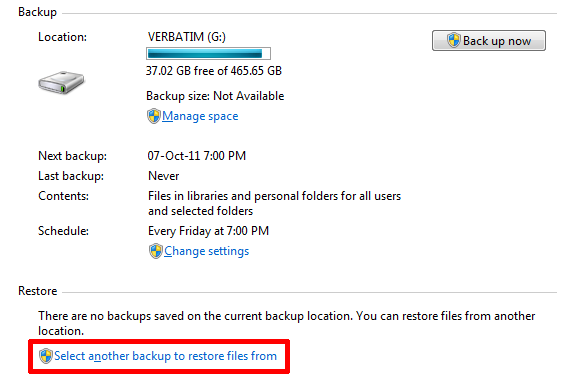
Если вы хотите приостановить резервное копирование на определенный период времени, вы можете нажать> Отключить расписание в правом верхнем углу. A> Включить расписание ссылка появится в разделе> Расписание. И это все! Это было не сложно, правда? Единственное, что вы должны помнить сейчас, — это подключить диск резервного копирования, когда пора запустить резервное копирование, и вы настроены.
Если вам понравилась эта статья, я также рекомендую Руководство по резервному копированию и восстановлению Windows 7
, Недавно я написал статью о 5 знаках, твой жесткий диск истекает Что делать
, Если вы потеряли файлы, вас может заинтересовать, как восстановить удаленные файлы, используя инструмент восстановления предыдущих версий Windows 7.
,
Что вы считаете наиболее сложным в настройке и поддержании регулярного резервного копирования?