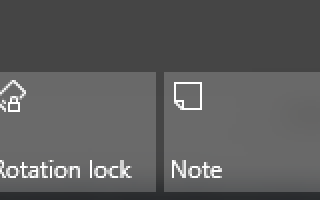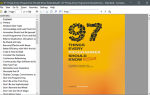Содержание
Центр действий Windows 10 является обязательным инструментом для опытных пользователей или тех, кто любит быть в курсе событий. Он находится в области уведомлений на панели задач и собирает все сообщения, предупреждения или обновления системы, о которых вам следует знать. Если все настроено правильно, вам нужно проверить только одно место, чтобы быстро исправить социальную сеть. Центр поддержки также содержит ярлыки для ключевых системных задач, таких как настройка яркости экрана или переключение в режим полета.
Мы покажем вам, как настроить ваш Центр поддержки и получить от него максимальную отдачу.
Настройка Action Center
Вы можете настроить Центр поддержки в соответствии с вашими потребностями и не мешать системным или прикладным уведомлениям беспокоить вас. Чтобы изменить настройки Центра поддержки, перейдите к настройки приложение (нажмите Ключ Windows + I) и перейти к Система> Уведомления действия.
Быстрые Действия
Быстрые действия отображаются в виде значков в нижней части Центра действий и позволяют выполнять определенные задачи. Верхний ряд значков будет отображаться, даже если быстрые действия свернуты в Центре действий.
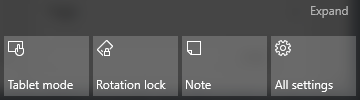
Вы можете переставить значки под Уведомления действия используя перетаскивание.
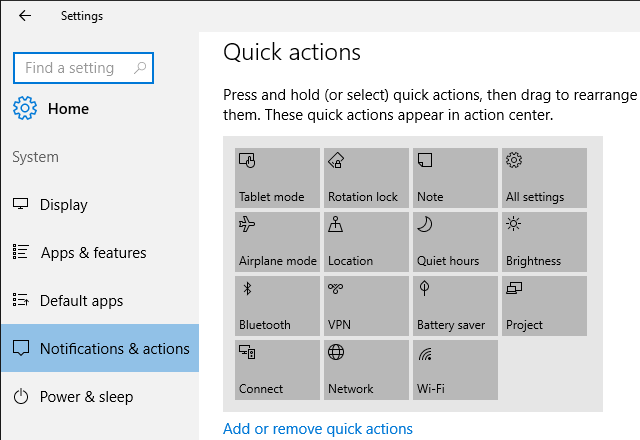
Нажмите Добавить или удалить быстрые действия показать или скрыть выбранные значки из Центра действий.
Точный выбор быстрых действий, которые вы видите на вашем компьютере, зависит от вашего устройства.
- Режим полета: Переключите все беспроводные коммуникации, такие как Wi-Fi или Bluetooth.
- Все настройки: Откроет ваш компьютер настройки окно.
- Экономия батареи: Позволит вам включить или отключить экономию батареи.
- Яркость: Быстро изменить настройки яркости вашего устройства с шагом 25%.
- Подключение: Подключает ваш компьютер к беспроводному дисплею или аудиоустройству. Затем ваш компьютер сканирует доступные устройства для подключения.
- Место нахождения: Позволит вашему компьютеру получить доступ к вашему местоположению, чтобы давать указания или решать другие задачи, зависящие от местоположения.
- Сеть: Открывает список сетевых подключений; в настоящее время доступно только для Windows Insiders.
- Замечания: Открывает OneNote по умолчанию, предоставляя быстрый доступ к любым заметкам или напоминаниям.
- Проект: Спроецируйте свой экран на дополнительный монитор, который обеспечивает функции проецирования, позволяя вам дублировать, расширять или использовать второй монитор вместо основного монитора.
- Тихие часы: Отключает все уведомления с 6 утра до 12 утра, часы в настоящее время не меняются.
- Блокировка вращения: Блокировка или разблокировка поворота экрана вашего 2-в-1 или планшетного устройства.
- Режим планшета: Режим планшета вернет классическую тему Windows 8 Modern UI на рабочий стол Windows 10.
- VPN: Если вы установили VPN в своей сети, легко переключайте его с помощью этой кнопки.
- Wi-Fi: Включите или выключите Wi-Fi одним нажатием кнопки.
Записка была особенно полезна для меня, как и Тихие часы. На самом деле я начал писать ежедневные заметки в своем планировщике OneNote из-за его легкого доступа.
Системные уведомления
Основная задача Центра поддержки — сбор уведомлений системы и приложений.
Мы рекомендуем переключить следующие параметры:
- Покажите мне советы о Windows: Включи если от заблокировать ненужные уведомления Windows.
- Показать уведомления приложения: Поверни это На показывать уведомления о выбранных приложениях (подробнее об этом ниже).
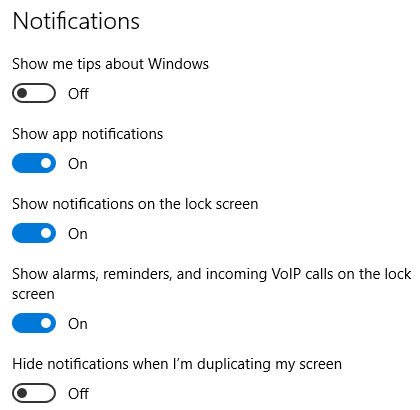
Обратите внимание, что Уведомления о безопасности будет постоянно появляться в вашем Центре действий, если вы выключите брандмауэр или антивирусное программное обеспечение. Если вы хотите отключить эти уведомления, перейдите к ним в разделе Клавиша Windows + X> Панель управления> Система и безопасность> Безопасность и обслуживание> Изменить параметры безопасности и обслуживания.
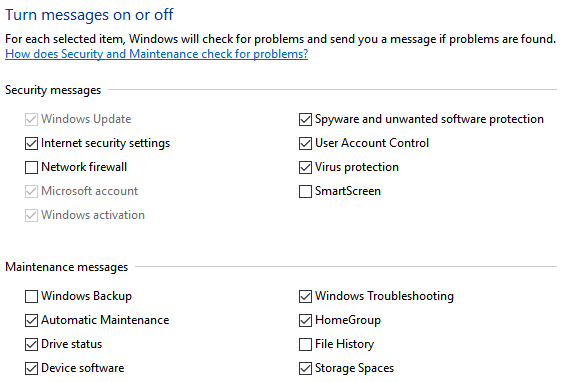
С этими настройками вам никогда не придется иметь дело с надоедливыми уведомлениями Action Center. Если этого недостаточно, у вас также есть возможность полностью отключить Action Center.
Отключить Центр Действия
Если вы хотите отключить Центр действий и его уведомления, два метода окажутся особенно полезными. Первое отключит уведомления Action Center. Идти к Начните, тип смерзаться, и откройте Редактор реестра.
Перейдите по следующему пути:
HKEY_LOCAL_MACHINE \ SOFTWARE \ Policies \ Microsoft \ Windows \ Explorer,
Если ключ Explorer отсутствует, создайте его, щелкнув правой кнопкой мыши Windows> New> Key> name Explorer. Нажмите на ключ Explorer, чтобы активировать его, и щелкните правой кнопкой мыши открытое окно, чтобы создать новый DWORD (32-битное) значение. Введите 1 в Значение данных активировать функцию отключения. 1 активирует значение в реестре, а деактивирует значение и снова активирует Центр поддержки.
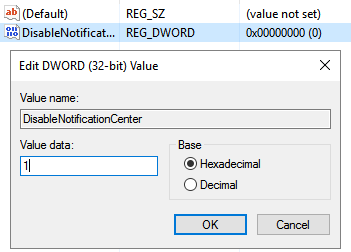
Замечания: Путь под HKEY_LOCAL_MACHINE отключит Action Center для всех пользователей на вашем ПК. Чтобы отключить только свою личную учетную запись, вместо этого следуйте по тому же пути в разделе HKEY_CURRENT_USER.
Чтобы удалить значок Центра поддержки на панели задач, откройте Уведомления действия настройки и нажмите Включить или выключить системные значки. тумблер Центр событий и значок будет немедленно удален из панели задач.
Добавить программу уведомлений
Возможно, вы заметили список приложений под Показать уведомления из этих приложений в Уведомления действия Окно мы посетили раньше. Приложения, которые переключаются На, сможет отправлять уведомления в Центр поддержки.
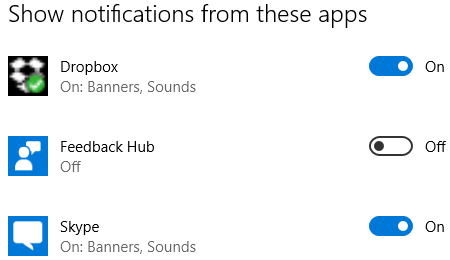
Если вы хотите разрешить уведомления программы, но не хотите, чтобы звук уведомления, нажмите на приложение и установите Воспроизвести звук, когда приходит уведомление вариант от.
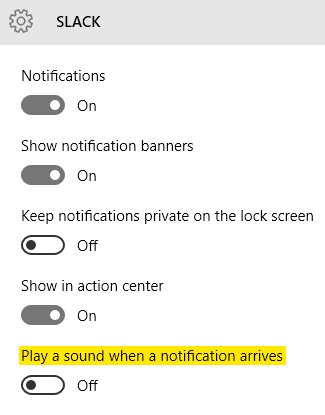
Некоторые из ваших программ будут отправлять уведомления через Центр поддержки автоматически, а другие — нет. Slack, например, будет отображать уведомления в вашем Центре действий сразу после загрузки.
Если вы хотите включить уведомления из социальных сетей, таких как Instagram и Facebook, загрузите приложения с Магазин Windows. После загрузки приложения включите уведомление в Уведомления действия окно, чтобы получать постоянные обновления.
Уведомления о прекращении
Существует два способа отклонить уведомления, когда они появляются в вашем Центре действий. Наведите указатель мыши, чтобы открыть Икс Кнопка, которая заберет конкретное уведомление. Если вы хотите отклонить все оповещения, нажмите Очистить все покончить со всеми вашими уведомлениями сразу.
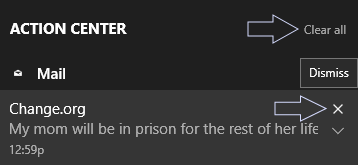
Если вы хотите отклонить все уведомления определенного приложения, а не одно за другим, наведите курсор мыши на название приложения, почта в приведенном выше примере, и нажмите Икс удалить уведомления. Вы также можете нажать и перетащить или провести пальцем вправо, чтобы удалить уведомление.
Изменить внешний вид вашего центра действий
Вы можете изменить цвет фона своего Центра поддержки, изменив цвет панели задач. Чтобы получить доступ к воплощение варианты, щелкните правой кнопкой мыши рабочий стол, отправиться в Персонализация> Цвета , и нажмите на цвет, который вы хотите.
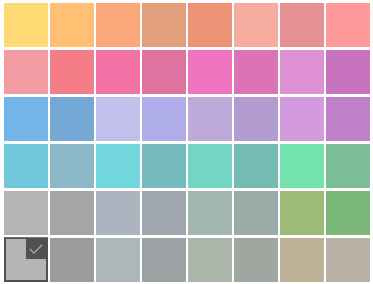
Если вы хотите, чтобы Центр действий вместе с панелью задач был прозрачным, переключите Сделайте старт, панель задач и центр действий прозрачными вариант На.
Связаться с Кортана
Эта опция доступна только для инсайдеров Windows.
Не хотите открыть два электронных устройства для доступа к уведомлениям вашего телефона? Загрузите Cortana для Android, войдите в приложение и синхронизируйте уведомления телефона с Центром действий вашего компьютера. Синхронизация уведомлений вариант в Кортане настройки позволит вам проецировать пропущенные вызовы, уведомления о разряде батареи, а также уведомления приложений прямо в ваш Центр поддержки.
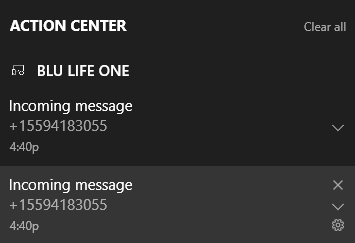
Из Кортаны настройки Вы также можете выбрать уведомления приложений, которые хотите синхронизировать, добавив еще больше возможностей в свой Центр действий.
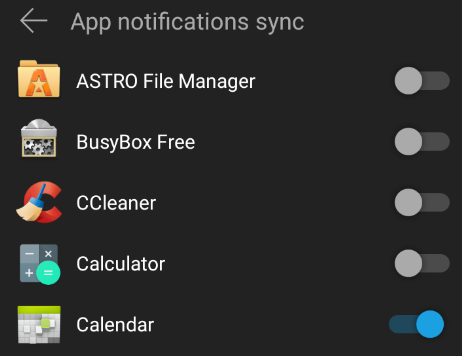
Умный ход от имени Microsoft, которая постоянно борется за создание единой гигантской Windows для мобильных устройств, ПК и игровых консолей.
Центр Действий
Центр поддержки — это простая, но полезная функция. Получайте уведомления, когда у вас есть срочные уведомления от Facebook, Instagram, Twitter или любых других ваших наиболее часто используемых приложений, и вам больше никогда не придется импульсивно проверять эти сайты социальных сетей, а также ваши электронные письма!
Используете ли вы Windows 10 Action Center? Почему или почему нет? Дайте нам знать в комментариях ниже!