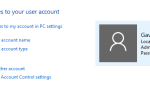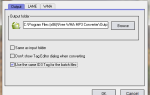Содержание
Принтеры известны своей непростой настройкой, но в Windows 10 на самом деле очень легко запустить и запустить принтер. Мы расскажем о различных методах, которые вы можете использовать, чтобы Windows 10 обнаружила и подключилась к вашему принтеру.
Хотя эти инструкции написаны для Windows 10, вы обнаружите, что этот процесс очень похож на большинство современных версий Windows, просто процесс интегрирован в новую панель «Настройки».
в последней операционной системе Microsoft.
Если у вас есть собственный совет по настройке принтера в Windows 10, сообщите нам об этом в комментариях ниже.
Подключите свой принтер
Первое и первое: подключение вашего принтера. Каждое устройство будет отличаться, поэтому всегда лучше следовать инструкциям производителя. Если вас не интересует сетевое подключение, просто подключите кабель от принтера к вашей системе. Тем не менее, большинство современных принтеров позволяют вам подключаться к сети через WiFi или Ethernet. Прямое подключение к сети — это самый простой способ настройки, если вы хотите использовать принтер в разных системах, поэтому, если ваша модель предлагает это, воспользуйтесь этим.
Если это невозможно, вам следует использовать Homegroup, чтобы поделиться своими устройствами с другими доверенными системами в вашей сети. Системный поиск HomeGroup и выберите соответствующий результат. Нажмите Изменить расширенные настройки общего доступа … и выберите Включите общий доступ к файлам и принтерам.
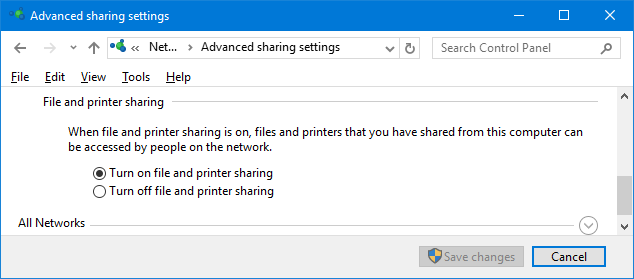
Экран домашней группы, который вы увидите, будет зависеть от того, существует ли уже существующая домашняя группа в сети. Нажмите Создать домашнюю группу или же Присоединяйся сейчас, в зависимости от вашей ситуации. Затем следуйте указаниям мастера. На шаге, где вы выбираете, чем поделиться, убедитесь, что Принтеры приборы установлены в Общий.
Для получения дополнительной информации о домашних группах, ознакомьтесь с нашим руководством по домашней сети между учетными записями пользователей.
,
Добавьте свой принтер
Нажмите Ключ Windows + I открыть настройки и перейти к Устройства> Принтеры сканеры. Здесь вы увидите список всех подключенных в данный момент устройств
, Чтобы добавить новый принтер, нажмите Добавить принтер или сканер.
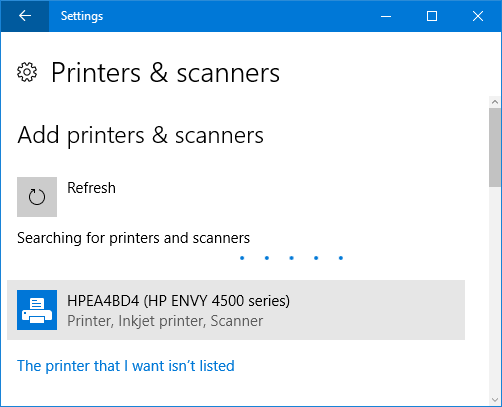
Затем он будет сканировать любые принтеры, которые он может обнаружить автоматически. Если нужный принтер появляется в списке, выберите его и нажмите Добавить устройство. Теперь Windows установит принтер, заботясь о таких вещах, как драйверы и настройки. И это все! Действительно просто.
Если, однако, ваш принтер не появился в списке, нажмите Нужного принтера нет в списке. Откроется новое окно с различными вариантами выбора.
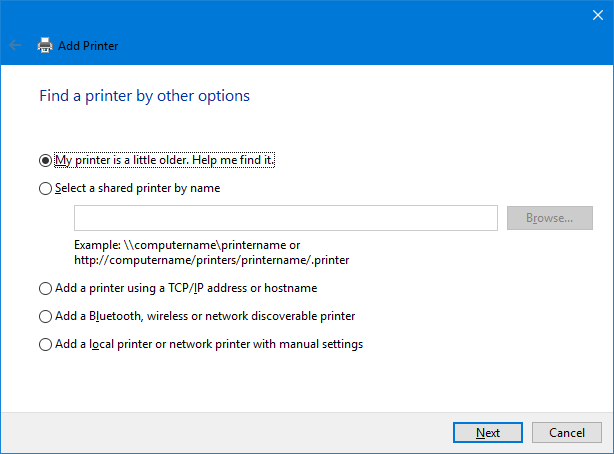
В качестве первого порта захода попробуйте оба Мой принтер немного старше. Помоги мне найти это. а также Добавьте Bluetooth, беспроводной или сетевой принтер для обнаружения. Предполагается, что они будут выполнять более тщательное сканирование, хотя ваш пробег и их успешность будут варьироваться. Тем не менее, единственное, что вам нужно сделать, это подождать, пока оно сканирует, так что стоит попробовать.
Если вы знаете точное название принтера, нажмите Выберите общий принтер по имени и либо введите имя в текстовое поле, либо нажмите Просматривать… чтобы найти его в проводнике.
Все еще не повезло? Продолжайте читать, и мы рассмотрим немного более сложный вариант использования IP-адреса
,
Использование IP-адреса
Если вы знаете IP-адрес вашего принтера, выберите Добавьте принтер, используя адрес TCP / IP или имя хоста хороший выбор Ваш принтер должен иметь возможность сообщать вам свой IP-адрес, хотя способ его получения зависит от модели. Обратитесь к инструкциям производителя, но если на принтере есть дисплей, вы должны найти его в разделе настроек или сети.
Выберите опцию в вашей системе и затем нажмите следующий. Держать Тип устройства в Автоматическое распознавание и заполните Имя хоста или IP-адрес а также Название порта. Убедиться, что Запросите принтер и автоматически выберите драйвер для использования отмечен
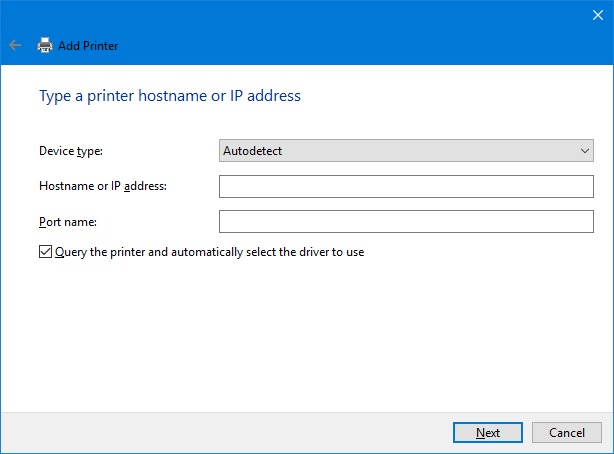
Нажмите следующий. Вы должны увидеть экран, который сообщит вам, что вы успешно добавили свой принтер. Изменить Имя принтера, если хотите, нажмите следующий, решить, хотите ли вы Установить в качестве принтера по умолчанию, затем нажмите Конец.
Настройте параметры принтера
Теперь, когда вы добавили свой принтер, пришло время настроить параметры по своему вкусу. Выберите принтер из Принтеры сканеры список и нажмите управлять. Если вы хотите, чтобы устройство автоматически выбиралось при печати, нажмите Установить по умолчанию.
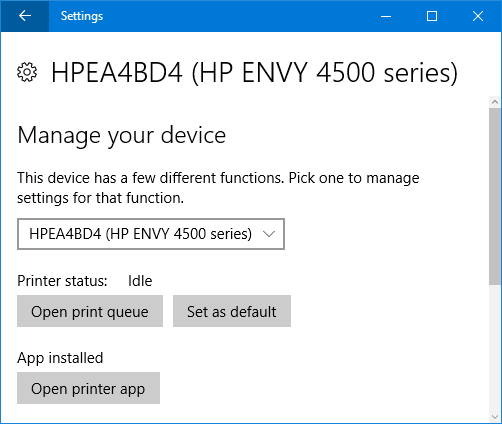
Нажмите Свойства принтера если вы хотите что-то изменить, например, изменить имя принтера, просмотреть его функции и выполнить более сложные действия, например, ограничить время его использования.
Нажмите Настройки печати если вы хотите указать тип используемой бумаги, качество печати, печать на обеих сторонах и многое другое. Некоторые функции будут ограничены в зависимости от модели вашего принтера.
Печать завершена
Надеемся, что это руководство успешно провело вас через простые шаги по настройке вашего принтера. Хотя домашняя печать может быть не такой популярной в наше время, благодаря простоте обмена в Интернете
это всегда удобно иметь рядом.
Если у вас все еще возникают проблемы с подключением принтера, ознакомьтесь с нашими советами по устранению неполадок при установке беспроводного принтера.
, А затем обязательно ознакомьтесь с нашим руководством по экономии чернил принтера.
, который обязательно сэкономит вам деньги.
Были ли у вас какие-либо проблемы во время этого процесса? У вас есть свои советы по настройке принтера в Windows 10?