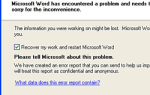Всякий раз, когда вы вносите изменения в параметры просмотра и сортировки проводника Windows, пользовательские изменения помечаются для этой папки таким образом, что при повторном открытии той же папки ваш вид останется таким же. То же самое происходит, когда вы ищете определенное ключевое слово в определенной папке. Если вы решите изменить представление результатов поиска по умолчанию, результаты всегда будут отображаться таким образом при следующем поиске в той же папке.
Windows предлагает варианты просмотра вашей папки. Вы можете выбрать просмотр очень больших значков, больших значков, средних значков, маленьких значков, плиток, списка, содержимого или деталей. Для дополнительных параметров вы можете выбрать, что посмотреть: размер, дата изменения, тип и т. Д. Windows запоминает выбранный вами вариант, используя системный реестр для сохранения настроек. Ключи для определенной папки изменяются и сохраняются в реестре, поэтому вам не придется менять свой вид при следующем посещении вашей папки.
Вы можете настроить вид по умолчанию для всех ваших папок, применив вид открытой папки ко всем другим папкам из папки и опциям поиска. Однако эта функция не доступна для просмотра. Итак, как настроить вид результатов поиска по умолчанию, чтобы вам не приходилось повторять эту задачу каждый раз? Эта статья покажет вам, как сделать настраиваемое представление поиска в качестве представления поиска по умолчанию для всех поисков, которые вы будете выполнять в любой папке в будущем.
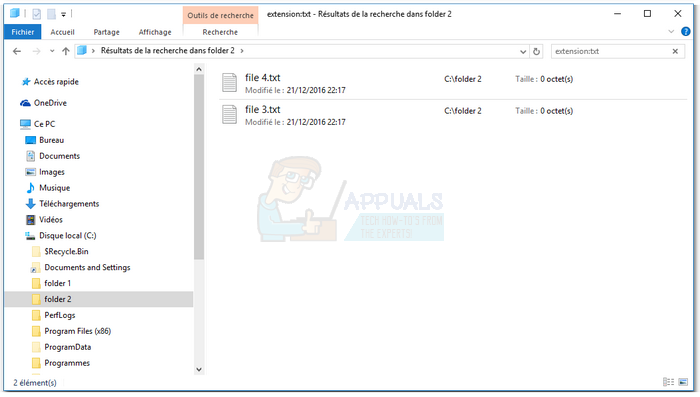
Изменить ключи системного реестра
Этот метод направлен на изменение пользовательского представления поиска одной папки, чтобы оно было представлением по умолчанию для всех видов поиска всех папок, путем изменения ключа или недавно найденной папки.
- Создайте новую папку где угодно, а также создайте в ней файл любого вида
- Зайдите в папку и выполните поиск
- Примените пользовательский вид, который вы хотели бы вручную
- Закройте окно проводника (после этого больше ничего не просматривайте)
- Нажмите Windows / Пуск Ключ + р чтобы открыть Run, введите ‘смерзаться’И нажмите Enter, чтобы открыть редактирование реестра.
- Перейти к
"HKEY_CURRENT_USER \ ПРОГРАММНОЕ ОБЕСПЕЧЕНИЕ \ Классы \ Локальные настройки \ Программное обеспечение \ Microsoft \ Windows \ Shell \ Bags"
- Внутри этого ключа вы найдете список ключей, соответствующих сохраненным данным для ваших папок, ключи названы по инкрементному номеру, поэтому вам сначала нужно было создать новую папку, поэтому найдите самый высокий номер ключа в списке
- Если вы ничего не просматривали с тех пор, как закрыли поиск, внутри самого высокого ключа вы должны найти ключ с именем «Shell», а внутри него — ключ с именем «Shell».{7FDE1A1E-8B31-49A5-93B8-6BE14CFA4943}«
- Из меню «Файл» «Экспорт»{7FDE1A1E-8B31-49A5-93B8-6BE14CFA4943}”. Ключ к файлу .reg на вашем рабочем столе (или где угодно)
- По состоянию на октябрь 2018: {7fde1a1e-8b31-49a5-93b8-6be14cfa4943} теперь должен быть изменен на {36011842-DCCC-40FE-AA3D-6177EA401788}.
- Отредактируйте этот экспортированный файл .reg в блокноте (или любом другом текстовом редакторе)
- В ключевом пути замените номер вхождения вашей папки (из пункта 6) на «AllFolders»
- Сохраните файл .reg и дважды щелкните по нему, чтобы применить его. Объединить, если вас попросят.
Ваш настроенный вид поиска по умолчанию теперь применяется. Обратите внимание, что новое настраиваемое представление по умолчанию не будет применяться к папкам, в которых вы уже выполняли поиск, потому что каждый раз, когда вы будете искать папку, она создаст настройки для каждой папки, которые имеют приоритет над настройками по умолчанию.
«{7FDE1A1E-8B31-49A5-93B8-6BE14CFA4943}На самом деле является ключом для «общих папок поиска», вам также может понадобиться применить ту же процедуру к другим типам папок, которые Windows помечает как отличные от общих папок
— «{Ea25fbd7-3bf7-409e-b97f-3352240903f4}»Для« папок поиска видео »
— «{71689ac1-cc88-45d0-8a22-2943c3e7dfb3}»Для« папок поиска музыки »
— «{4dcafe13-e6a7-4c28-BE02-ca8c2126280d}»Для« папок поиска картинок »
— «{36011842-DCCC-40fe-aa3d-6177ea401788}»Для« папок поиска документов »
Если ваша Windows недавно обновлена, используйте новый ключ с октября 2018 года в пункте 4.

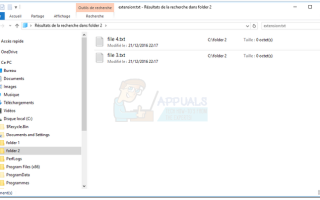
![Почему приложения заставляют меня обновляться и я должен слушать? [Windows]](https://helpexe.ru/wp-content/cache/thumb/3a/5acc7a5e37d1b3a_150x95.jpg)