Содержание
Wake-on-LAN (WoL) — недооцененная и недостаточно используемая часть операционной системы Windows 10.
Если вам нравятся многие обычные пользователи Windows, фраза «Wake-on-LAN», вероятно, уже отправляет вас в сон. В конце концов, подключения к локальной сети
О чем беспокоятся только геймеры и техподдержка?
В прошлом это могло быть правдой. Но сегодня настройка Windows Wake-on-LAN предлагает больше, чем кажется на первый взгляд. Итак, что такое Wake-on-LAN? Чем это может быть полезно для обычных пользователей? И самое главное, как вы это настроили?
Что такое Wake-On-LAN?
Wake-on-LAN — это сетевой стандарт. При развертывании позволяет удаленно включать компьютер. Он имеет дополнительный стандарт Wake-on-Wireless-LAN (WoWLAN).
Чтобы WoL работал, вам нужно три вещи:
- Ваш компьютер должен быть подключен к источнику питания.
- Материнская плата вашей машины должна быть совместима с ATX. Не волнуйтесь, большинство современных материнских плат отвечают требованиям.
- Сетевая карта компьютера (локальная сеть или беспроводная сеть) должна поддерживать WoL. Опять же, хорошая новость заключается в том, что поддержка WoL практически универсальна.
Как протокол, Wake-on-LAN широко распространен в компьютерном мире. Поскольку поддержка требуется на аппаратном уровне, WoL работает на компьютерах с Windows, Mac и Linux без проблем.
С точки зрения Windows, ваша машина может включаться из любого состояния по умолчанию, такого как режим гибернации и спящего режима, а также от полного отключения питания.
Как работает Wake-On-LAN?
Wake-on-LAN полагается на «волшебные пакеты». На простом уровне, когда сетевая карта обнаруживает пакет, она говорит компьютеру, чтобы он включился.
Вот почему ваш компьютер должен быть подключен к источнику питания, даже если он выключен. Сетевые карты с поддержкой WoL будут круглосуточно заряжаться, пока сканируют магический пакет.
Но что на самом деле происходит? Вот краткий обзор:
Волшебный пакет отправляется с сервера. Сервер может быть многим, в том числе специализированным программным обеспечением, маршрутизаторами, веб-сайтами, компьютерами, мобильными устройствами, смарт-телевизорами или другим оборудованием Интернета вещей.
Сервер отправляет пакет по всей вашей сети. Сам пакет содержит некоторую важную информацию, включая сведения о подсети, сетевом адресе и, что особенно важно, MAC-адрес компьютера, который вы хотите включить.
Вся эта информация, объединенная в один пакет, называется кадром пробуждения. Ваша сетевая карта постоянно сканирует их. Если MAC-адрес повторяется в пакете 16 раз, ваш компьютер знает, что это кадр пробуждения.
Почему Wake-On-LAN полезен?
Итак, теперь вы знаете, что такое Wake-on-LAN и как он работает. Но почему это полезно? Почему средний пользователь должен заботиться о технологии?
Включите ваш компьютер из любого места
Трудно переоценить душевное спокойствие, которое вы можете получить, имея возможность включать компьютер из любого места. Вы никогда не будете без жизненно важного документа или существенного файла снова.
Для удаленного использования вашего рабочего стола вам понадобится приложение для удаленного рабочего стола, которое поддерживает Wake-On-LAN. У популярного Google Chrome Remote Desktop нет, а у TeamViewer — нет.
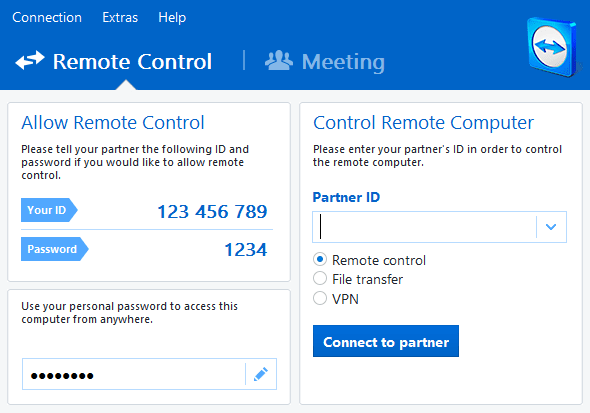
Замечания: Чтобы компьютер мог использовать технологию WoL для выхода из полностью выключенного состояния, его BIOS должен поддерживать Wakeup-on-PME (Power Management Event).
Резаки для шнура
Вы присоединились к феномену перерезания пуповины?
? Если это так, вы, вероятно, начали использовать различные приложения и услуги
,
Многие из них, такие как умные телевизоры, приставка Nvidia Shield
и приложение домашнего кинотеатра Kodi может выдавать запросы Wake-on-LAN.
Например, если вы используете старый ноутбук для своего сервера Plex и локально сохраненные фильмы и телепередачи, вы можете включить его по требованию, когда захотите посмотреть свой контент, вместо того, чтобы запускать его круглосуточно.
Как включить Wake-On-LAN
Включение WoL состоит из двух частей. Вам нужно настроить Windows и BIOS вашего компьютера
,
Включение Wake-On-LAN в Windows
Чтобы включить Wake-on-LAN в Windows, необходимо открыть приложение «Диспетчер устройств». Вы можете найти его, щелкнув правой кнопкой мыши на Стартовое меню и выбрав Диспетчер устройств, или нажав Windows ключ и поиск имени приложения.
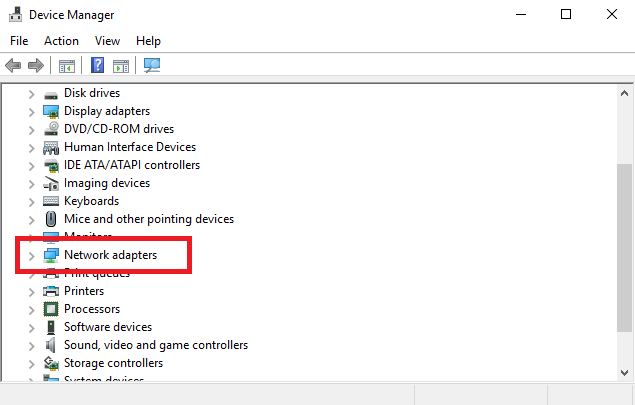
Прокрутите список устройств до тех пор, пока не найдете сетевые адаптеры. Нажмите на > расширить меню.
Теперь вам нужно найти свою сетевую карту. Если вы не уверены, какая из них является вашей сетевой картой, нажмите Windows и искать Системная информация. Запустите приложение и перейдите к Обзор системы> Компоненты> Сеть> Адаптер.
Вернувшись в диспетчер устройств, щелкните правой кнопкой мыши свою сетевую карту и выберите свойства. Когда откроется окно свойств, нажмите на продвинутый Вкладка.
Вам нужно прокрутить список вниз, пока не найдете Wake On LAN. Имя может отличаться в зависимости от устройства. Если вы не видите Wake-on-LAN, также попробуйте найти Wake on magic package, удаленное включение, включение по локальной сети, включение по локальной сети, возобновление по локальной сети или возобновление по локальной сети. Когда вы найдете его, измените настройку на Включено.
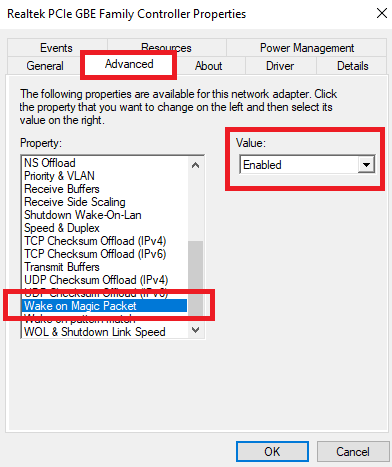
Далее нажмите на Управление энергопотреблением Вкладка. Убедитесь, что вы отметили два флажка рядом с Разрешить этому устройству разбудить компьютер а также Разрешить только волшебный пакет, чтобы разбудить компьютер.
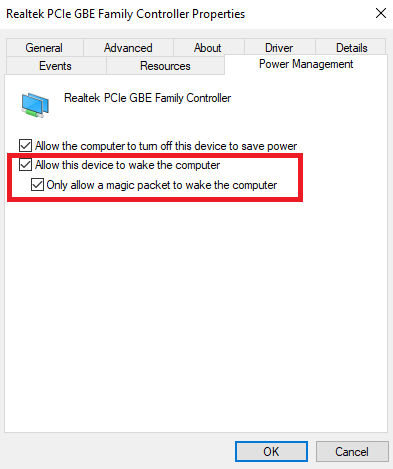
Когда вы будете готовы, нажмите на Хорошо.
Включение Wake-On-LAN в BIOS
К сожалению, меню BIOS варьируется от машины к машине
, что делает невозможным дать точные инструкции.
Вообще говоря, вам нужно нажимать определенную клавишу, пока ваш компьютер загружается. Как правило, ключ Побег, удалять, или же F1.
В меню BIOS вам нужно найти Мощность затем прокрутите вниз, пока не найдете Wake On LAN запись. Обязательно включите его и сохраните изменения.
Замечания: Вкладка также может называться Управление энергопотреблением, или вы можете даже найти настройки мощности в Расширенные настройки (или похожая) вкладка.
Wake-On-LAN последствия для безопасности
Волшебные пакеты отправляются с использованием уровня OSI-2. На практике это означает, что любой пользователь сети может использовать WoL для загрузки компьютера.
В домашней обстановке это незначительная проблема. В общедоступной сети это более проблематично.
Теоретически WoL позволяет включать только компьютеры. Он не будет обходить проверки безопасности, экраны паролей и другие формы безопасности. Это также не позволит снова выключить компьютер.
Однако были случаи, когда злоумышленники использовали комбинацию серверов DHCP и PXE для загрузки машины со своим собственным загрузочным образом. Это дает им доступ к любым незащищенным дискам в локальной сети.
Будете ли вы использовать Wake-On-LAN?
Для такой старой технологии Wake-on-LAN сохраняет удивительное количество вариантов использования. Во всяком случае, поскольку технология умного дома становится все более распространенной, WoL станет еще более полезной для домашних пользователей. Лучше всего то, что процесс установки на удивление прост.
Вы используете это? Эта статья убедила вас попробовать и настроить ее? Вы можете оставить все свои мнения в разделе комментариев ниже.

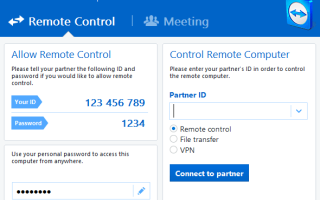


![Управляйте разделами жесткого диска как профессионал с помощью EaseUS Partition Master [Windows]](https://helpexe.ru/wp-content/cache/thumb/bd/12879988e70e4bd_150x95.png)
![Навигация и организация текстовых заметок на вашем компьютере с KeepNote [кроссплатформенный]](https://helpexe.ru/wp-content/cache/thumb/5a/0c4d56e57b1565a_150x95.jpg)