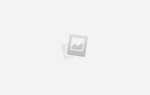Содержание
Windows использует программное обеспечение, называемое драйвером, для связи с оборудованием или устройствами, которые использует ваша система. Проще говоря, драйвер переводит сообщение так, чтобы операционная система понимала, как обрабатывать то, что оно получает.
Для вашего аудио также потребуется драйвер, и вы можете обнаружить, что вам нужно его обновить. Возможно, производитель выпустил новую версию, вы перешли на более позднюю версию Windows или у вас есть общие проблемы со звуком
, В этом руководстве будут предложены различные способы обновления аудио драйверов в Windows 7 и 8.
,
Пожалуйста, не забудьте заглянуть в раздел комментариев, чтобы поделиться своим опытом с аудио драйверами и узнать, как вы их обновляли.
Используйте Центр обновления Windows
Один из способов обновления аудио драйверов — использовать Центр обновления Windows.
, Хотя вы можете подумать, что через это проходят только обновления от Microsoft, на самом деле они работают с огромным количеством сторонних компаний, чтобы распространять через них драйверы. Цель Microsoft состоит в том, чтобы их клиентам не приходилось искать нужные драйверы, а Windows Update — это универсальное решение этой проблемы.
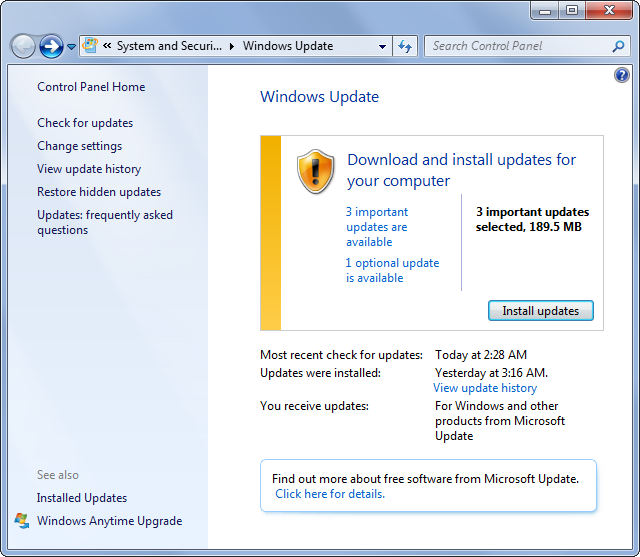
Таким образом, если Microsoft справится с этим, вы сможете получить аудиодрайверы через Центр обновления Windows, хотя имейте в виду, что это не всегда так. Чтобы проверить, доступны ли они, выполните поиск системы для Центр обновления Windows, и выберите Проверьте наличие обновлений. Это проверит наличие важных и необязательных обновлений, которые доступны, а затем позволит вам выбрать, какие вы хотите установить.
Если вы хотите, чтобы это было автоматически, выберите Изменить настройки и вы сможете указать, что вы хотите, чтобы Windows автоматически проверяла и устанавливала обновления. Вы можете сузить это до того, как часто он их устанавливает и в какое время. Это должно быть включено по умолчанию, поэтому, если вы не изменили его в прошлом, оно уже будет обновляться автоматически.
Используйте программное обеспечение производителя
В зависимости от того, как вы приобрели свою систему, у вас может быть диск с программным обеспечением от производителя или он может быть установлен на материнскую плату. Некоторые системы Dell
Например, поставляется с диском, на котором есть все драйверы, необходимые для вашей системы. Если это от производителя звуковой карты, вы можете вставить диск в дисковод, запустить необходимое программное обеспечение, а затем установить драйверы оттуда.

Хотя это приемлемое решение, на самом деле оно не самое лучшее. Возможно, вы обнаружите, что вам нужно установить аудио-приложение, которое вам не нужно, но хуже всего то, что вам может понадобиться установка устаревшего драйвера, в зависимости от того, когда он последний раз обновлялся. Программное обеспечение производителя может подключаться к Интернету и автоматически проверять наличие обновлений, но установка драйвера прямо с диска не будет.
Скачать драйвер вручную
Другой доступный вариант — обновить драйвер вручную. Не волнуйтесь, хотя это требует нескольких дополнительных шагов, чем те, что были раньше, это действительно простой процесс. Это включает в себя переход на веб-сайт производителя, ввод названия модели или номера вашей звуковой карты, а затем загрузку соответствующего драйвера.
Если вам нужно выяснить эти детали, выполните системный поиск Диспетчер устройств и выберите Звуковые, видео и игровые контроллеры расширить этот выбор. Здесь вы сможете найти название производителя и подробную информацию о том, что вам нужно обновить. Ключ это в поисковик
перейдите на сайт производителя (или другого поставщика, например Download.com) и загрузите последнюю версию драйвера для вашей карты.
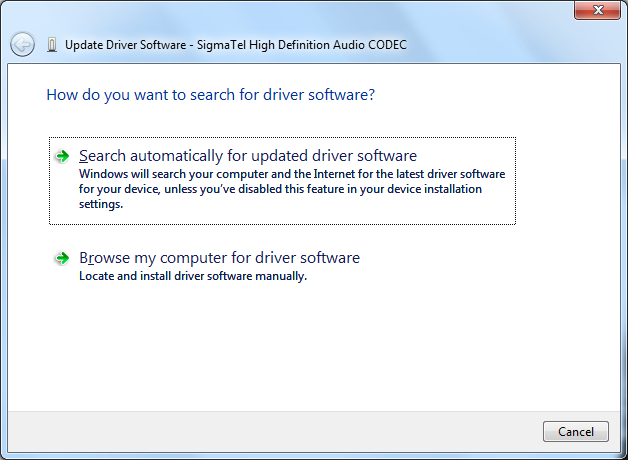
Большинство драйверов будут исполняемыми файлами, которые устанавливаются автоматически при загрузке, но если их нет, вернитесь в диспетчер устройств, щелкните правой кнопкой мыши соответствующую звуковую карту и выберите Обновление программного обеспечения драйвера …. Оттуда выберите Просмотрите мой компьютер для программного обеспечения драйвера, затем укажите папку, в которую вы загрузили драйвер, и следуйте инструкциям мастера до конца.
Успешно обновленное аудио
Надеемся, что один из этих методов помог вам обновить ваш аудио драйвер и решить любые проблемы, которые у вас могли возникнуть. Помните, что всегда полезно обновлять драйверы — не только для аудио.
Аудио драйверы не требуют частого обновления, и обычно этого требуют только такие вещи, как изменение операционной системы. Но если у вас возникли проблемы со звуком, например, отсутствие звука
всегда стоит убедиться, что в качестве первого порта захода у вас установлен самый последний драйвер.
Были ли у вас проблемы с аудио драйверами в прошлом? Как вы их обновили?
Кредиты изображений: Звуковая карта Via Shutterstock


![Остановить раздражающие запросы UAC — Как создать белый список управления учетными записями пользователей [Windows]](https://helpexe.ru/wp-content/cache/thumb/77/8e62ab989944e77_150x95.png)