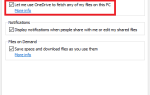Содержание
Ограниченное время автономной работы может быть настолько раздражающим. Когда ваш компьютер обновляется, работает как мечта, а ваша батарея, видимо, работает в течение десятилетий, вы попадаете в технологическое состояние. Но мы все были на другом конце спектра; Ожидание устройства и проблемные приложения разряжают время работы от батареи до нуля и попадают в плохую зону.
Компьютеры с Windows ничем не отличаются, а Windows 10 привела к целому ряду улучшений времени автономной работы, даже предоставив дополнительный срок жизни старым устройствам, обновляющимся до новой операционной системы. Хотя это еще не все. Некоторыми приложениями сложно управлять, отчаянно пытаясь съесть ваши драгоценные ионы, прежде чем у вас появится возможность работать или играть.
Вы можете определить, что разрушает ваше время автономной работы Windows 10
, и мы покажем вам, как.
Определить этих разрушителей
Новая операционная система, проблемы. Строго говоря, это не относится к Windows 10, но недавно разработанные операционные системы, независимо от разработчика, всегда имеют свои личные проблемы. Что касается проблем с батареей, Microsoft опередила игру, включая новый Экономия батареи опция в Системных настройках.
обзор
Нажмите Ключ Windows + I и голова к Система> Экономия заряда батареи. Нажав на Использование батареи откроет новый экран, отображающий приложения, использующие вашу батарею.
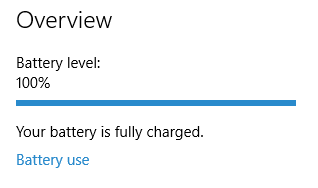
По умолчанию он показывает время использования батареи в течение 24 часов, но для оценки того, где теряется большая часть батареи, переключитесь на 1 неделя просмотреть с помощью выпадающего меню в верхней части экрана. Теперь вы увидите совокупное использование батареи за всю неделю, что позволит вам обнаружить самого крупного нарушителя. Под выпадающим списком должны быть дополнительные агрегаты использования энергии. Они показывают, сколько батареи использует система, дисплей и адаптеры Wi-Fi.
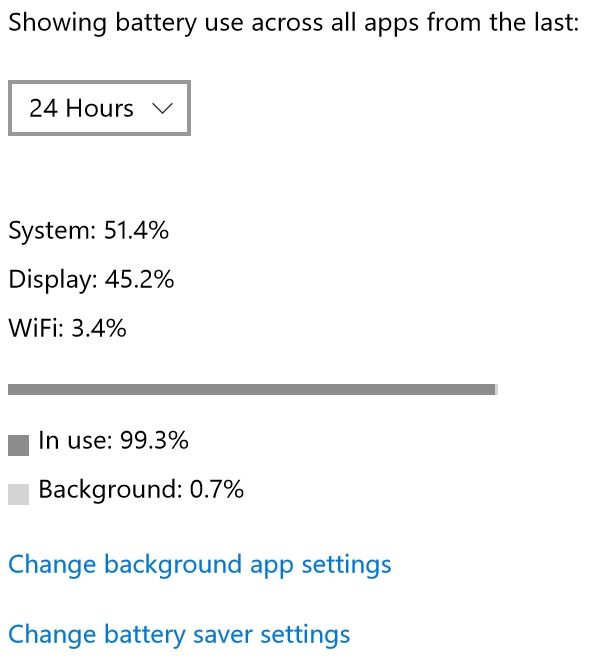
Здесь есть разница в использовании батареи, которую мы должны рассмотреть. Некоторые приложения разряжают батарею, когда они используются, что раздражает, но если это особенно мощная часть программного обеспечения, это может быть просто нормой. Другие приложения могут иметь относительно небольшой отпечаток при использовании, но сильно разряжают батарею в фоновом режиме. Это важное различие между полезными и основными проблемами дренажа.
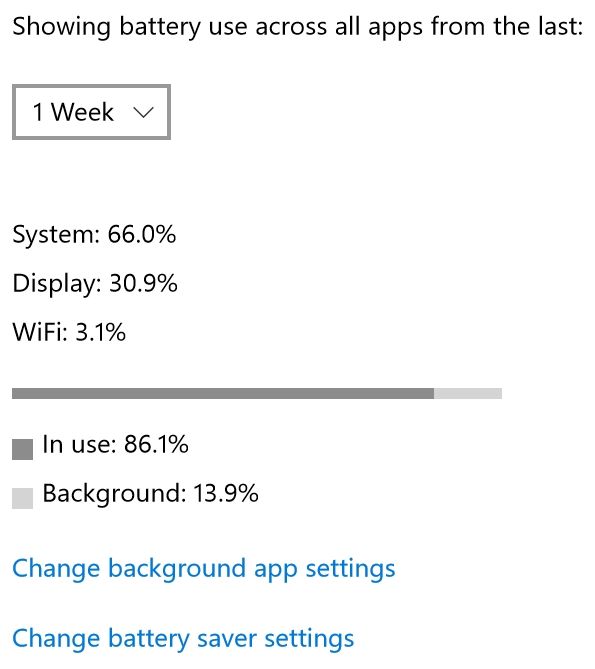
Если вы заметили, что у приложения гораздо более высокое соотношение «в фоновом режиме» и «в использовании», я бы рассмотрел вопрос о закрытии приложения между периодами использования, если только вам не нужны уведомления, появляющиеся по требованию.
Настройки фонового приложения
Если вам нужно разрешить некоторым приложениям работать в фоновом режиме, могут быть и другие, которые вы не делаете. В пределах Использование батареи меню, вы найдете вариант Изменить фоновые настройки приложения. При нажатии на нее отобразится список установленных на данный момент приложений, каждое из которых имеет переключатель. Отключите переключатель, и приложение больше не будет получать данные, отправлять уведомления или обновлять данные самостоятельно.
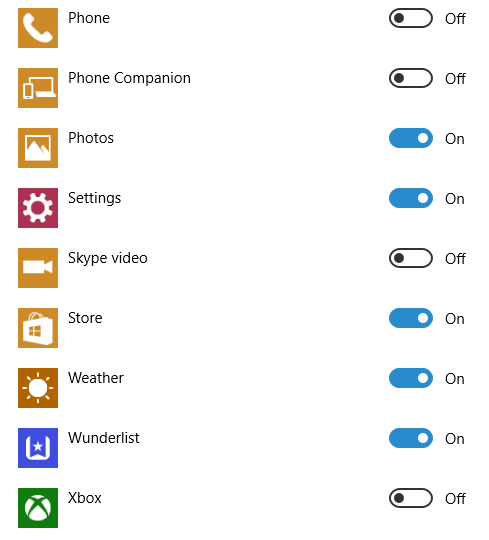
Например, установка по умолчанию для Windows 10 включает в себя такие приложения, как «Groove Music» и приложение Xbox, но ни одно из них мне не пригодится, так что их уже нет. Просмотрите список и посмотрите, что вы можете отключить.
Вы также можете получить доступ к меню настроек Background App через Настройки> Конфиденциальность> Фоновые приложения.
тем не мение, настольные приложения не зависят от настроек фоновых приложений
, Вам придется отключить эти службы вручную.
Экономия батареи
Windows 10 представлена Экономия батареи варианты наших систем. Режим экономии заряда батареи может быть автоматически включен после определенного процента разряда батареи. Будучи включенным, Battery Saver полностью отключит все фоновые данные, уведомления и обновления, а также уменьшит яркость экрана, чтобы сохранить эти жизненно важные последние потери ионно-литиевого питания. Вот что успокоится:
- Приложения Почта, Люди и Календарь не синхронизируются
- некритические обновления Windows заблокированы, сканирование по-прежнему выполняется на наличие обновлений
- яркость дисплея снижена до 30%
- большинство телеметрии заблокировано
- Задачи планировщика заданий Windows запускаются только при определенных обстоятельствах
Если у вас есть приложение, которое обязательно должно иметь свои уведомления и обновления, несмотря на то, что он скоро будет покойным, вы можете добавить приложения в список «всегда разрешенных».
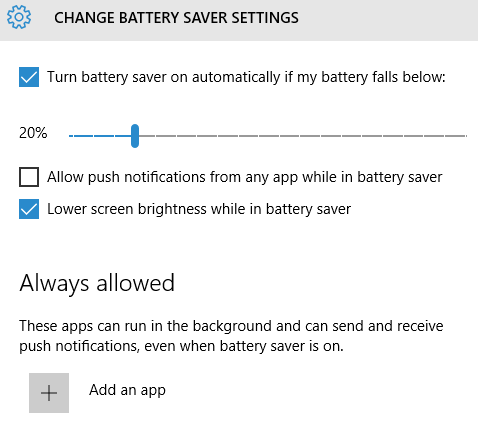
Это истощает во сне
Не всегда сразу видно, что крадет твою силу. Иногда, на современных устройствах, это происходит, когда вы думаете, что ваша система в значительной степени освобождается от энергопотребления в теплых тисках спящего режима. Даже когда наши компьютеры мечтают об электрическом овце, приложения могут зависать, выключаться, выключаться, работать с жестким диском, обновляться и многое другое, в зависимости от настроек системы.
InstantGo (Windows 8)
Windows 8 увидела, как Microsoft внедрила
«InstantGo» — новая спецификация, позволяющая пользователям поддерживать подключение к сети, находясь в спящем или ждущем режиме. Идея заключается в том, что вы можете завершить важные обновления системы за ночь или когда вы просыпаетесь утром, ваши электронные письма готовы и ожидают ответа , Еще одна удобная функция — это постоянно доступное соединение Skype, которое может разбудить вашу систему (и вас из сна!).
Конечно, это связано с большим потреблением энергии. Оставить живое сетевое соединение — это одно, но если вы не настроите свою почтовую программу на обновление только перед обычным временем пробуждения, она будет синхронизировать ваш почтовый ящик всю ночь.
InstantGo доступен только для Windows 8.1 и является преемником «Подключенного режима ожидания», их первой попытки предоставить пользователям состояние «всегда включено», подобное планшетам и смартфонам. Вот блог с некоторыми подробностями InstantGo, и изображение ниже рассеивает некоторые распространенные заблуждения:
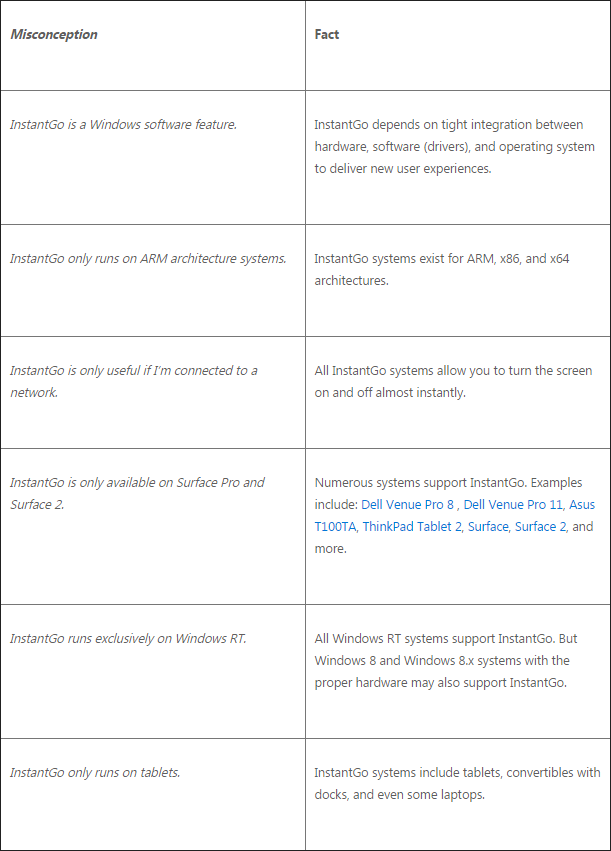
Чтобы проверить совместимость вашей системы со стандартом InstantGo, нажмите Windows ключ + R, тип CMD, и нажмите Enter. Это откроет окно командной строки. Далее введите powercfg / a. Нажмите Ввод. Это вернет список состояний сна, доступных для вашей системы. Если ты видишь Режим ожидания (подключен), Ваша система сможет использовать стандарт InstantGo. В противном случае, как и я, тебе не повезло.
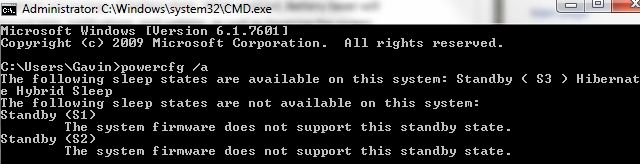
Исследование сна
Наряду с InstantGo, Microsoft также представила Sleep Study, инструмент, позволяющий просматривать детали сеанса в режиме ожидания и время, в течение которого ваша батарея разряжается за ночь. Microsoft, когда-либо проницательная, фактически разработала Sleep Study, чтобы минимизировать собственный отпечаток батареи, так что вам не нужно беспокоиться о сканировании, используя больше энергии, чем что-либо еще!
Чтобы запустить Sleep Study, нажмите Windows ключ + R
, тип CMD, и нажмите Войти. Это откроет окно командной строки. Теперь введите powercfg / sleepstudy и нажмите Enter. Ответ команды должен сообщить вам, где просмотреть sleepstudy-report.html, скорее всего, в том же каталоге, что и командная строка. Если вы хотите использовать другой каталог, используйте CD команда, например чтобы войти в каталог Program Files я бы набрал cd c: \ программные файлы.
HTML-документ Sleep Study состоит из нескольких легко ориентируемых разделов:
- Информация о машине
- Таблица разрядки аккумулятора
- Легенда диаграммы
- Сводная таблица подключенных резервных сеансов
- Подключенный резервный сеанс 1
- Краткое содержание сессии № 1
- Топ 5 продолжительности деятельности
- Подробная разбивка субкомпонентов
- Подключенный резервный сеанс 2
- (Повторите для каждого последующего сеанса).
- Информация о батарее
Сеанс сна определяется как «период от выключения экрана до включения экрана». Нас больше всего интересует то, что представляет собой «сеанс сна с высоким энергопотреблением», то есть сеансы, включая Центр обновления Windows, воспроизведение музыки с выключенным экраном и высокую активность сети а также любые указания на неэффективные драйверы устройств или ошибки во встроенном программном обеспечении, драйверах и системных службах.
Ваш документ sleepstudy-report.html содержит график подключенных резервных переходов. Легенда под графиком детализирует уровень активности системы. Мы ищем красный сеансы, указывающие на высокую активность системы. Как только вы определите, где происходят основные утечки, мы можем перейти к итоговой таблице, а затем перейти к отдельным подключенным резервным сеансам.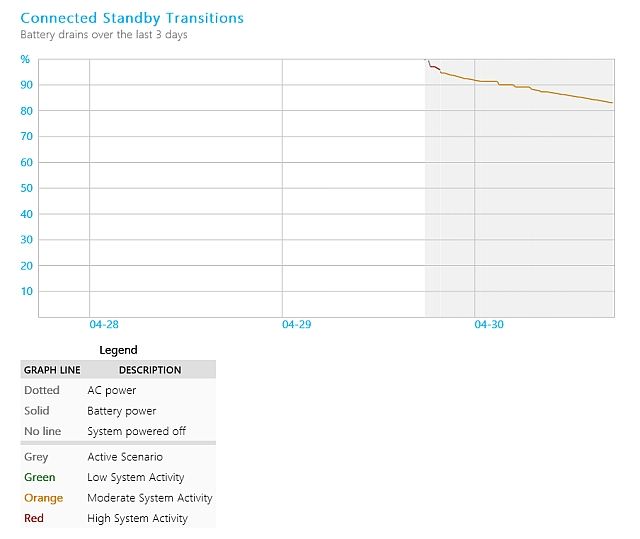
Подробная информация о сеансе расширяется по сравнению с предыдущей информацией, но позволит вам просмотреть список наиболее распространенных нарушений с точки зрения типа, продолжительности и активного времени. Как только вы обнаружите точную функцию системы, которая разряжает вашу батарею, вы можете начать понимать, как решить проблему. Краткий поиск в Google должен немедленно пролить свет на вашу проблему, поскольку, скорее всего, у кого-то еще есть такая же проблема.
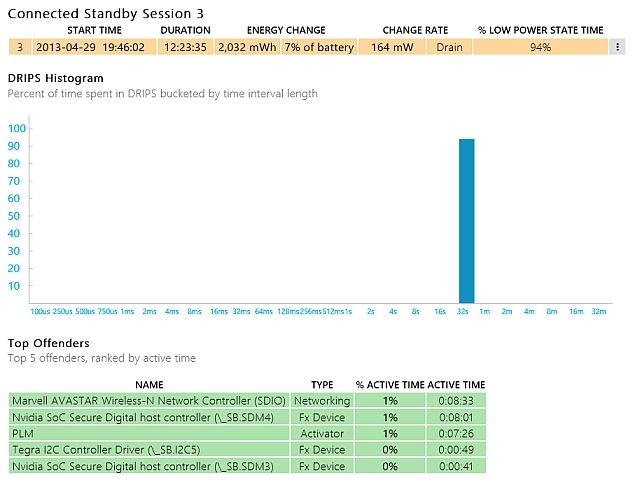
Это батарея?
Если вы не нашли виновника, но ваша батарея все еще разряжается, это может быть сама батарея
, Современные аккумуляторы для ноутбуков и планшетов
может занять некоторое время, но в конечном итоге сдастся
, теряя емкость и удержание энергии
, Системы под управлением Windows 8, 8.1 и 10 могут генерировать внутренний отчет о батарее с подробной информацией о каждой установленной в данный момент батарее.
Откройте командную строку с повышенными правами, щелкнув правой кнопкой мыши значок меню «Пуск». Тип powercfg / batteryreport и нажмите Enter. Скопируйте получившуюся ссылку HTML в свой браузер, где вы сможете просматривать свой отчет. Как вы можете видеть ниже, полная емкость зарядки
моя стареющая батарея ноутбука разрядилась почти на 13 000 мВтч, и я знаю, что бы я ни делал, батарея просто не будет заряжаться, как при новой.
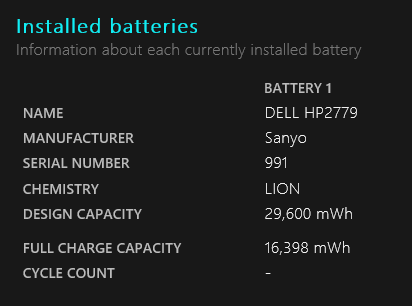
Идентификация завершена
Надеемся, что вы изолировали конкретные приложения, что привело к чрезмерному опустошению батареи. При использовании отсоединенного мобильного устройства не забудьте отключить основные функции, такие как клавиатура с подсветкой и ненужные USB-устройства. Точно так же вы можете настроить множество запланированных обновлений, чтобы они устанавливались только тогда, когда устройство подключено к источнику питания, или отключать визуальные эффекты, если это необходимо, и, возможно, просто получить немного больше сока, когда это больше всего нужно.
У вас есть какие-либо советы по сроку службы батареи? Какие приложения вы заметили воровство вашей батареи? Дайте нам знать ниже!
Кредит изображения: График подключенного ожидания и График подключенного ожидания за сеанс через blogs.windows.com