Содержание
В то время как некоторые перенаправления браузера безвредны, некоторые могут быть вредоносными и подвергать ваш компьютер определенным угрозам безопасности. Именно поэтому все больше и больше пользователей предпочитают не перенаправлять свои браузеры на разные веб-сайты. В настоящее время автоматическое перенаправление является довольно распространенным явлением — в основном оно используется для направления вашего внимания на рекламу. Но существуют ситуации, когда перенаправление является вредоносным, с целью заставить вас установить шпионское или вредоносное ПО на свой компьютер.
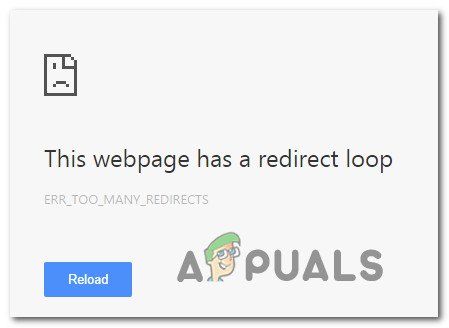 Пример цикла перенаправления
Пример цикла перенаправления
Что вызывает постоянные перенаправления в Firefox, Chrome, Opera или Edge?
Существует несколько разных причин, по которым вы можете видеть перенаправление браузера, и причина обычно зависит от веб-сайта, который вы посещаете.
Некоторые разработчики используют эту технику для генерирования трафика на свои сайты, в то время как другие используют для сбора поисковых запросов и перенаправления пользователей на веб-сайты, где они получают комиссию за каждого привлеченного посетителя. При загрузке веб-страницы нередко происходит перенаправление на веб-сайт отслеживания, и только после этого ему разрешается перейти на нужный веб-сайт.
Но есть и более серьезные случаи, когда пользователь перенаправляется при поиске в Google, Yahoo или Bing. В этом случае злонамеренный угонщик браузера выполняет грязную работу и захватывает результаты поиска и перенаправляет их на ряд взаимосвязанных веб-сайтов.
Исключая возможность перенаправления вируса
Руткиты TDL4, загрузочные комплекты и вредоносные надстройки браузера могут быть ответственны за злонамеренное перенаправление. Поскольку заражение может осуществляться без каких-либо явных симптомов, важно начать работу по устранению перенаправлений, убедившись, что вы на самом деле не имеете дело с заражением вредоносным ПО.
Когда дело доходит до поиска и удаления угонщиков браузера и перенаправления вирусов, которые могут быть ответственны за ваше поведение, очень мало программного обеспечения безопасности, которое сделает это лучше, чем Malwarebytes. Но единственное отличие состоит в том, что бесплатное сканирование Malwarebytes так же эффективно, как и большинство премиальных вариантов.
Перед тем, как вы начнете переконфигурировать настройки браузера, чтобы он не принимал перенаправления, рекомендуем вам ознакомиться с этой статьей (Вот) и выполнить Глубокий анализ с Malwarebytes. Скорее всего, это удалит все вредоносные перенаправления браузера, которые могут быть ответственны за вашу проблему.
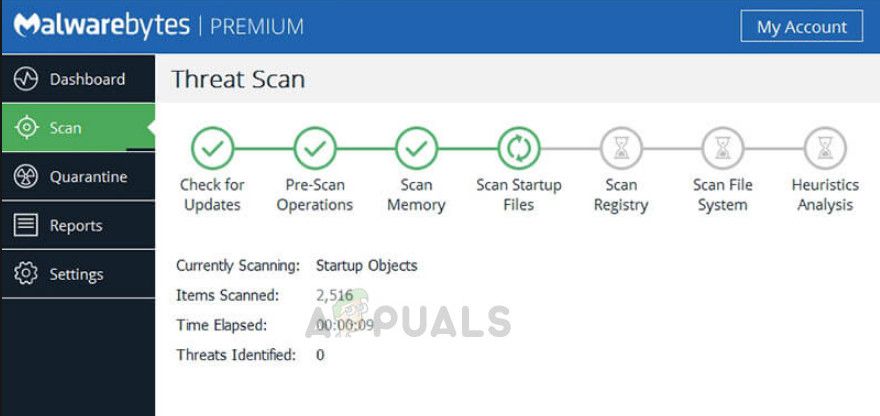 Malwarebytes — Windows 10
Malwarebytes — Windows 10
После завершения сканирования и устранения угроз важно удалить переустановите уязвимый браузер. Это необходимо, потому что не все браузеры будут способны восстанавливать поврежденные файлы после заражения. Имея это в виду, следуйте инструкциям ниже, чтобы переустановить браузер после удаления инфекции:
- Нажмите Windows ключ + R открыть Бежать диалоговое окно. Затем введите «Appwiz.cpl» и нажмите Войти открыть Программы и особенности экран.
 Введите appwiz.cpl и нажмите Enter, чтобы открыть список установленных программ.
Введите appwiz.cpl и нажмите Enter, чтобы открыть список установленных программ. - Внутри Программы и особенности на экране прокрутите список приложений и найдите браузер, который был только что очищен от угонщиков браузера или другого программного обеспечения для перенаправления. Затем щелкните правой кнопкой мыши и выберите Удалить чтобы начать процесс удаления.
 Удаление Mozilla Firefox
Удаление Mozilla Firefox - Следуйте инструкциям на экране для завершения процесса удаления, а затем перезагрузите компьютер.
- При следующем запуске перейдите по одной из ссылок ниже (в зависимости от того, какой браузер был затронут) и повторно загрузите установить веб-браузер:
Fire Fox
Хром
опера
Если уязвимым браузером был Microsoft Edge, вы не сможете удалить его обычным способом, поскольку он является встроенной частью Windows 10. В этом случае вам нужно будет удалить его папку AppData, что заставит вашу операционную систему воссоздать ее. с нуля. Вот краткое руководство о том, как это сделать:
- Убедитесь, что любой экземпляр Microsoft Edge закрыт.
- Нажмите Windows ключ + R открыть Бежать диалоговое окно. Затем введите «C: \ Users \% USERNAME% \ AppData \ Local \ Packages» а также нажмите Ввод открыть папку, в которой хранятся данные, относящиеся к Microsoft Edge.
 Доступ к папке «Пакеты» с помощью команды «Выполнить»
Доступ к папке «Пакеты» с помощью команды «Выполнить» - Внутри папки Packages прокрутите список приложений и найдите папку с именем Microsoft.MicrosoftEdge_8wekyb3d8bbwe.
- Как только вы увидите его, щелкните по нему правой кнопкой мыши и выберите удалять удалить это.
 Удаление пакета Microsoft Edge
Удаление пакета Microsoft Edge - Далее нажмите Windows ключ + R снова, чтобы открыть другое диалоговое окно запуска. Этот тип, тип «PowerShell» и нажмите Ctrl + Shift + Enter открыть повышенную скорость Powershell. По подсказке UAC (контроль учетных записей пользователей), щелчок да предоставить административные привилегии.
 Диалог запуска: powershell Затем нажмите Ctrl + Shift + Enter
Диалог запуска: powershell Затем нажмите Ctrl + Shift + Enter - В окне PowerShell с повышенными привилегиями введите следующую команду и нажмите Enter, чтобы переустановить Microsoft Edge:
Get-AppXPackage -AllUsers -Имя Microsoft.MicrosoftEdge | Foreach {Add-AppxPackage -DisableDevelopmentMode -Register «$ ($ _. InstallLocation) \ AppXManifest.xml» -Verbose} - Перезагрузите компьютер, чтобы операционная система воссоздала необходимые компоненты Microsoft Edge.
Как отключить перенаправления в вашем браузере
Теперь, когда вы убедились, что ваши перенаправления не вызваны вредоносными / рекламными / шпионскими программами, вы можете безопасно изменить поведение браузера по умолчанию, чтобы запретить перенаправления.
Но имейте в виду, что процесс этого будет отличаться в зависимости от того, какой браузер вы используете. С учетом этого, пожалуйста, следуйте инструкциям, применимым к вашему браузеру.
Отключение перенаправлений в Chrome
Google Chrome уже имеет встроенную защиту от перенаправлений браузера. Однако эта безопасность не идеальна и может быть дополнена расширением. Не говоря уже о тех случаях, когда безопасный просмотр отключен.
Вот как отключить перенаправления в Chrome:
- Откройте Google Chrome и нажмите значок действия в правом верхнем углу. В открывшемся меню выберите Настройки.
- В меню настроек Chrome прокрутите вниз до нижней части экрана, затем разверните продвинутый меню.
- Перейдите на вкладку «Конфиденциальность и безопасность» и убедитесь, что переключатель связан с Безопасный просмотр включен.
- После того, как Sae Browsing будет включен, посмотрите, по-прежнему ли происходит переадресация браузера. Если вы, перейдите по этой ссылке (здесь) и нажмите на Добавить в Chrome установить браузер Skip Redirect.
- Через некоторое время вы увидите запрос подтверждения. Нажмите да для подтверждения установки, затем дождитесь завершения операции.
- Посетите некоторые веб-сайты, которые мы ранее перенаправляли вам, и посмотрите, была ли проблема решена.
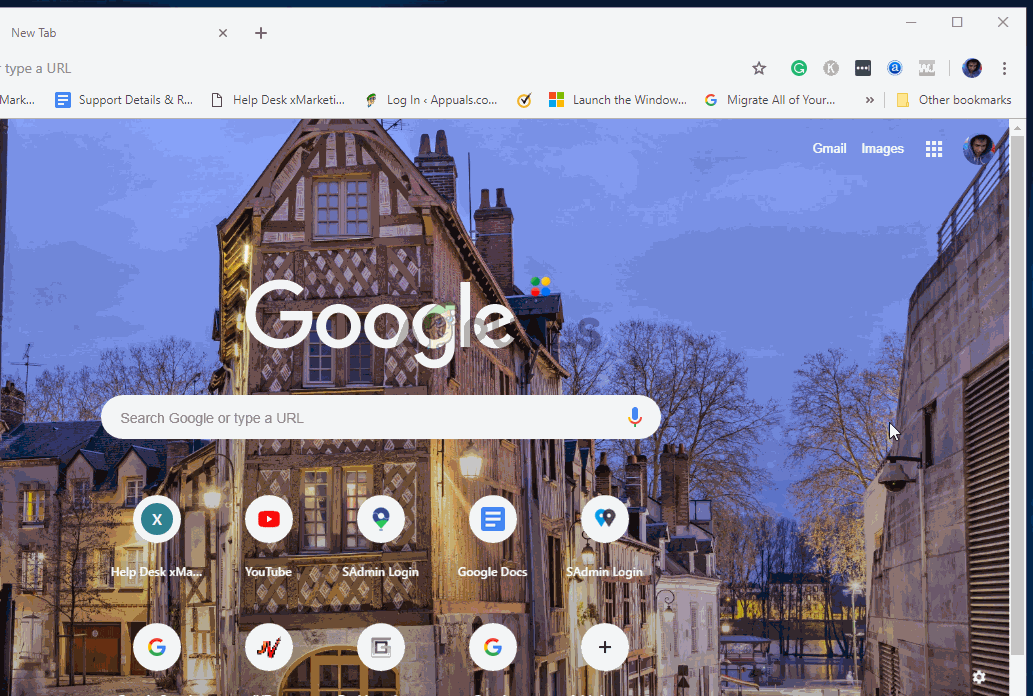 Остановка автоматических перенаправлений в Google Chrome
Остановка автоматических перенаправлений в Google Chrome
Отключение перенаправлений в Firefox
Как и Chrome, Firefox также оснащен некоторыми функциями безопасности, способными предотвращать злонамеренные перенаправления. И если этого недостаточно, вы всегда можете установить дополнительную надстройку, которая предотвратит любое перенаправление.
Вот краткое руководство по отключению перенаправлений в Firefox:
- Откройте Firefox и нажмите кнопку действия (значок из трех линий) в верхнем правом углу экрана.
- В появившемся меню нажмите на Опции.
- Внутри Параметры Firefox меню, перейдите к Конфиденциальность Безопасность вкладку и прокрутите вниз до права доступа Вкладка. Когда вы попадете туда, убедитесь, что флажок, связанный с блокировкой всплывающих окон, установлен. Этот шаг не позволит Firefox открывать перенаправленные всплывающие окна.
- Далее прокрутите вниз до Безопасность и убедитесь, что поле связано с Блокировать опасный и обманчивый контент проверено. Это обеспечит отключение вредоносных перенаправлений с самого начала.
- Если вы уже применили эти изменения и по-прежнему сталкиваетесь с перенаправлениями страниц, перейдите по ссылке (Вот) и нажмите на Добавить в Firefox установить надстройку, способную полностью блокировать перенаправления.
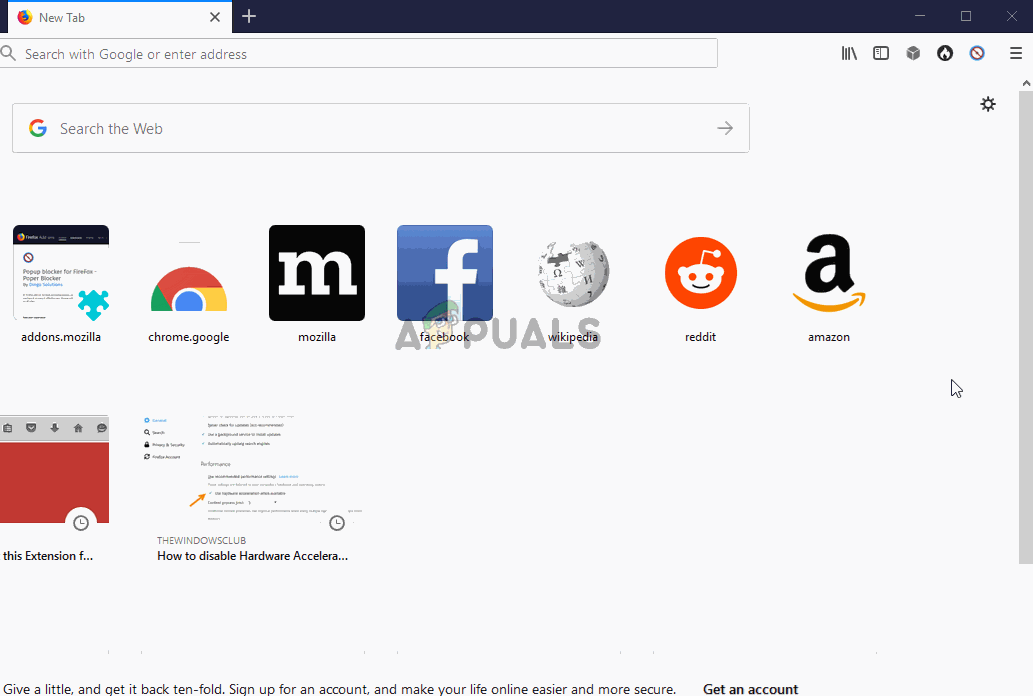 Остановка автоматических перенаправлений в Firefox
Остановка автоматических перенаправлений в Firefox
Отключение перенаправлений в Microsoft Edge
Хотя Microsoft Edge не имеет надстройки расширения, способной блокировать перенаправления, ему удается хорошо блокировать их внутренне. Вот краткое руководство о том, как предотвратить любые перенаправления в Microsoft Edge:
- открыто Microsoft Edge и нажмите кнопку действия в правом верхнем углу.
- В появившемся меню нажмите на Настройки.
- в настройки меню, нажмите на Умный безопасность Вкладка.
- в Умный безопасность прокрутите вниз до Безопасность и убедитесь, что переключатели, связанные с Защитник Windows SmartScreen и блокировка всплывающих окон включены.
- Перезапустите браузер, чтобы изменения вступили в силу.
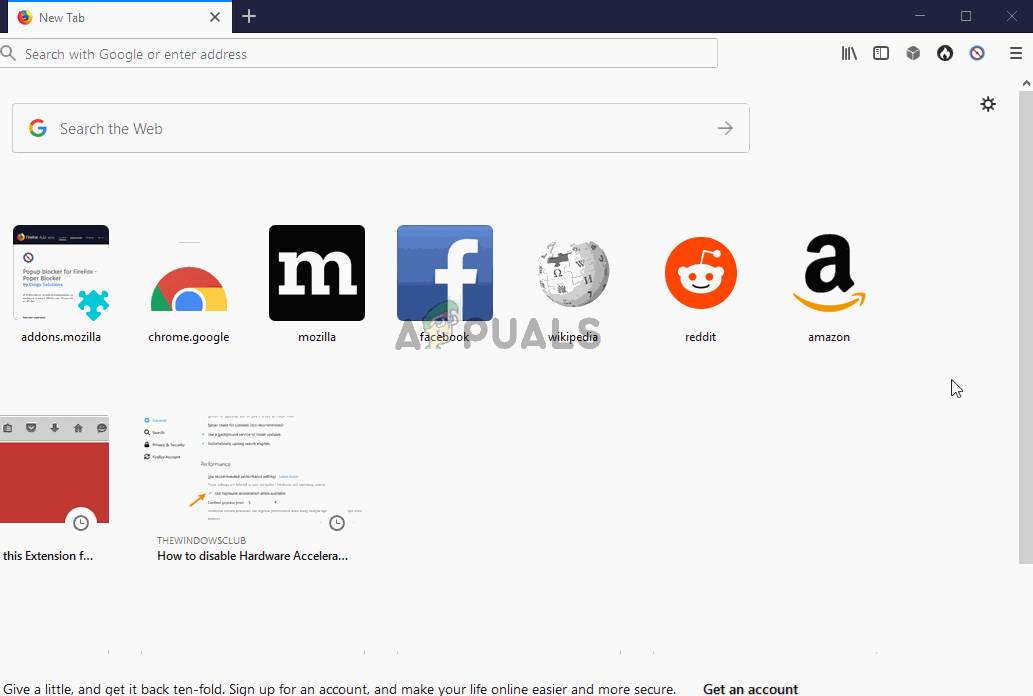 Остановка автоматических перенаправлений на краю
Остановка автоматических перенаправлений на краю

 Введите appwiz.cpl и нажмите Enter, чтобы открыть список установленных программ.
Введите appwiz.cpl и нажмите Enter, чтобы открыть список установленных программ.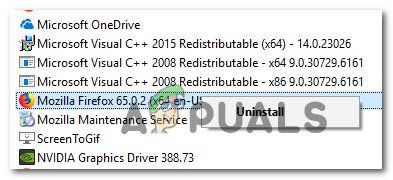 Удаление Mozilla Firefox
Удаление Mozilla Firefox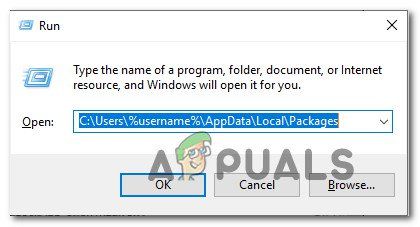 Доступ к папке «Пакеты» с помощью команды «Выполнить»
Доступ к папке «Пакеты» с помощью команды «Выполнить»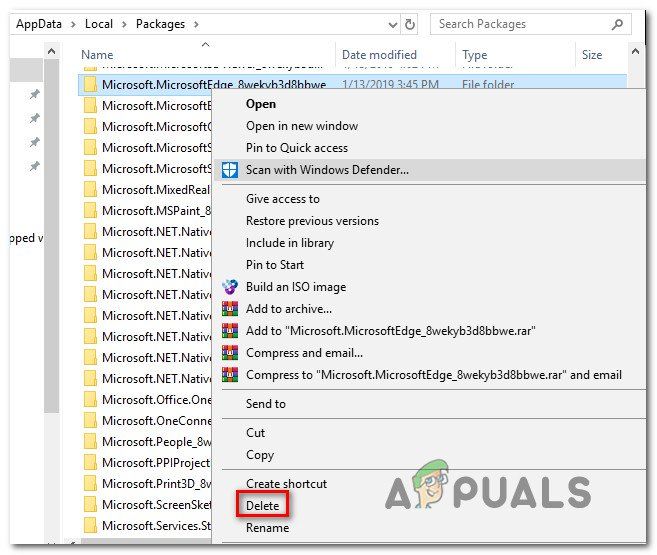 Удаление пакета Microsoft Edge
Удаление пакета Microsoft Edge Диалог запуска: powershell Затем нажмите Ctrl + Shift + Enter
Диалог запуска: powershell Затем нажмите Ctrl + Shift + Enter



