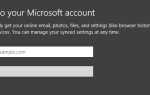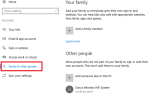Содержание
Обновление до Windows 10 с предыдущей версии Windows сопровождается значительными ошибками. Остается удивительным, как Windows 10 была выпущена среди таких явных ошибок и заминок. Распространенная проблема после обновления до Windows 10 заключается в том, что рабочий стол или панель инструментов или оба продолжают обновляться. Это мешает обычной работе вашего ПК, как вы можете себе представить. Это особенно раздражает геймеров, потому что каждый раз, когда рабочий стол и панель инструментов обновляются, игра автоматически свернется. Что еще хуже, вы можете столкнуться с пресловутой ошибкой синего экрана. Выключение и включение Интернета с перерывами также не поможет. Причиной для освежающих предметов может быть все, что вы можете себе представить; но три метода доказали свою эффективность. Если ваш компьютер постоянно обновляет рабочий стол и панель инструментов, вам пригодятся следующие методы.
Восстановление поврежденных системных файлов
Загрузите и запустите Reimage Plus для сканирования и восстановления поврежденных и отсутствующих файлов из Вот, После этого перейдите к приведенным ниже решениям. Важно убедиться, что все системные файлы не повреждены и не повреждены, прежде чем приступить к решению ниже.
Вариант 1. Проверьте диспетчер задач
Этот вариант оказался наиболее успешным. Держите Ключ Windows а также Нажмите R. Тип Урочная и нажмите ХОРОШО. На вкладке «Процессы» найдите процесс, который постоянно и постоянно использует большую часть ЦП. Если вы найдете это, то, вероятно, это процесс. Многие пользователи сообщают, что виновником стал iCloud. Таким образом, они завершили процесс, удалили iCloud и переустановили его.
Вариант 2: удаление аудио драйвера IDT
При выполнении обновления некоторые дополнительные драйверы попадут в вашу систему. Например, вы можете встретить что-то вроде звукового драйвера IDT (Integrated Device Technology) в вашей системе. Чтобы добраться до него, выполните следующие действия:
Перейти к панели управления. Ищу Оборудование и звук, а затем выберите Диспетчер устройств.
Вы увидите список всех драйверов, имеющихся в вашей системе. Найдите IDT Audio Driver (обычно в контроллерах звука, видео и игр).
Дважды щелкните на аудио драйвер IDT. В появившемся окне выберите Драйверы вкладка, а затем нажмите деинсталляция. Вы также можете просто щелкнуть правой кнопкой мыши на нем и выбрать удалить.
Вам будет предложено подтвердить. Нажмите кнопку ОК, чтобы продолжить процесс удаления. Чтобы полностью удалить устройство, перезагрузите компьютер.
Когда вы перезагрузите ваш компьютер, вы увидите, что звук работает нормально (другие аудио драйверы работают). Раздражающее действие обновления на рабочем столе и панели инструментов больше нет.
Вариант 3: удаление Bitdefender
Если на вашем компьютере изначально не было драйвера IDT Audio, проблема может быть в другом месте. Скорее всего, после обновления произошло несовпадение патчей или модулей программы. Bitdefender является наиболее распространенным виновником в этом аспекте. Хотя это немного утомительно, вот как исправить проблему с помощью комплекта для удаления Bitdefender:
На отдельном ПК перейдите на эта ссылка. Вы будете перенаправлены на страницу загрузки для Bitdefender. Загрузите файлы, как указано, и сохраните их на USB-накопителе, начиная с инструмента удаления. Обратите внимание, что это объект отличается от обычного деинсталлятора Защитника Windows; программа удаления Bitdefender стирает все записи реестра, связанные с предыдущими версиями программы.
Теперь на той же странице загрузите необходимую программу обновления для вашей системы. Возьмите 32-битный или 64-битный в зависимости от вашей системы.
Как только все эти файлы будут на вашей флешке, вернитесь обратно к вашему проблемному ПК. Вставьте USB и запустите программу удаления Bitdefender. ПРИМЕЧАНИЕ. Это может занять некоторое время. Не отменяйте, опасаясь застрять в петле; если вы не можете подтвердить, что Birdefnder теперь полностью отсутствует в вашей компьютерной системе. Сделайте это, выбрав «Программы и компоненты» на вашем ПК. В качестве альтернативы на панели задач появится предупреждение о том, что ваша система незащищена (вас спросят, хотите ли вы перейти на Защитника Windows).
Перезагрузите компьютер.
Игнорируйте все запросы с просьбой загрузить защиту для вашего ПК. Теперь установите необходимый установочный комплект в соответствии со спецификациями вашей системы (32-битной или 64-битной). Вам не нужно подключаться к Интернету, поскольку эти установочные пакеты созданы для автономной установки.
Здесь происходит то, что вы установили актуальную версию Bitdefender для Windows 10; а не обновленная предыдущая версия. Существует большая вероятность того, что вы никогда не получали оповещение об обновлении Bitdefender после первого обновления Windows 10, и именно здесь кроется проблема. Перезагрузите компьютер после завершения установки.
Если проблема с обновлением на рабочем столе и панели задач по-прежнему возникает, повторите шаги 3–6 выше. (ПРИМЕЧАНИЕ. От вас может потребоваться сделать это по отдельности, чтобы устранить проблему).
Теперь у вас не будет никаких необычных вспышек на панели задач или на зависшем рабочем столе. Обновление прошло успешно.
Отключение службы отчетов об ошибках Windows
В некоторых случаях было замечено, что служба отчетов об ошибках Windows вызывала проблему, взаимодействуя с определенными элементами операционной системы. Чтобы отключить это:
- Нажмите «Windows+р»Одновременно открывать Бежать незамедлительный.
 Открытие Run Prompt
Открытие Run Prompt - Введите «Сервисы.ЦКМИ нажмите «Войти«.
 Набрав Services.msc и нажав ввод
Набрав Services.msc и нажав ввод - манускрипт вниз а также двойной щелчок на «Windows ошибка Составление отчетов обслуживание«.
 Двойной щелчок на «Службе отчетов об ошибках Windows»
Двойной щелчок на «Службе отчетов об ошибках Windows» - Нажмите на «Запускать ТипВыпадающий и Выбрать «инвалидИз списка.
 Выбор «Отключено» в качестве типа запуска
Выбор «Отключено» в качестве типа запуска - близко окно и проверять чтобы увидеть, если проблема не устранена.
ОТКАЗ ОТ ОТВЕТСТВЕННОСТИ: Если вариант 1 не сработал; и вы не используете Bitdefender на своем ПК, тогда вам остается только выяснить, какое программное обеспечение вызывает несоответствие после обновления, НО лучший способ продвинуться вперед — это выполнить шаги по чистой загрузке Вот

 Открытие Run Prompt
Открытие Run Prompt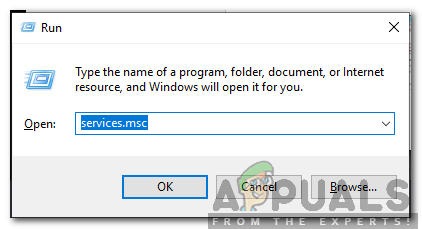 Набрав Services.msc и нажав ввод
Набрав Services.msc и нажав ввод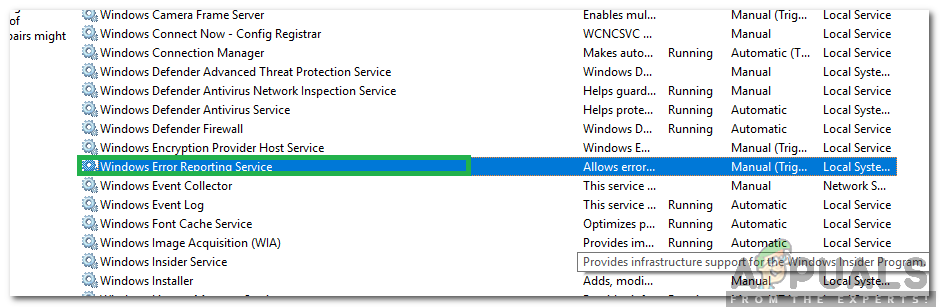 Двойной щелчок на «Службе отчетов об ошибках Windows»
Двойной щелчок на «Службе отчетов об ошибках Windows»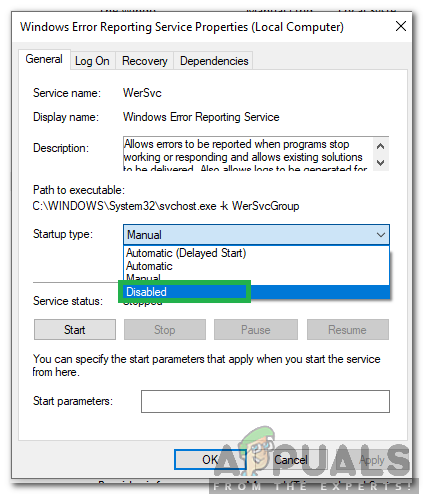 Выбор «Отключено» в качестве типа запуска
Выбор «Отключено» в качестве типа запуска