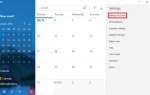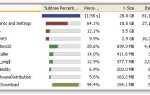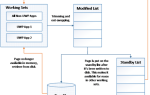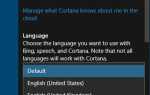Содержание
32 ГБ — это ограничение размера файла для разделов при форматировании в файловой системе FAT или FAT32 в Windows.
Что ж, как некоторые из вас знают, FAT / FAT32 может обрабатывать до 16 ТБ жестких дисков, и до 2 ТБ поддерживается в большинстве операционных систем. Microsoft установила ограничение размера раздела 32 ГБ для файловой системы FAT / FAT32, чтобы продвигать NTFS, что обычно более эффективно при работе с большими разделами.
По правде говоря, это ограничение существует только в последних версиях Windows. Более того, Windows распознает большие жесткие диски, отформатированные в FAT / FAT32. Наконец, вы можете обойти ограничение в 32 ГБ.
В этой статье я покажу вам, как отформатировать большой жесткий диск с помощью FAT / FAT32 или создать раздел 32 + ГБ с этой файловой системой.
Ручной путь
Внимание: Несколько читателей отметили, что этот метод потерпел неудачу с ошибкой «объем слишком большой для FAT32» через несколько часов. Чтобы избежать разочарований, используйте сторонний инструмент или попробуйте опцию быстрого форматирования ниже.
Теоретически вам не нужен инструмент, чтобы обойти ограничение в 32 ГБ при форматировании с помощью FAT32. Вы можете вручную отформатировать свой диск
с FAT или FAT32, и это довольно просто. Хотя этот метод хорошо работал в Windows 7 при первоначальном тестировании, он может не работать для вас. Если вы работаете в Windows 10, попробуйте утилиту FAT32 Format ниже.
Вы все еще хотите попробовать ручной подход? Вместо использования стандартного средства форматирования Windows переключитесь на командную строку. В Windows 10 щелкните правой кнопкой мыши Кнопка Пуск запустить меню опытного пользователя и выбрать Командная строка. Затем введите в командной строке следующую команду:
Формат / FS: FAT32 X:
Замените букву X на букву диска для внешнего устройства, которое вы хотите отформатировать, и нажмите Войти.
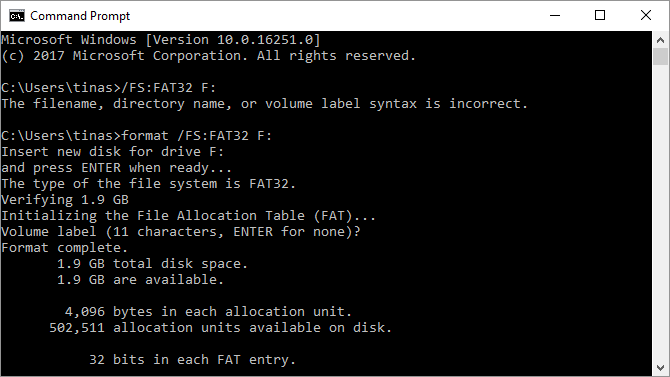
В качестве альтернативы, если вы не хотите ждать часами, столкнулись с ошибкой с помощью приведенной выше команды или вообще хотите избегать сторонних инструментов, вы также можете попробовать команду быстрого форматирования:
Формат / FS: FAT32 / Q X:
Замечания: Быстрое форматирование удалит только таблицу файлов. Он не будет стирать или перезаписывать файлы, записанные в данный момент на диск. Но если вы хотите полностью стереть жесткий диск
мы показали вам как.
Инструменты
Если вы не хотите связываться с командной строкой, вы можете использовать инструменты, которые применяют тот же принцип, но предоставляют удобный графический интерфейс пользователя (GUI) для вашего удобства.
Формат FAT32
FAT32 Format — это базовый портативный инструмент с графическим интерфейсом, который не требует установки. Он выполняет только одну задачу и делает это очень эффективно: форматирует диски с помощью FAT32.
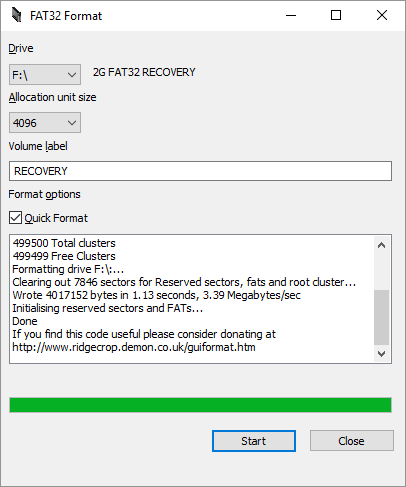
Формат FAT32 работает с Windows XP до 10 и поддерживает размер раздела до 2 ТБ. Вы можете выбрать размер единицы размещения и присвоить разделу новую метку тома. К сожалению, он не может создавать новые разделы.
Fat32Formatter
Пользователи Windows 7 также могут попробовать Fat32Formatter. Это исполняемый инструмент с приличным графическим интерфейсом, который позволяет форматировать большие жесткие диски с помощью FAT32. Воздушные шарики подсказывают пользователю о его функциях. Никакой другой документации нет. К сожалению, мы не смогли заставить этот инструмент работать надежно в Windows 10.
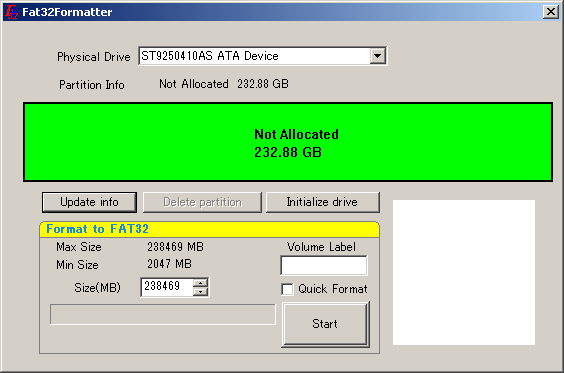
Этот инструмент почти слишком упрощен. Хотя вы можете удалить раздел и создать новые, вы не можете выбрать размер единицы размещения.
Если вы хотите управлять своими разделами, то есть создавать новые или изменять их размер, я рекомендую вам использовать специальное программное обеспечение. Сначала создайте раздел, который вы хотите отформатировать с помощью FAT32. Тогда, если ваш менеджер разделов
не можете сделать это, используйте один из инструментов выше, чтобы выполнить форматирование FAT32.
В качестве альтернативы стороннему администратору разделов управления дисками в Windows попробуйте GParted или EaseUS Partition Master (который также может форматировать большие диски с помощью FAT / FAT32).
SwissKnife Premium
SwissKnife Premium — это простой менеджер разделов, который позволяет вам делать больше, чем просто форматировать жесткий диск в разных файловых системах. Вы также можете использовать его для удаления, создания и изменения размера разделов, и он работает быстрее, чем Windows.
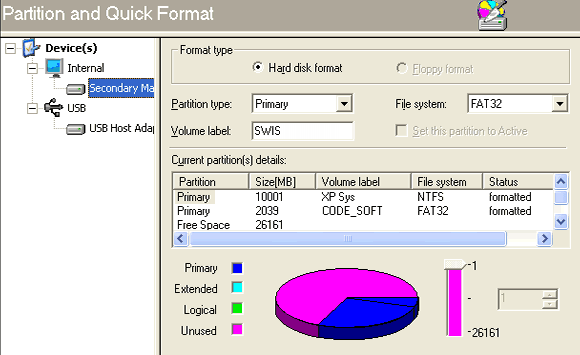
Это приложение работало нормально, когда мы впервые опубликовали эту статью в 2011 году (для Windows XP), но мы не смогли запустить его на Windows 10. SwissKnife Premium должна поддерживать Windows 10, но вам может быть лучше использовать один из других инструментов.
Более того, мы не смогли подтвердить, действительно ли эта версия бесплатна. Предыдущая версия была бесплатной только для Windows 95 через XP, в то время как вы должны были заплатить за премиум-версию.
Форматирование FAT
FAT и FAT32 — отличные форматы файлов, потому что они являются кроссплатформенными файловыми системами. Если вы перемещаете диски между несколькими операционными системами, вам нужен широко поддерживаемый формат. Однако, в зависимости от используемых вами платформ, вы также должны рассмотреть exFAT
потому что он поддерживается Windows, Linux и более новыми версиями macOS.
Ищете больше советов? Ознакомьтесь с нашим руководством о том, как отформатировать внешний жесткий диск без потери данных.