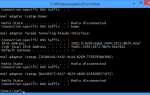Содержание
Приложение «Настройки ПК» и Панель управления позволяют изменять множество различных настроек в Windows 10. Но вы можете не захотеть, чтобы все пользователи компьютера могли изменять настройки после их установки.
Например, вы можете изменить определенные настройки для дочерней учетной записи
а затем запретить им доступ к настройкам, чтобы отменить изменения. Или, может быть, вы настраиваете компьютеры в сетевом окружении и хотите установить настройки по умолчанию
и запретить пользователям изменять их.
Сегодня мы покажем вам, как отключить доступ к приложению «Настройки ПК» и Панели управления с помощью редактора реестра и редактора локальной групповой политики.
Сначала измените тип учетной записи пользователя.
Чтобы отключить доступ к приложению «Настройки» и панели управления, учетная запись, для которой вы изменяете эту учетную запись, должна быть Учетная запись администратора. Вы можете временно изменить учетную запись на учетную запись администратора
если это стандартный аккаунт. Но не забудьте изменить его обратно на стандартную учетную запись, чтобы предотвратить повторный доступ пользователя к приложению «Настройки» и панели управления.
Способ 1. Использование реестра Windows
Вы можете использовать этот метод отключения приложения «Настройки» и панели управления независимо от того, какую версию Windows 10 вы используете. Если вы используете Windows 10 Pro или Enterprise и предпочитаете использовать редактор локальной групповой политики, см. Следующий раздел.
Внесение изменений в реестр
может быть рискованным Изменение, о котором мы здесь говорим, очень просто, если вы будете придерживаться наших инструкций. Но это хорошая идея для резервного копирования реестра
до внесения изменений. Вы также должны убедиться, что вы сделали резервную копию своих данных
и рассмотреть вопрос о создании точки восстановления системы
,
Чтобы отменить изменения, внесенные в реестр Windows, вы можете сбросить реестр до значений по умолчанию
,
Чтобы отключить приложение «Настройки» и панель управления, нажмите Windows ключ + R открыть Бежать диалоговое окно. Тип смерзаться в открыто коробка и нажмите Хорошо.
Если Контроль учетной записи пользователя Появится диалоговое окно, нажмите да продолжать. Это диалоговое окно может не отображаться в зависимости от настроек контроля учетных записей.
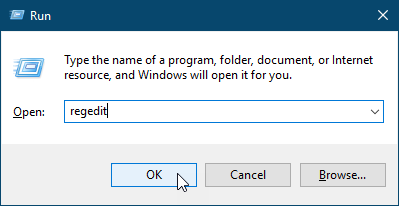
В древовидной структуре в левой части окна редактора реестра перейдите к следующему ключу:
HKEY_CURRENT_USER\Software\Microsoft\Windows\CurrentVersion\Policies\ExplorerЗатем щелкните правой кнопкой мыши на правой стороне и перейдите к New> DWORD (32-битное) значение.
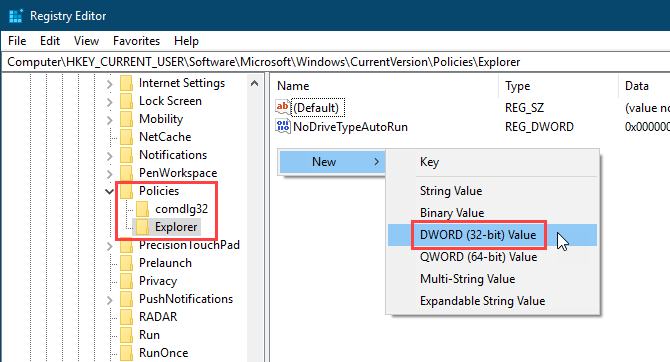
Назовите новый ключ NoControlPanel и дважды щелкните по нему.
На Изменить DWORD (32-битное) значение диалоговое окно, введите 1 в Значение данных коробка и нажмите Хорошо.
Выйдите из системы и перезагрузите компьютер, чтобы завершить изменение.
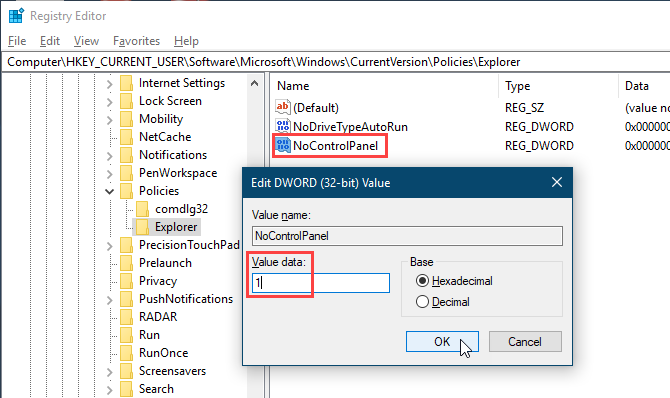
Чтобы отменить изменение, откройте смерзаться, вернитесь к ключу, указанному выше, и измените NoControlPanel значение для , или удалите NoControlPanel значение.
Загрузите наш готовый реестр Hack
Если вы используете Windows Home, и вам неудобно вносить изменения в реестр самостоятельно, вы можете загрузить готовый взлом реестра (ZIP-файл). Мы включили один файл REG для отключения доступа к приложению «Настройки» и панели управления, а другой файл REG — для повторного включения доступа.
Просто дважды щелкните соответствующий REG файл и нажмите да на Контроль учетной записи пользователя диалоговое окно (если оно отображается). Затем нажмите да в первом диалоговом окне и Хорошо На втором.
Убедитесь, что вы вышли из системы и снова вошли в систему или перезагрузили компьютер.
Способ 2. Использование редактора групповой политики
Если вы используете Windows 10 Pro или Enterprise, вы можете использовать редактор локальной групповой политики, чтобы отключить доступ к приложению «Настройки» и панели управления.
Нажмите Windows ключ + R открыть Бежать диалоговое окно. Тип gpedit.msc в открыто коробка и нажмите Хорошо.
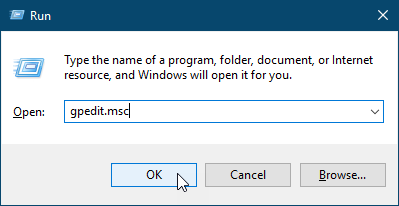
В списке дерева на левой стороне Редактор локальной групповой политики перейдите по следующему пути:
User Configuration > Administrative Templates > Control PanelНа правой стороне, дважды щелкните Запретить доступ к панели управления и настройкам ПК.
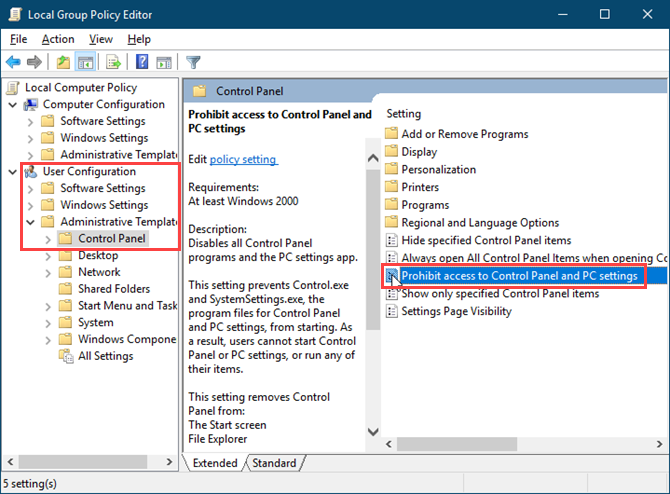
Выбрать Включено на вершине Запретить доступ к панели управления и настройкам ПК диалоговое окно и нажмите Хорошо.
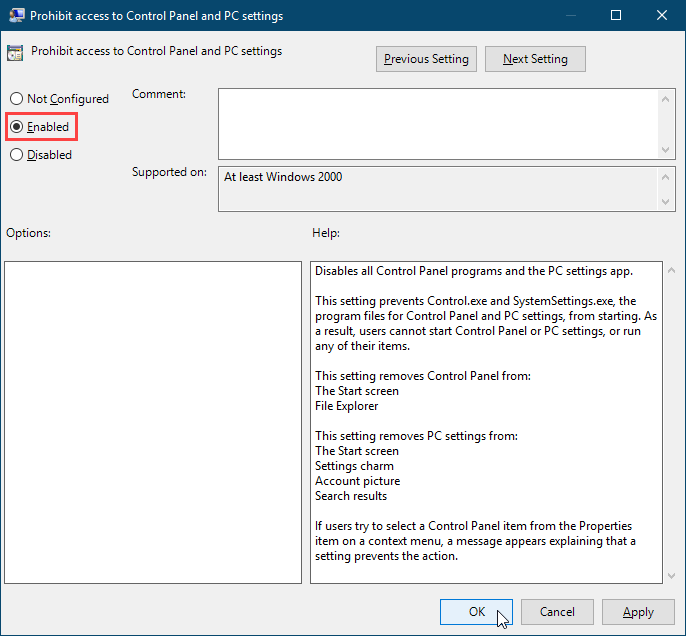
Чтобы снова включить доступ к приложению «Настройки» и панели управления, откройте редактор локальной групповой политики и снова перейдите по указанному выше пути. Затем выберите либо Не настроено или же инвалид.
Защитите свои настройки Windows еще дальше
Если вы используете один из перечисленных выше способов в учетной записи пользователя, этот пользователь не сможет открыть приложение «Настройки». Кроме того, если они попытаются получить доступ к панели управления, они увидят следующее диалоговое окно.
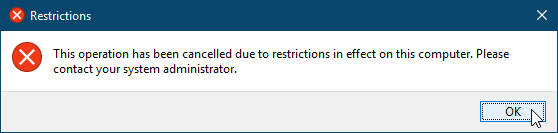
Windows также удаляет Изменить настройки аккаунта опцию в меню пользователя меню Пуск.
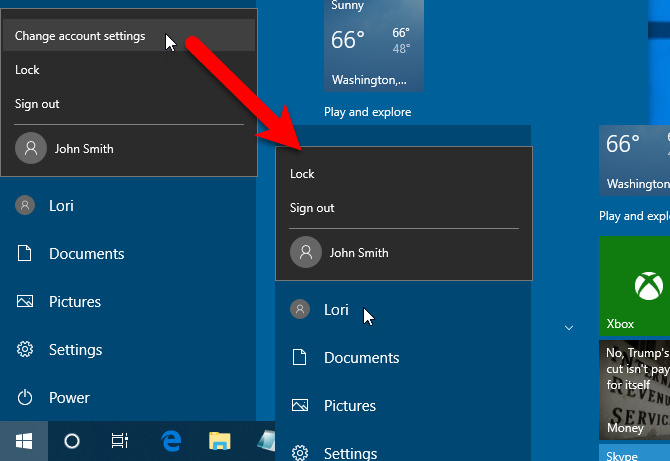
Возможность отключить доступ к приложению «Настройки ПК» и панели управления особенно полезна в сетевой среде, где вы хотите иметь согласованные настройки на всех машинах в сети и не допускать их изменения пользователями.
Но так же полезно, если другие люди, такие как друзья, дети и другие члены семьи, используют ваш компьютер. Есть и другие способы блокировки учетных записей пользователей.
в Windows 10.



![Microsoft снова на грани величия? [Вы сказали нам]](https://helpexe.ru/wp-content/cache/thumb/d8/fb7e1d78af58ed8_150x95.png)