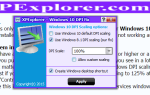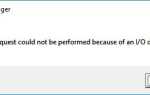Сколько вундеркиндов требуется для потоковой передачи видео с ПК на телевизор по беспроводной сети? Это зависит от того, могут ли они искать направления на своем смартфоне.
Одним из наиболее распространенных способов потоковой передачи мультимедиа из Интернета на телевизор является использование большого семейства медиаплееров Sony или потоковых продуктов. Одним из наиболее распространенных продуктов является Sony Network Media Player. Я купил модель SMP-N100 год назад, но в наши дни вы можете выбрать из большого списка моделей SMP с различными функциями или что-то вроде интернет-плеера Sony NSZ-GS7 стоимостью 160 долларов США с Google TV. Или, еще лучше, пойти с чем-то вроде интернет-телевизора Sony Bravia, который поставляется с большим количеством больших экранов.
Самое замечательное в каждом из этих потоковых продуктов Sony от Sony заключается в том, что система меню, настройки сети и они, как правило, совместимы с DLNA; Это означает, что вы можете осуществлять потоковую передачу на устройство через сеть со всех видов устройств, совместимых с DLNA, включая смартфоны и, разумеется, домашний компьютер.
Так как же быстро начать воспроизведение фильмов, слайд-шоу с фотографиями или аудио с компьютера на сетевом медиаплеере? Это займет всего несколько простых шагов, и вы будете там.
Настройка компьютера в качестве медиа-сервера
Концепция использования ПК в качестве медиа-сервера — это то, что мы часто обсуждали здесь, в MakeUseOf. Несколько лет назад Уилл объяснил, как создать домашний медиа-сервер
из старого ПК, а совсем недавно Тим описал 6 великолепных приложений, которые позволят вам превратить ваш компьютер в UPnp / DLNA-совместимый медиа-сервер
, Любое из этих предложений будет работать в последовательности шагов, представленных ниже.
Итак, что такое DLNA? Это расшифровывается как Digital Living Network Alliance, и это список стандартов, которые позволяют всем устройствам с поддержкой цифровых сетей в доме легко общаться друг с другом. Сегодня на рынке представлено более 9 000 DLNA-совместимых устройств, и это число продолжает расти.
Один из наиболее распространенных методов, которые люди используют для превращения своего домашнего ПК в медиа-сервер DLNA в домашней сети — и это довольно просто, поскольку программное обеспечение уже существует практически на каждом ПК с Windows 7 или Windows 8, — с помощью проигрывателя Windows Media , В самой последней версии WMP вы хотите нажать на выпадающую кнопку рядом с пунктом меню «Поток» и выбрать «Дополнительные параметры потоковой передачи…»
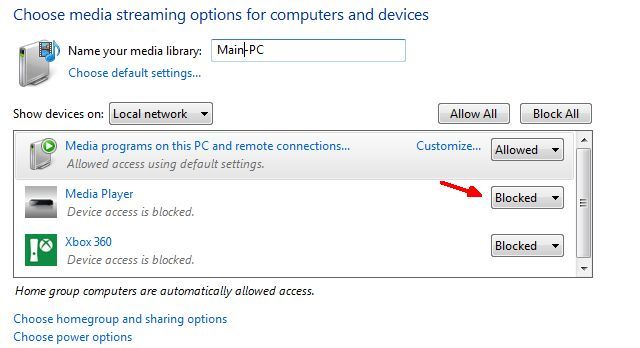
На этом экране вы увидите все устройства DLNA, которые Windows Media Player распознал в вашей сети. По умолчанию доступ к большинству этих устройств и от них будет заблокирован. Прежде чем вы сможете смотреть их в потоковом режиме, вы должны изменить их на «Разрешено».
Как только это будет сделано, нажмите «Выбрать домашнюю группу и параметры совместного доступа» в нижней части окна. Здесь вы захотите выбрать все типы мультимедиа, которые вы хотите разрешить этому медиа-серверу (вашему списку воспроизведения WMP) обмениваться данными по сети.
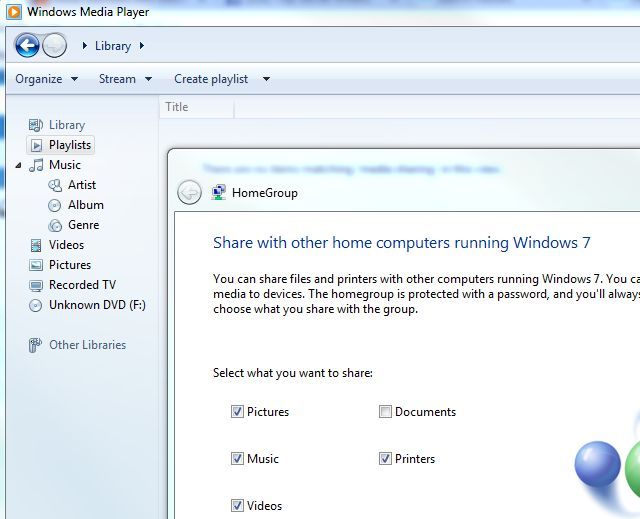
Кстати, вернувшись в окно параметров потокового мультимедиа, вы можете нажать «Настроить…» для любого конкретного устройства и настроить ограничения потоковой передачи, если у вас есть маленькие дети, которые используют эти удаленные устройства и не хотят, чтобы они начали смотреть такие вещи, как R рейтинговые фильмы или 18+ музыки, которую вы делитесь со своего компьютера.
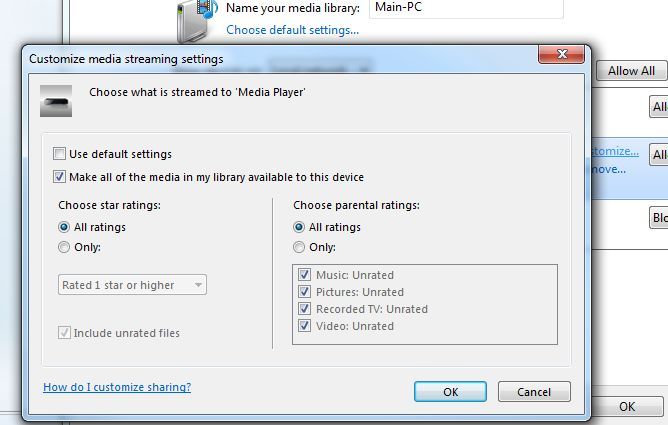
Это лучше всего, если устройство находится в детской спальне, и вы хотите ограничить контент, который можно воспроизводить там.
После настройки всех параметров потоковой передачи устройства проигрыватель Windows Media работает в качестве медиасервера по сети. Все, что вам нужно сделать, это добавить новые видео, музыку и изображения в ваши библиотеки WMP, и они будут доступны с любого другого сетевого медиаплеера или устройства в сети.
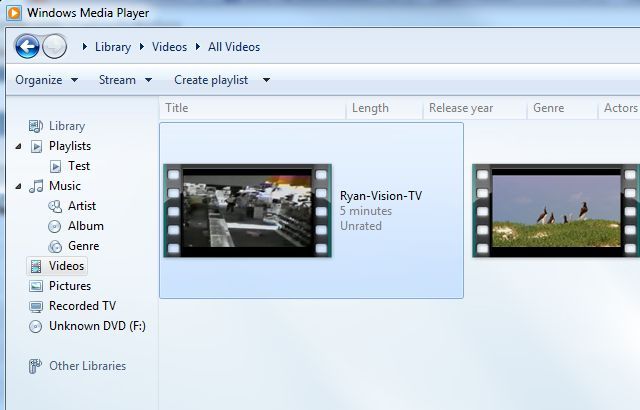
Проигрыватель Windows Media, очевидно, не является единственным программным обеспечением, которое вы можете использовать для обмена мультимедийными данными по сети на устройствах DLNA. Существует множество бесплатных инструментов для работы с медиа-серверами.
Вы можете установить только для этой цели. Если вы не хотите использовать WMP или используете Mac или Linux, я настоятельно рекомендую Universal Media Server.
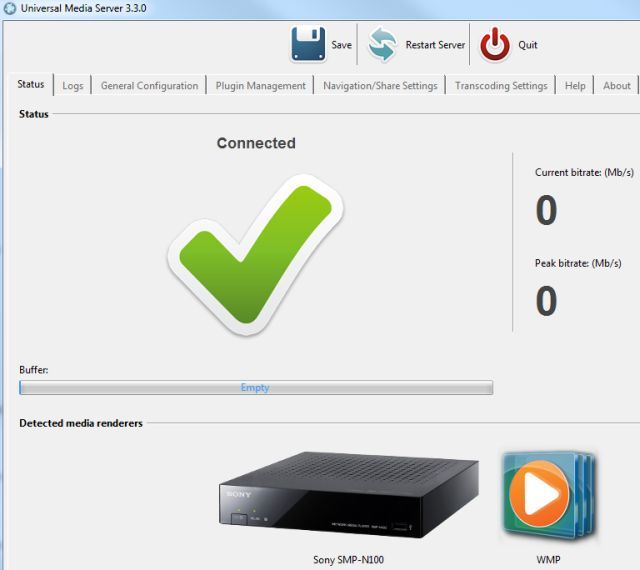
Это программное обеспечение распознает все DLNA-совместимые плееры или серверы в вашей сети и предоставит доступ к мультимедийным файлам на всей вашей машине для этих устройств. Доступно множество параметров конфигурации — выходящих за рамки данной статьи, — но просто установите его и оставьте все по умолчанию, все будет работать нормально.
Последнее, что вы хотите проверить на своем ПК, чтобы убедиться, что вы можете осуществлять совместное использование мультимедиа по сети, — это открыть командную строку (Пуск -> Выполнить -> Введите «cmd») и набрать «ipconfig / all».
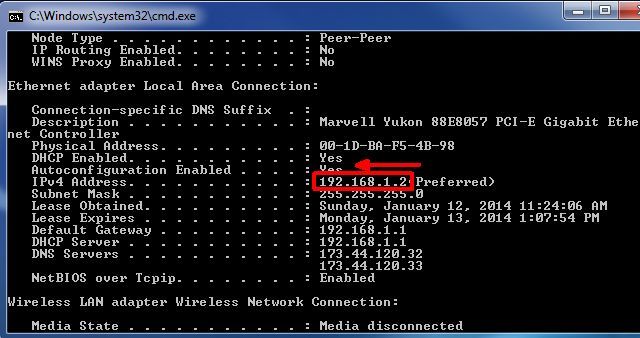
Убедитесь, что IP-адрес вашего компьютера отличается от мультимедийного проигрывателя, которым вы пытаетесь поделиться, только на одно значение (они должны находиться в одной подсети). Также убедитесь, что для «DHCP Enabled» и «Autoconfiguration Enabled» установлено значение «Yes» (это основано на рекомендациях технической поддержки Sony).
Настройка сетевого медиаплеера Sony
Вернувшись на свое устройство Sony, настроить подключение к уже настроенным медиа-серверам довольно просто. Просто зайдите в меню настроек устройства или интернет-телевизора Sony, выберите «Настройки сети», а затем «Настройки сервера подключений». Здесь вы должны увидеть список всех медиа-серверов DLNA в вашей сети.
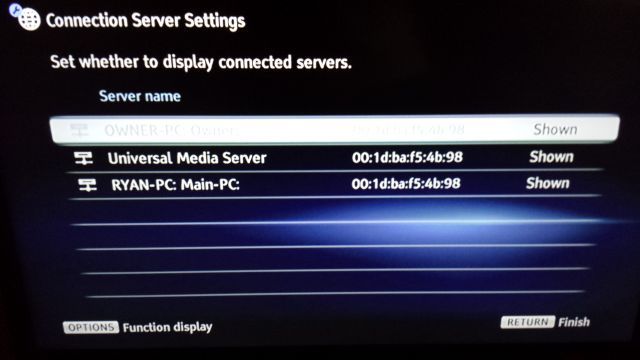
Как правило, они уже установлены на «Показано» — это означает, что эти подключения будут отображаться в других пунктах меню для выбора медиафайлов для просмотра. Если он не отображается «Показано», просто измените настройку.
Далее все, что вам нужно сделать, это перейти к различным разделам мультимедиа в меню, и вы увидите свой медиасервер ПК в списке. Если вы поделились музыкой, вы увидите ее в разделе «Музыка». Если вы поделились видео, вы увидите его в разделе «Видео». Как вы можете видеть здесь, мои сконфигурированные медиа-серверы — Windows Media Player и Universal Media Player — оба отображаются в меню.
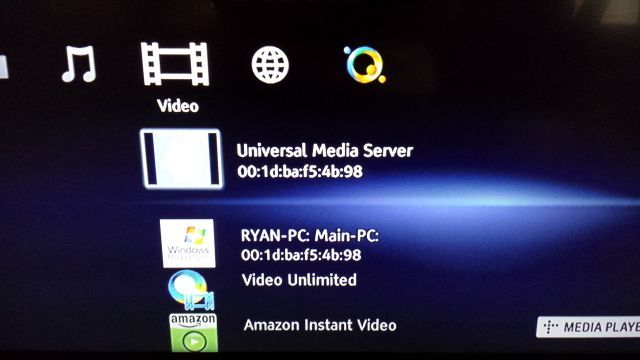
Чтобы проверить, что это работает, я выбрал проигрыватель Windows Media, а затем выбрал видео моего интервью на канадском телевидении, которое я сохранил на своем компьютере и распространил с помощью WMP.
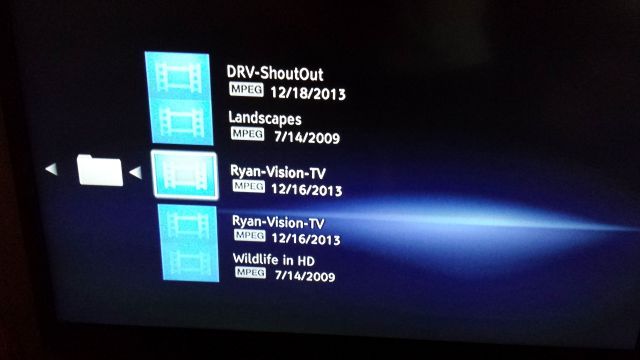
Конечно же, он появился в списке видео, но действительно ли он будет транслироваться прямо с моего компьютера? Я выбрал видео в формате MPEG и стал ждать его воспроизведения. И действительно, это было здорово!
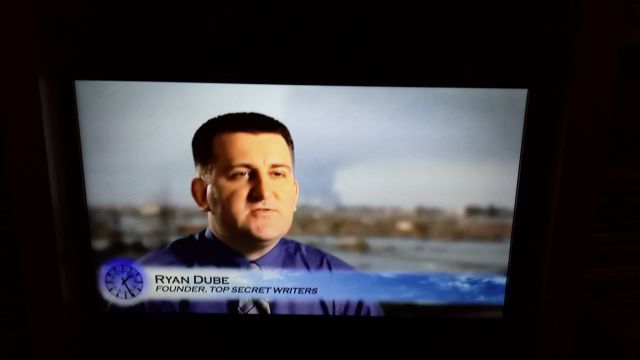
Качество было фантастическим, скорость потоковой передачи была намного лучше, чем даже у Netflix или Amazon, что и следовало ожидать, поскольку вы используете потоковую передачу через свою сеть, а не через Интернет.
Вернувшись в меню «Видео» и выбрав вместо этого «Универсальный медиа-сервер», я заметил, что по сути могу просматривать весь свой жесткий диск прямо с медиа-устройства Sony — это означает, что я могу получить доступ к медиафайлам, расположенным в любом месте на моем компьютере, с помощью этого конкретного программного обеспечения медиа-сервера. , Это круто.
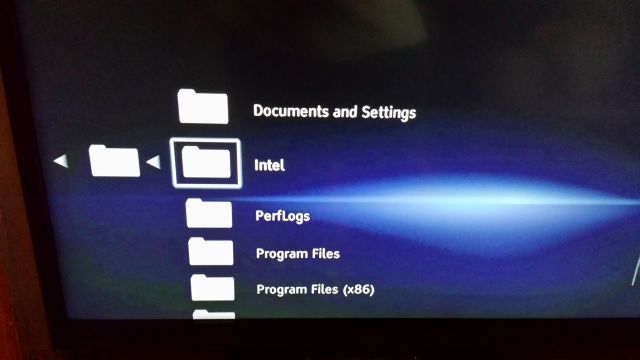
Каковы некоторые преимущества такой установки? Ну, хватит. Если вы устраиваете вечеринку и хотите использовать для прослушивания музыки прекрасную звуковую систему, подключенную к телевизору, вы можете передавать потоковую передачу из своей огромной музыкальной библиотеки, сохраненной на компьютере, в систему телевизионных развлечений. , При такой настройке вам фактически не нужно иметь DVD-проигрыватель, потому что вы можете просто передавать DVD-фильмы прямо со своего компьютера на медиаплеер или телевизор Sony. Если вы страстный поклонник загрузок Torrent
и вы разработали огромную коллекцию фильмов на своем компьютере или на внешнем жестком диске, теперь вы можете транслировать их прямо на телевизор.
Очевидным преимуществом здесь является то, что не требуется никаких проводов или проводки. Все это может быть легко осуществлено через беспроводную сеть. И после того, как он настроен, вам больше не нужно ничего настраивать — просто включите компьютер, убедитесь, что программное обеспечение медиасервера работает, подключите пульт дистанционного управления медиаплеером Sony, и вы сможете воспроизводить все медиафайлы на своем компьютере, не выходя из своего диван.