Содержание
Windows 8.1 здесь и приносит много новых и улучшенных функций. Это обновление является бесплатным для текущих пользователей Windows 8, оно доступно в Магазине Windows, и процесс установки, если не быстрый, то, по крайней мере, простой. Если вы хотите загрузиться с рабочего стола, воспользоваться улучшенной интеграцией SkyDrive или запустить несколько приложений рядом друг с другом с новой функцией динамической привязки, вам следует подумать об обновлении.
На случай, если вам не понравится Windows 8.1 или возникнут проблемы, обратите внимание, что единственный способ выполнить откат до Windows 8 после обновления до Windows 8.1 — это восстановить ранее созданный образ системы. К сожалению, образ системы Windows 8 может быть восстановлен только до Windows 8, что означает, что вам понадобится установочный носитель Windows 8. Не бойтесь, мы опишем весь процесс обновления и понижения Windows 8.1 здесь.
Зачем вам обновляться до Windows 8.1?
Бесплатное обновление до Windows 8.1 представляет новые функции и долгожданные улучшения.
Microsoft сделала несколько изменения в пользовательском интерфейсе (UI). Мало того, что экран «Пуск» больше не загромождается плитками при установке новых приложений, вы также можете использовать обои рабочего стола на экране «Пуск», что делает переход от одного вида к другому более естественным. Если вы работаете в многозадачном режиме, вам понравится, что теперь вы можете привязать более двух приложений для отображения рядом друг с другом и динамически изменять, сколько места на экране занимает каждое из них.
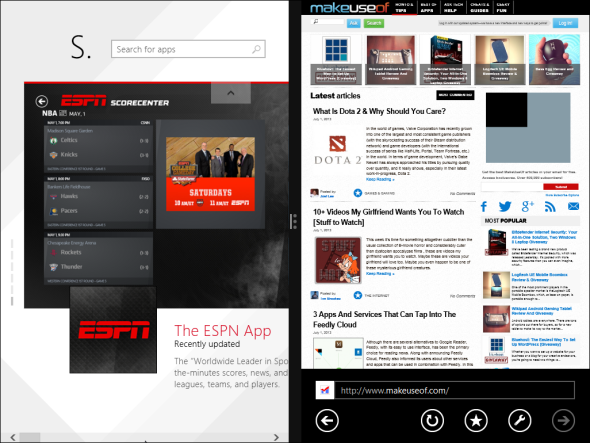
Наиболее значимой новинкой является глубокая интеграция SkyDrive, предлагает собственное и бесплатное облачное хранилище, доступное во всей операционной системе, и синхронизирует файлы на разных устройствах.
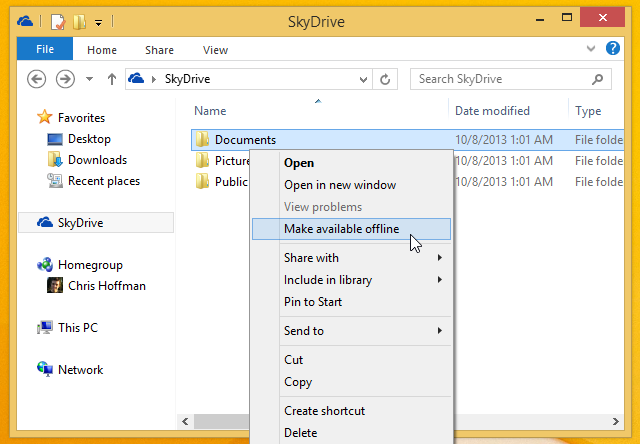
К неудовольствию многих пользователей Microsoft решила использовать функцию «Fetch» SkyDrive в Windows 8.1, но вы можете заменить Fetch сторонними приложениями.
например, с TeamViewer.
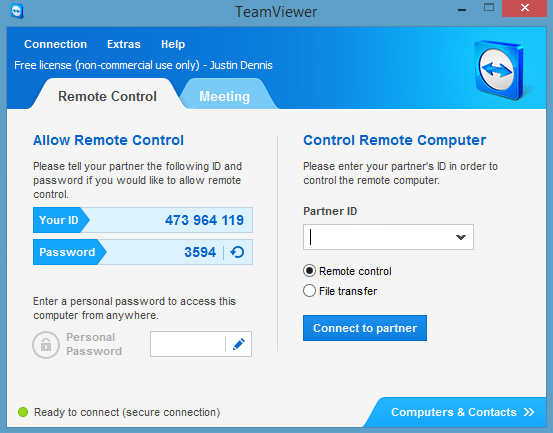
В Windows 8.1 вы можете наконец загрузиться на рабочий стол. Многие пользователи также ожидали возврат кнопки Старт, но были крайне разочарованы, обнаружив, что это всего лишь ярлык на стартовом экране. Если вы один из них, посмотрите, что вы можете сделать с помощью меню Win + X редактор
вместо.
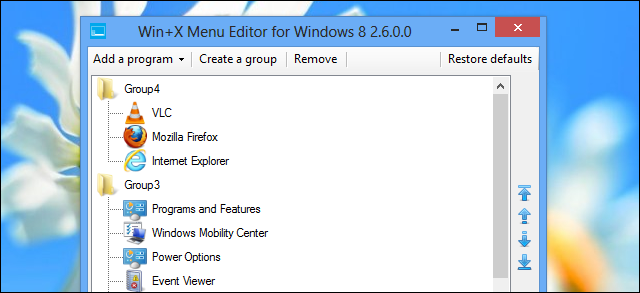
Таким образом, вам следует перейти на Windows 8.1, если вы хотите использовать следующие ключевые функции:
- загрузиться на рабочий стол
- встроенная интеграция SkyDrive
- динамическая многозадачность Snap для одновременного запуска нескольких приложений и изменения их размера
И есть более новые или улучшенные функции, которые могут вас заинтересовать:
- улучшенное почтовое приложение, включая поддержку перетаскивания и панель инструментов для сортировки сообщений
- универсальный поиск приложений, настроек и файлов
- новые современные приложения в стиле, такие как список чтения или еда Напиток
- улучшенная версия современного Internet Explorer 11
- Учебники; по-видимому, Windows 8.1 все еще не интуитивно понятен, по крайней мере, теперь есть помощь.
Прочтите это перед обновлением до Windows 8.1
Если вы хотите воспользоваться новыми функциями Windows 8.1, подождите немного. Вы не можете откатить обновление и вернуться к Windows 8, если вам это не нравится! Единственный способ «понизить» версию Windows 8.1 до Windows 8 — это подготовить образ системы перед обновлением.
Что подготовить до обновления
Запустите Центр обновления Windows
и установите все важные обновления перед обновлением. Вы не сможете увидеть файл Windows 8.1, пока не будут установлены все ключевые обновления. Затем убедитесь, что у вас достаточно места на системном диске; размер файла обновления составляет от 2 до 4 ГБ. После очистки создайте резервную копию ваших файлов. Еще лучше, если вы хотите иметь возможность понизить или восстановить вашу систему в случае, если что-то пойдет не так во время обновления, создайте образ системы.
Вы можете восстановить, обновить или сбросить Windows 8
, но возможность создания резервной копии ваших данных или полного образа системы является своего рода скрытой. В Windows 8 откройте панель чудо-кнопок и выполните поиск восстановления в настройках. Опция, которую вы ищете, называется Windows 7 File Recovery.
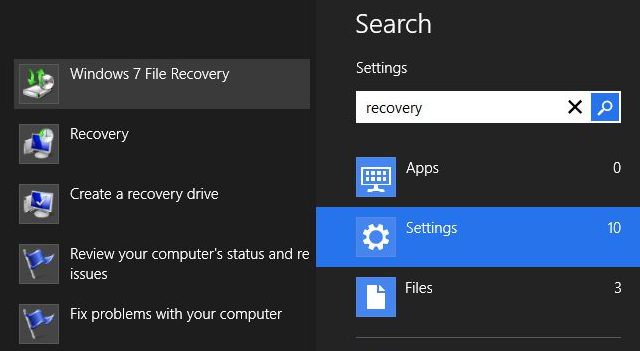
Эта функция была добавлена, чтобы вы могли восстановить резервные копии, сделанные в Windows 7. Восстановление файлов Windows 7 может показаться знакомым. Действительно, это выглядит так же, как Windows 7 Backup and Restore
особенность. Он не только выглядит одинаково, но и работает одинаково, то есть он сохраняет возможность создавать резервные копии и образы системы. Итак, создайте образ системы Windows 8, который является вашим единственным шансом восстановить ваши персональные настройки Windows 8 после обновления до Windows 8.1.
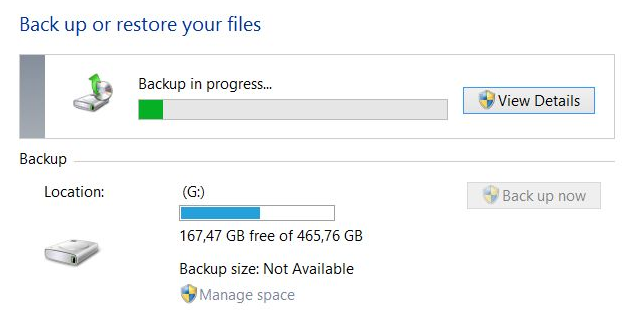
Поскольку Windows 8.1 не позволит вам восстановить системный образ Windows 8, вам придется переустановить Windows 8, прежде чем восстанавливать системный образ.
Если у вас нет установочного носителя Windows 8, вы должны создать его сейчас. Это то, что Microsoft на самом деле сделала довольно легко. Подготовьте ключ продукта, перейдите на страницу обновления Windows, нажмите кнопку «Установить Windows 8», запустите файл .exe и после ввода ключа продукта выберите «Установить путем создания носителя». Смотрите весь процесс со скриншотами на Supersite для Windows.
Наконец, чтобы иметь возможность перейти на Windows 8.1, вы должны использовать учетную запись Microsoft для входа в Windows
, а не локальная учетная запись пользователя. Крис объяснил, как настроить учетную запись Microsoft
в своей статье о том, как подготовить Windows 8 к обновлению.
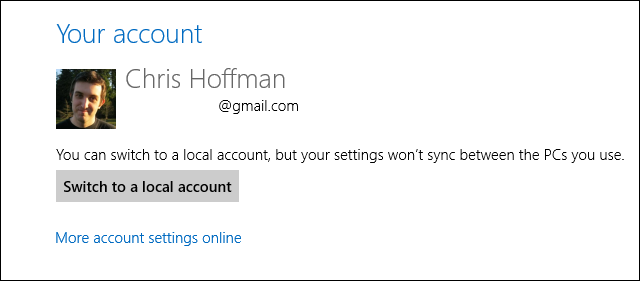
Обновление до Windows 8.1
Это самая легкая часть всей этой работы, хотя и не обязательно самая быстрая; это может занять более 3 часов, поэтому не планируйте какое-либо время работать с этим компьютером.
Когда вы можете сэкономить время, перейдите в Магазин Windows на устройстве Windows 8, которое вы хотите обновить.
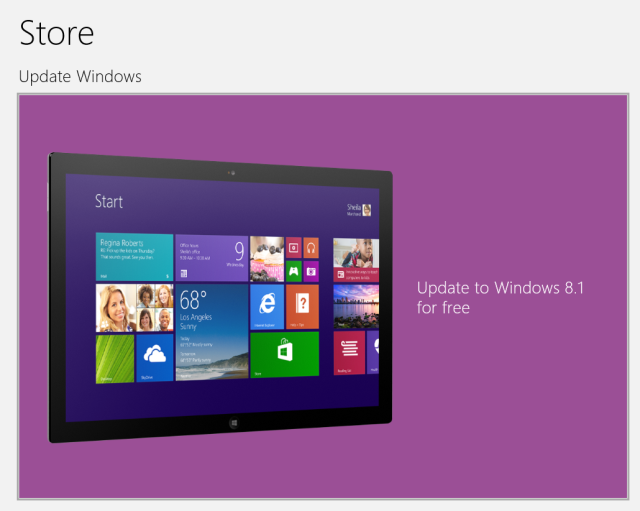
Если вы не видите этой огромной фиолетовой плитки обновления Windows, показанной выше, возможно, вам нужно установить несколько важных обновлений. Просто зайдите в Центр обновления Windows (откройте панель чудо-кнопок, найдите «Настройки» для обновления и запустите Центр обновления Windows), проверьте наличие обновлений, немедленно загрузите и установите ожидающие обновления, затем вернитесь и попробуйте снова.
Если вы видите фиолетовую плитку, щелкните ее, загрузите обновление Windows 8.1…
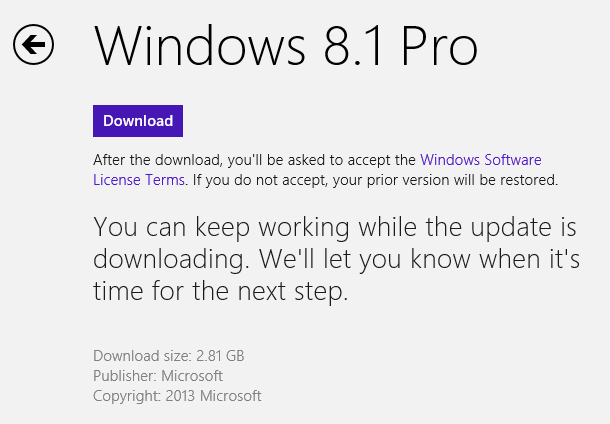
… И начать процесс установки.
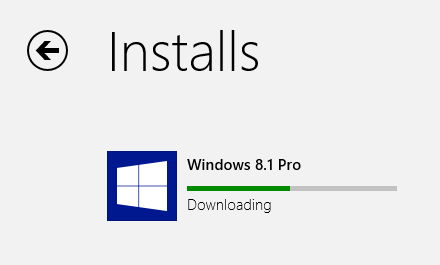
Ваш компьютер автоматически перезагрузится несколько раз.
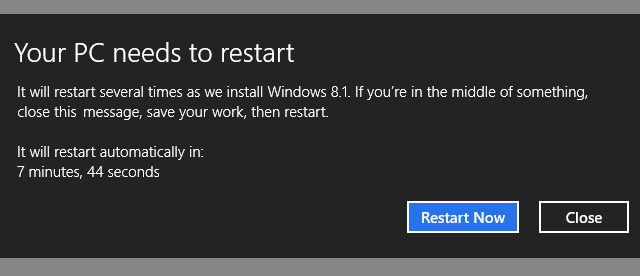
В рамках процесса установки вам необходимо принять новые условия лицензии, выбрать экспресс или пользовательские настройки, войти в свою учетную запись Microsoft, подтвердить свою учетную запись с помощью кода безопасности, отправленного на зарегистрированный адрес электронной почты, и ОК для настройки SkyDrive.
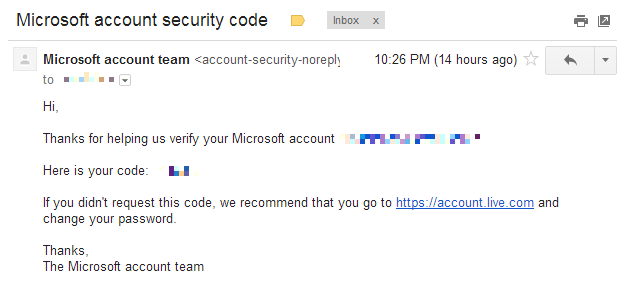
После завершения установки вы попадете на улучшенный стартовый экран Windows 8.1. Если вы обновились с Windows 8, ваши файлы и ранее установленные приложения все равно будут там. Однако если вы обновили Windows 8.1 Preview, вам придется переустанавливать программы и приложения для настольного компьютера, хотя ссылки для загрузки современных приложений будут ждать вас на начальном экране. Наслаждайтесь изучением обновленной среды.
Переход на Windows 8
Вы разочарованы в Windows 8.1? Не нравится, как это работает по сравнению с Windows 8 или что-то пошло не так во время обновления? Это время, чтобы использовать ранее созданный образ системы для «понижения» до Windows 8.
Как упоминалось ранее, вы не можете использовать системный образ Windows 8 в Windows 8.1, потому что по сути это другая операционная система. Так что это вовсе не понижение рейтинга, а скорее очень грубое восстановление системы. И вот как ты это делаешь …
Во-первых, вы должны заменить Windows 8.1 новой установкой Windows 8, используя исходный установочный носитель или тот, который вы создали до обновления. Вернувшись в Windows 8, используйте диск восстановления Windows 8
или перезапустите параметры восстановления из меню Power. Удерживая левую клавишу [SHIFT], выберите «Перезагрузка». Через мгновение вы должны оказаться в среде восстановления.
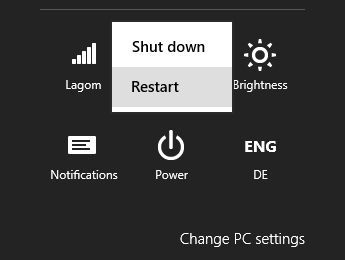
В среде восстановления перейдите в раздел Устранение неполадок, Дополнительные параметры и, наконец, Восстановление образа системы. Вам нужно будет выбрать целевую операционную систему; выберите Windows 8. Убедитесь, что диск, содержащий образ для восстановления системы, подключен, выберите образ, который вы хотите восстановить, перейдите к окну Next, нажмите Finish и подтвердите, что вы хотите продолжить.
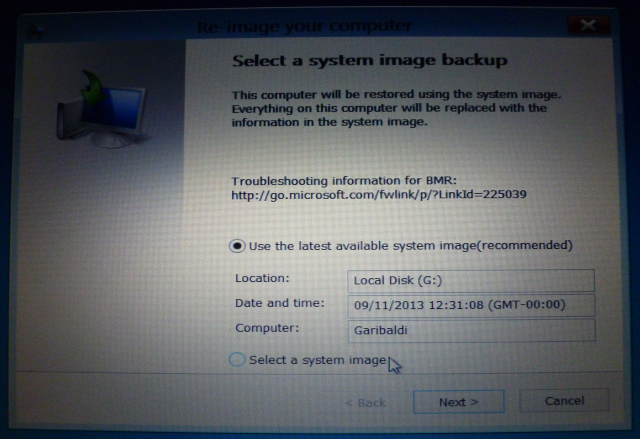
Теперь Windows должна заново создать образ вашего компьютера, и, если все пойдет хорошо, вы вернетесь к своей старой установке Windows 8 всего через день. Ну, никто не утверждал, что это было быстро или легко, но с некоторыми утомительными, по крайней мере, возможно.
Конечный пункт назначения: Windows 8.1
Без сомнения, Windows 8.1 является улучшением. Он более стильный и удобный, чем его предшественник. Грустная часть всей этой истории в том, что обычному пользователю практически невозможно «понизить рейтинг».
Хотя Microsoft изо всех сил старается упростить и создать удобную среду для пользователей, они продолжают терпеть неудачу в деталях. Пользователи привыкли к определенным функциям и все еще ожидают, что Windows будет несколько настраиваемой и управляемой. Это сталкивается с простотой и гибкостью, которая в данном случае делает подготовку к «понижению» — которое на самом деле не понижение, а полное восстановление системы — такой утомительный процесс.
Какой у тебя вердикт? Стоит ли обновляться до Windows 8.1? Если вы решили откатиться назад, какова была ваша главная причина?


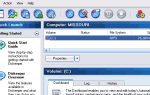


![Управляйте разделами жесткого диска как профессионал с помощью EaseUS Partition Master [Windows]](https://helpexe.ru/wp-content/cache/thumb/bd/12879988e70e4bd_150x95.png)