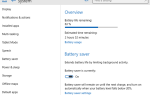Содержание
Модернизация твердотельного накопителя действительно улучшает производительность. SSD увеличивает нагрузку, время загрузки и снижает энергопотребление (как работает SSD
). Обратная сторона: меньшая емкость. Тем не менее, компромисс более чем компенсирует снижение емкости. Но как вы можете вставить большую установку Windows на крошечный SSD?
Это просто. Пользователи Windows могут перейти с жесткого диска на твердотельный накопитель с помощью всего лишь нескольких программных и аппаратных средств. Весь процесс должен занять около 15 минут труда — и несколько часов ожидания.
Вещи, которые вам нужны
Процесс миграции требует следующих компонентов:
- Емкость SSD не менее 32 ГБ. Рекомендуется 64 ГБ или больше.
- Резервный диск, предпочтительно внешний USB-накопитель, большей емкости, чем основной жесткий диск.
- Macrium Reflect Free Edition — скачать Macrium Reflect.
- Только что отформатированный флэш-накопитель USB или чистый CD / DVD.
Какой твердотельный накопитель стоит купить?
По состоянию на 2016 год существует три распространенных типа SSD накопителей: SATA, M.2 и Mini-PCIe. Поначалу это может показаться странным, но почти все ноутбуки используют стандарт SATA. Большинство ультрабуков (что такое ультрабук?
) использовать стандарт M.2. Небольшое количество старых нетбуков (что такое нетбук?
) используйте форм-фактор mini-PCIe. По большей части ваш ноутбук, вероятно, использует разъем SATA. Вот как это выглядит:

Все диски SATA для ноутбуков имеют форм-фактор 2,5 дюйма, что означает, что их ширина составляет 2,5 дюйма. Их толщина варьируется от 7 мм до 9 мм. Что тебе нужно знать: Все 7-миллиметровые твердотельные накопители поместятся в любой SATA-совместимый ноутбук с проставкой. Но 9-мм SSD подойдет только для устройства с достаточным зазором для поддержки 9-мм.
Есть два типа твердотельных накопителей, которые я рекомендую купить прямо сейчас: серия Samsung 850 EVO — которая обеспечивает производительность и ценность — или серия Silicon Power S55, которая стоит около 20 центов на гигабайт.
,) поэтому вам может потребоваться удалить некоторые файлы.
Шаг второй: удалите ненужные файлы
На этом этапе вам необходимо уменьшить объем данных, хранящихся на вашем жестком диске, в соответствии с размером вашего SSD. Например, если вы приобрели твердотельный накопитель емкостью 120 ГБ, а ваш жесткий диск содержит 200 ГБ данных, вам потребуется удалить не менее 80 ГБ, хотя я рекомендую удалить как можно больше данных.
Мы много писали о сокращении установок Windows
, Лучшие методы очистки Windows
обычно вращаются вокруг WinDirStat, CCleaner и нескольких других инструментов. Я предлагаю просто использовать WinDirStat и утилиту Windows «Очистка диска». WinDirStat помогает определить, где существуют нежелательные файлы на вашем жестком диске. Очистка диска помогает удалить системные файлы, которые WinDirStat может не помочь удалить.
WinDirStat
WinDirStat визуально отображает данные, хранящиеся на диске. Например, на моем собственном жестком диске отображается следующее:
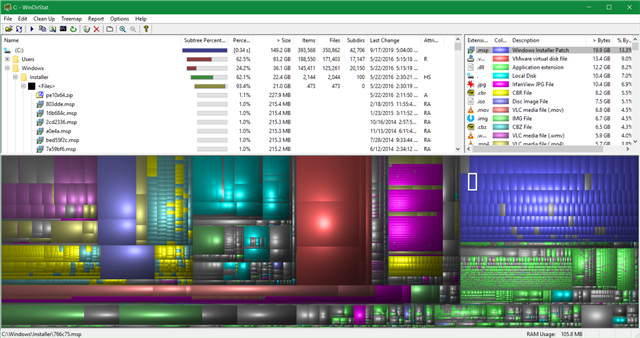
Цветные квадраты и прямоугольники представляют блоки данных. Цвета отражают тип файла. Чем больше блок, тем больше места для его хранения. Пользователи должны быть предельно осторожны при удалении файлов. Чтобы удалить файл, щелкните по нему правой кнопкой мыши и выберите удалять из контекстного меню.
Очистка диска Windows
Windows Disk Cleanup предлагает наиболее полезный инструмент для очистки вашего жесткого диска. Помимо очистки различных кешей
Очистка диска также устраняет остатки от предыдущих установок Windows (как очистить Windows.old
). Проявлять осторожность: удаление Windows.old устраняет возможность отката к более старой установке.
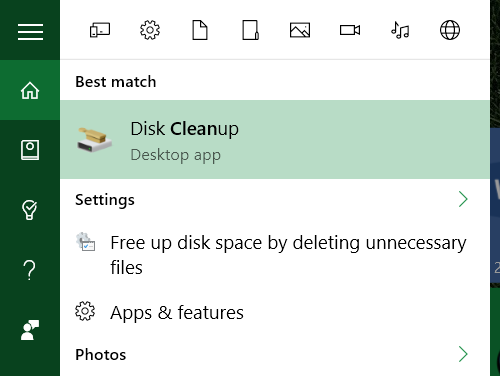
Удалить точки восстановления
Windows создает частые резервные копии операционной системы. Иногда они могут занимать много места. Если у вас нет другого выбора, попробуйте удалить некоторые точки восстановления. Вот как использовать восстановление системы Windows 10
,
Включить компактную ОС
Этот шаг не является обязательным. В Windows 10 Microsoft представила компактную схему под названием Compact OS
, В среднем, компактная ОС сокращает объем занимаемой операционной системы от 1,6 до 2,6 ГБ (или более). Она также позволяет пользователям полностью исключить раздел восстановления, который занимает не менее 4 ГБ дискового пространства. Чтобы включить компактную ОС, откройте командную строку с повышенными правами, введя «cmd» в Windows Search. Затем щелкните правой кнопкой мыши на Командная строка.
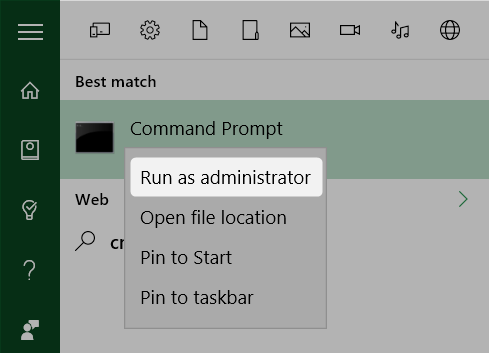
Используя командную строку, введите следующее:
Compact /CompactOS:always
Это активирует компактную ОС.
Шаг третий: создание резервной копии с помощью Macrium Reflect
Теперь вы можете создать резервную копию Windows. Поскольку вы уже подключили внешний жесткий диск, вам просто нужно запустить Macrium Reflect и выбрать Создать резервную копию из центральной панели. затем выберите образ этот диск внизу.
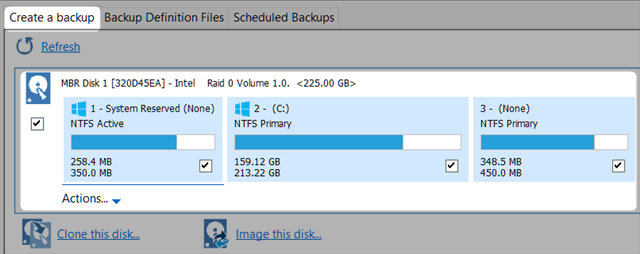
Сначала убедитесь, что вы выбрали (установив флажок) необходимые «разделы». Раздел — это сегмент данных, который содержит данные. Каждый блок представляет собой раздел вашего жесткого диска. Все разделы должны быть выбраны по умолчанию, но если вы обнаружите раздел, которого там не должно быть (что-нибудь справа от C: может быть, вам не нужно), вы можете удалить его, не устанавливая флажок.
Во-вторых, выберите скоросшиватель. Эта опция должна быть выбрана по умолчанию.
В-третьих, нажмите на три точки справа от папки. Выберите внешний диск в качестве целевого места назначения для резервного копирования.
В-четвертых, и, наконец, выберите Конец начать процесс резервного копирования.
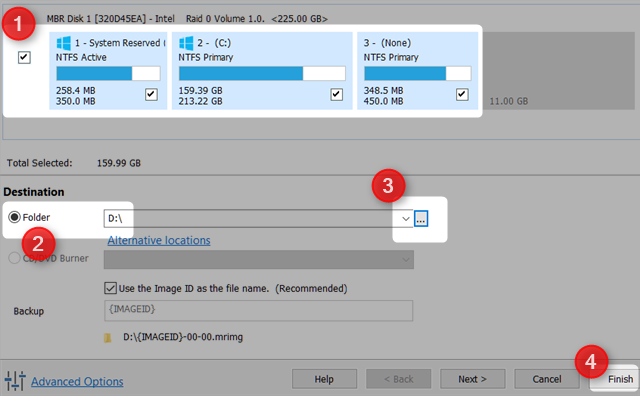
Шаг четвертый: извлеките жесткий диск и вставьте SSD
Для большинства пользователей этот шаг должен быть самым простым. Просто удалите жесткий диск и вставьте SSD. Мэтт Смит написал отличную статью о физическом удалении жесткого диска
и заменить его на SSD.

Шаг пятый: восстановить резервную копию
Теперь перезагрузите компьютер. Выберите загрузку с флешки или CD / DVD. Это загружает образ восстановления Macrium Reflect — вместо Windows. Выберите Восстановить вкладку сверху и выберите Найдите файл изображения для восстановления … Затем выберите внешний диск и выберите резервную копию образа вашей операционной системы.
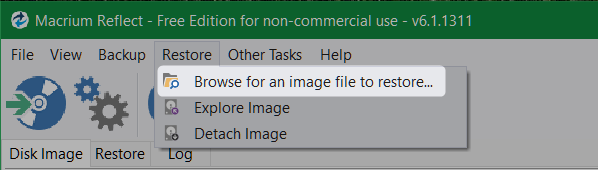
Выберите, чтобы скопировать все данные на целевой SSD, перетаскивая каждый раздел на SSD. Менее чем через час у вас должна быть установлена полнофункциональная версия Windows. Если вас беспокоит файл гибернации или файл подкачки, не беспокойтесь. Macrium Reflect автоматически удаляет оба файла и изменяет размеры всех разделов, чтобы они поместились на SSD. Это действительно хорошо разработанное программное обеспечение.
Кто-нибудь еще любит переход на SSD? Дайте нам знать об этом в комментариях.