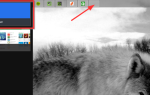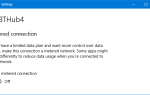Содержание
- 1 Способ 1. Использование настроек (для компьютеров со встроенным Bluetooth)
- 2 Способ 2. Использование внешнего адаптера (для компьютеров без встроенного Bluetooth)
- 3 Способ 3: проверка на обнаруживаемые режимы (Устранение неполадок)
- 4 Способ 4: использование аутентификации (устранение неисправностей)
- 5 Способ 5: обновление драйверов (устранение неполадок)
Наушники Bluetooth хвалят за их надежность и способность передавать качественный звук без кабелей, передающих соединения. Индустрия наушников приняла эту технологию и начала производить ее в таких массовых масштабах, что некоторые компании находятся на грани уничтожения кабельного провода навсегда.

Bluetooth-наушники предназначены не только для смартфонов, но и используются в ПК. Здесь мы расскажем вам, как подключить наушники к компьютеру без каких-либо проблем. Просто убедитесь, что ваши наушники не подключены к какому-либо другому устройству, и, если оно было подключено к этому ПК, не забудьте удалить его из списка запомненных устройств Bluetooth.
Способ 1. Использование настроек (для компьютеров со встроенным Bluetooth)
Мы будем использовать настройки Windows, чтобы войти в меню Bluetooth и попробовать подключиться через наушники. Для этого необходимо, чтобы ваши наушники находились в состоянии «подключения». Если они простаивают, компьютер не сможет подключиться.
- Включи ваши наушники Bluetooth. В нижней части наушников может быть выключатель питания.

- Теперь вы должны положить наушники вспаривание» Режим. Всегда будет способ перевести наушники в режим сопряжения. Для некоторых наушников вы должны продолжать нажимать кнопку громкости или для некоторых, вы должны продолжать нажимать кнопки на кабеле. Обратитесь к руководству пользователя, чтобы узнать точные детали. Короче говоря, вы должны сделать наушники ‘обнаруживаемым».

- Нажмите Windows + S, введите «настройки»И откройте приложение.
- Зайдя в настройки, нажмите на подзаголовок приборы.
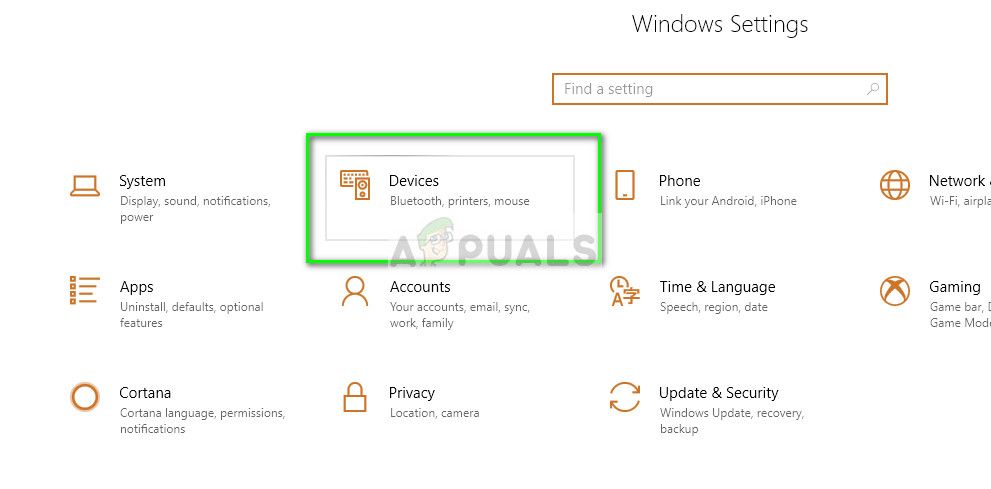
- Здесь будут перечислены все подключенные устройства. Если вы когда-либо подключали наушники Bluetooth к этому компьютеру, они также будут отображаться на ближайшем конце. Нажмите на него и выберите «Удалить устройство», чтобы убрать его из списка, так как мы собираемся установить новое соединение. Выбрать Добавить Bluetooth или другое устройство.
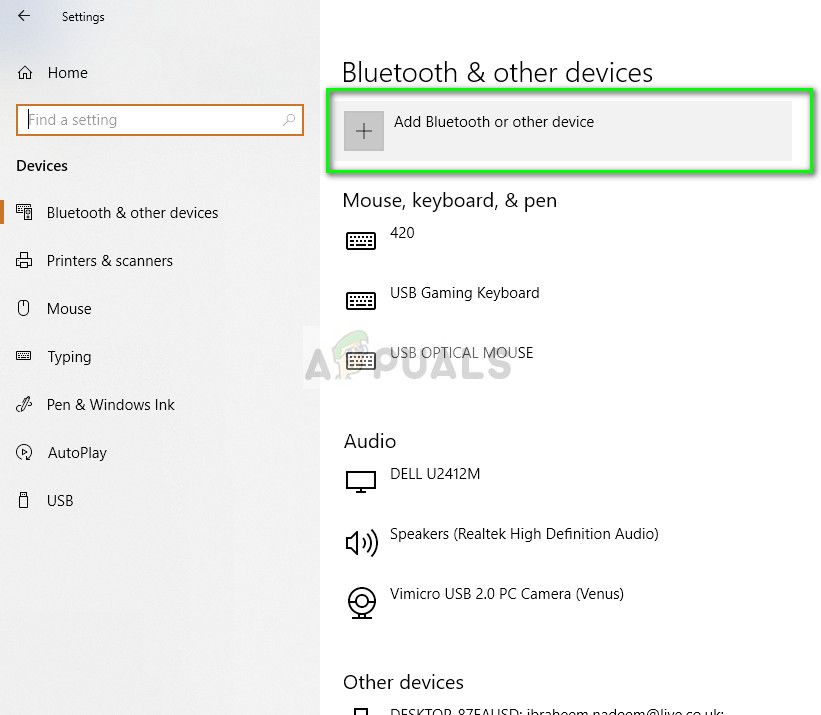
- Теперь нажмите блютуз из списка вариантов подключения.
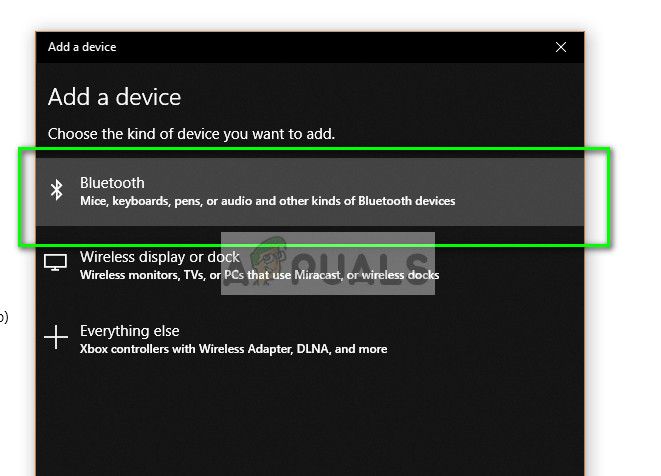
- Компьютер начнет поиск Bluetooth, передающего свой сигнал. Как только он виден, нажмите на него, и Windows не будет подключать ваши наушники. Носите свое устройство и наслаждайтесь звуком!
Замечания: Убедитесь, что вы нажимаете кнопку на наушниках довольно долго для этого, чтобы перейти в режим сопряжения.
Способ 2. Использование внешнего адаптера (для компьютеров без встроенного Bluetooth)
Если вы используете надлежащие рабочие станции или изготовленные на заказ буровые установки, есть вероятность, что у вас не установлена встроенная технология Bluetooth. Либо вы можете приобрести и установить соответствующий модуль внутри материнской платы, установить драйверы, а затем попробовать подключиться, используя метод, указанный выше. Либо это, либо вы можете приобрести Bluetooth-устройства USB, которые предоставляют вам необходимые подключения, используя только USB.

Эти модули очень распространены и дешевы и доступны практически в каждом крупном компьютерном магазине. Вставьте USB-модуль в компьютер и перезагрузите его. Кроме того, убедитесь, что драйверы вставлены, прежде чем перейти к следующему способу 1 для подключения.
Способ 3: проверка на обнаруживаемые режимы (Устранение неполадок)
Если вы не можете подключиться к вашему компьютеру, используя метод, перечисленный ниже, или если устройство не отображается на доступных устройствах Bluetooth на вашем компьютере, есть вероятность, что у вас не будет включен правильный режим обнаружения.

Некоторые наушники Bluetooth имеют два типа обнаруживаемых режимов. В первом режиме наушники ищут последнее подключенное устройство и светятся белым. Поскольку вы ранее не подключались, это в конечном итоге приведет к сбою и вернется в обычный режим. Во втором режиме индикатор светится синим цветом, и здесь он доступен для всех устройств. Убедитесь, что у вас включен правильный режим, а затем попробуйте подключиться первым способом.
Способ 4: использование аутентификации (устранение неисправностей)
По мнению некоторых пользователей, вы должны выбрать опцию отправлять или получать файлы через Bluetooth. Если вы видите свое устройство Bluetooth, но не можете подключиться к нему, выберите свое устройство и попытайтесь отправить какой-нибудь файл (например, небольшие файлы PDF). Также убедитесь, что вы отметили опцию «Использовать аутентификацию».
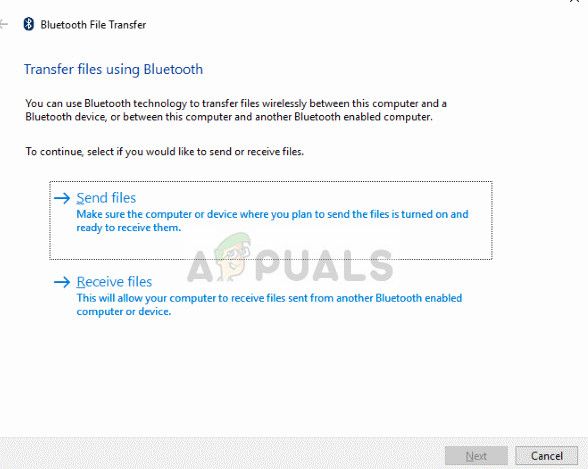
Несмотря на то, что наушники Bluetooth не способны принимать файлы, этот обходной путь используется для автоматической аутентификации устройства и позволяет быстро подключиться. Это является результатом плохого подключения модуля Microsoft и должен быть исправлен в будущем.
Способ 5: обновление драйверов (устранение неполадок)
Если все вышеперечисленные способы не позволяют подключить вашу гарнитуру к компьютеру, вы можете попробовать и убедиться, что все драйверы Bluetooth обновлены и не устарели на вашем компьютере. Сначала мы попробуем установить драйверы по умолчанию, удалив устройство. Если это не работает, мы обновим его либо с помощью обновления Windows (автоматически), либо с помощью ручного метода.
- Нажмите Windows + R, введите «devmgmt.ЦКМ”В диалоговом окне и нажмите Enter.
- В диспетчере устройств разверните категорию «блютузИ найдите свое оборудование.
- Щелкните правой кнопкой мыши и выберите Удалить.
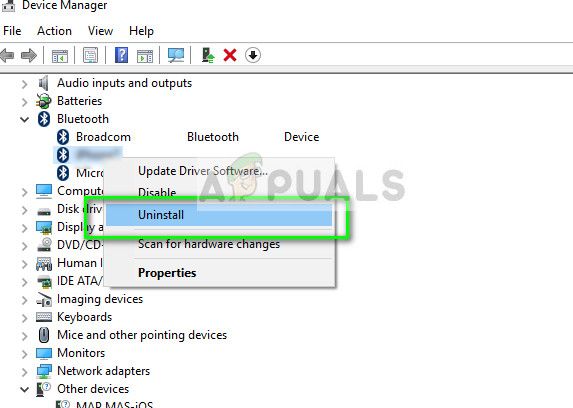
- Перезагрузите компьютер полностью. Вернитесь в это окно, щелкните правой кнопкой мыши на любом пустом месте и выберите «Сканирование на предмет изменений оборудования». Устройство Bluetooth будет обнаружено, и будут установлены драйверы по умолчанию. Теперь проверьте, можете ли вы подключиться.
- Если вы по-прежнему не можете подключиться, щелкните правой кнопкой мыши на оборудовании и выберите «Обновление программного обеспечения драйвера».
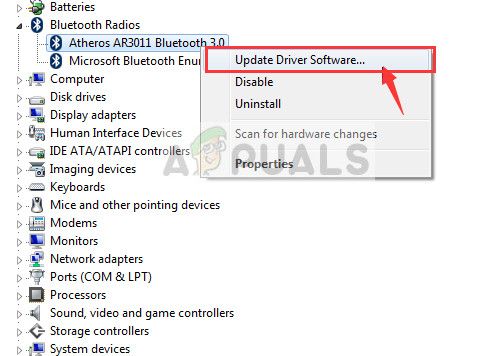
- Вы можете использовать оба варианта. Если первый не работает, загрузите драйверы с веб-сайта производителя и выберите второй вариант «Просмотрите мой компьютер для программного обеспечения драйвера». Перейдите к файлу и установите.
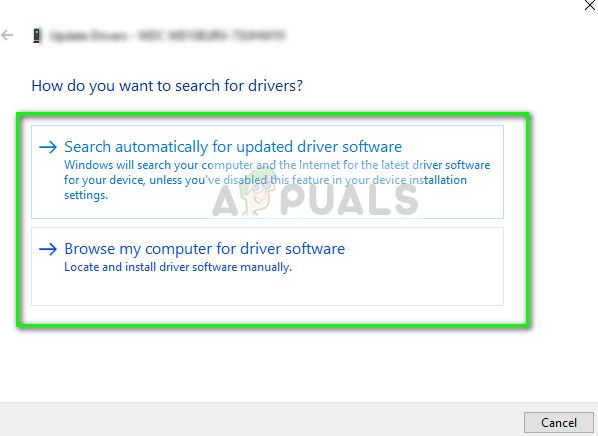
- После установки необходимого драйвера перезагрузите компьютер. Полностью отключите устройство и подключите его снова. Теперь проверьте, решена ли проблема под рукой.
Замечания: Если все вышеперечисленные решения не работают, вы должны убедиться, что Windows не предполагает, что к вашему устройству Bluetooth подключен экран. Вы должны зайти в [Панель управления \ Оборудование и звук \ Устройства и принтеры]. Следующая часть очень противоречива; дважды щелкните на своем устройстве, выберите «тип гарнитуры» и проверьте строку «У моего устройства громкой связи нет дисплея». Нажмите Apply и, надеюсь, проблема исчезнет. Возможно, вам придется дважды щелкнуть несколько раз, прежде чем появится всплывающее окно.