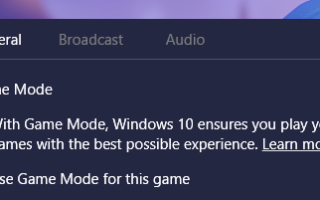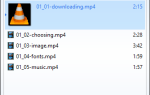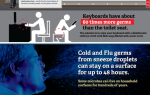Содержание
Windows 10 работает довольно быстро — но вы можете сделать это еще быстрее с помощью нескольких советов и хитростей!
Это руководство доступно для скачивания в формате PDF. Скачать Как повысить производительность Windows 10 и сделать его быстрее. Не стесняйтесь копировать и делиться этим со своими друзьями и семьей.
Существует три основных категории взломов по скорости и производительности: настройки операционной системы (ОС), усовершенствования программного обеспечения и замена или удаление приложений. Вы также можете делать все виды аппаратного обновления, например, покупать больше оперативной памяти.
или инвестирование в SSD
, но они стоят денег, поэтому я собираюсь пропустить их.
Давайте начнем с наиболее эффективных способов ускорить работу Windows 10, а затем перейдем к более медленным вариантам.
Твики скорости операционной системы Windows 10
1. Включите игровой режим
В последней версии Windows 10, Creators Update, добавлена новая функция, известная как игровой режим. К сожалению, нет возможности постоянно запускаться в игровом режиме, но вы можете активировать его с помощью простой комбинации клавиш Windows Key + G. Тем не менее, вы должны сначала включить игровой режим.
Чтобы включить игровой режим (он доступен только в Windows 10 Creators Update), откройте настройки > азартные игры и выбрать Игровой режим. Включи Используйте игровой режим. Предполагается, что он будет использоваться только для игр, но вы можете активировать его всякий раз, когда вам нужно немного увеличить скорость. Это особенно полезно, если у вас есть много фоновых приложений, которые тянут вниз ресурсоемкую программу.
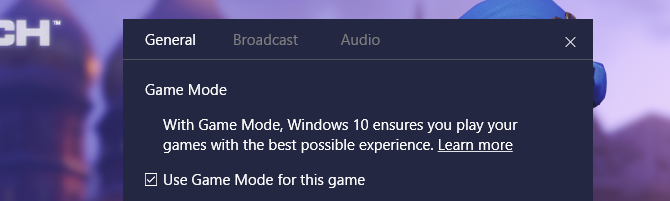
К сожалению, игровой режим только повышает производительность
на игры на несколько процентилей. Тем не менее, некоторые будут испытывать большее повышение производительности, чем другие. Уменьшенное количество фоновых приложений может улучшить вашу производительность, если никакие другие хитрости не помогут. Теоретически, Game Mode может функционировать в любом приложении, использующем ускорение GPU. Так что если вы хотите попробовать его в Adobe Premiere, попробуйте.
2. Отключите визуальные эффекты
Windows предлагает действительно простой способ отключить все визуальные улучшения. Просто перейдите к система > Расширенные системные настройки и выбрать продвинутый из вкладок выше. Под Спектакль, выбирать настройки. Затем проверьте переключатель для Отрегулируйте для лучшей производительности отключить все визуальные эффекты.
У меня отключены визуальные эффекты в некоторых системах, и это, кажется, оказывает большое влияние, особенно на старые компьютеры. С другой стороны, все будет выглядеть не так хорошо. Советую уходить Гладкие края экранных шрифтов включен, так как помогает при чтении текста.
3. Ускорить ваш процессор
Windows обладает тремя предопределенными настройками (по крайней мере) для того, как ваш процессор масштабирует свою частоту для запуска процессов. Три значения по умолчанию уравновешенный, Высокая производительность, а также Энергосбережение. (Иногда производители также включают в себя индивидуальные планы.) Практически всегда лучше работать на ноутбуке, используя Balanced или Power Saver, но высокая производительность, как следует из названия, делает Windows быстрее. Поскольку он потребляет наибольшее количество энергии, он также больше подходит для настольных компьютеров. Выберите его, если хотите получить максимальную отдачу от своего компьютера.
Вы можете изменить настройки, перейдя к Варианты питания в панели управления.
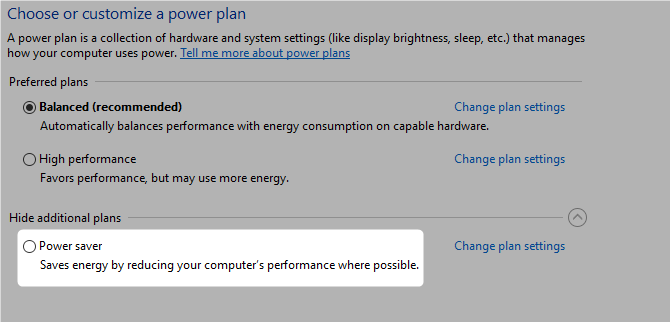
4. Отключите автозагрузку программ
Около половины программ, которые я устанавливаю, пытаются работать в фоновом режиме. Это хорошо для нескольких программ, но влияние на производительность накапливается. Если на вашем компьютере установлено достаточно программ для запуска при запуске, вся система зависнет. Избавление от ненужного запуска программного обеспечения абсолютно необходимо для производительности.
К счастью, Windows позволяет легко удалить большинство автозапусков
,
Нажмите комбинацию клавиш Ctrl + Alt + Delete войти в диспетчер задач Windows. выберите Диспетчер задач из всплывающего меню. Затем выберите Запускать Вкладка в верхней части экрана. На вкладке «Автозагрузка» вы можете удалить большинство автозапускаемых приложений. Большинству приложений не нужно запускать в фоновом режиме, если только они не были предустановлены на вашем компьютере (и даже это часто вредоносные программы).
К сожалению, некоторые программы прячутся в других местах, но вы можете найти и устранить скрытые автозапуски
также.
5. Оптимизируйте свое интернет-соединение
Одна из главных причин медленной скорости интернета — не ваш провайдер. Это ваше Wi-Fi соединение. Из-за общих проблем, таких как перегруженность каналов и перекрывающиеся сигналы Wi-Fi, получение стабильного сигнала может быть затруднено, если вы живете в многоквартирном комплексе. К счастью, большинство маршрутизаторов предлагают две функции, которые могут улучшить скорость и стабильность вашего соединения: прямое проводное соединение или вы можете изменить канал вашего маршрутизатора.
Настроить проводное соединение очень просто: просто купите кабель Ethernet. Изменение канала роутера
Хотя это и легко, но требует более глубокого объяснения. Краткое описание процесса выглядит следующим образом: во-первых, используйте инструмент анализатора Wi-Fi, чтобы определить, какие каналы лучше всего подходят для вашего компьютера, а во-вторых, перейдите в настройки маршрутизатора, чтобы изменить канал.
Посмотрите отличное видео о том, как это сделать:
6. Управление обновлением Windows для повышения производительности
Изменить активные часы
Центр обновления Windows, хотите верьте, хотите нет, загружает ресурсы, когда работает в фоновом режиме. Вы можете настроить его на запуск только в определенное время — например, когда устройство не работает — что означает, что перезапуск не будет, пока вы находитесь в середине какой-то важной задачи. Чтобы настроить запуск Центра обновления Windows только в определенные часы, введите Настройки Центра обновления Windows в панель поиска Windows и запустите утилиту конфигурации.
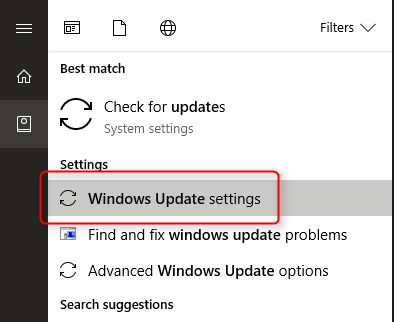
Под заголовком Обновить настройки, выбирать Изменить активные часы.
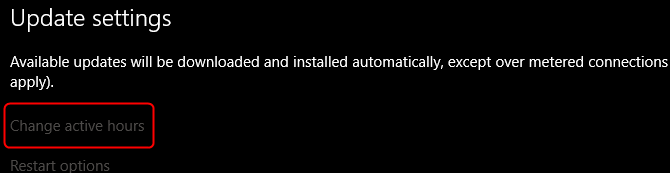
Вы можете изменить активные часы в этом меню. Я советую изменить период времени, когда компьютер включен, но не используется.
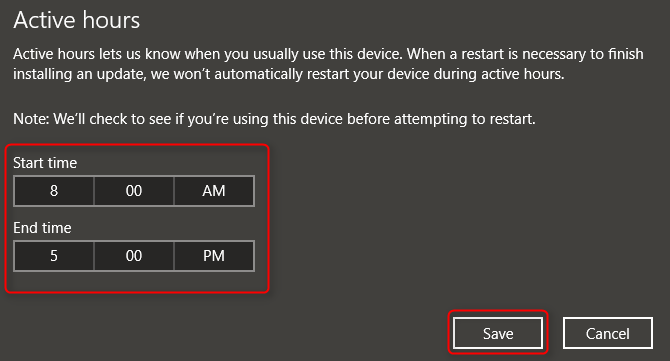
Замечания: Этот параметр ограничивает только время, в течение которого Windows будет автоматически устанавливать обновления. Центр обновления Windows по-прежнему будет загружать обновления в течение этих часов.
Установите подключение к Интернету на Metered
Если вы подключены к Wi-Fi с ограниченной пропускной способностью, Центр обновления Windows может существенно повлиять на производительность вашего Интернета, загружая обновления в фоновом режиме. Вы можете предотвратить это, установив ваше подключение к счетчику; это отключит Центр обновления Windows
хотя некоторые исправления безопасности могут все еще загружаться.
открыто Настройки Windows (Ключ Windows + I) и перейти к сеть Интернет> Wi-Fi. Выберите сеть, к которой вы в данный момент подключены и под Измеренное соединение> Установить как измеренное соединение поверните переключатель На.
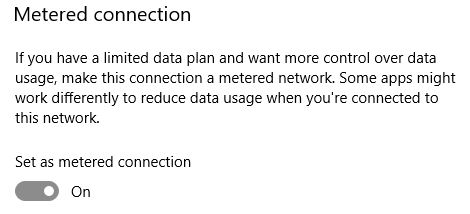
Замечания: Это работает только с сетями Wi-Fi, хотя существует возможность применения этого параметра к соединениям Ethernet.
Улучшения программного обеспечения Windows 10
7. RAM диск
Из всех приложений, претендующих на повышение производительности, ни одна программа не делает это лучше, чем RAM-диск.
, Программа RAM-диска создает диск с использованием физической оперативной памяти, что очень быстро. Затем пользователи переносят части необходимого программного обеспечения на RAM-диск, что приводит к значительному увеличению скорости.
Тем не менее, я советую использовать RAM-диск только для тех, кто хочет повысить производительность одного приложения. Наиболее важными примерами программного обеспечения, использующего RAM-диски, являются Photoshop, браузеры и программное обеспечение для редактирования видео. Я покажу, как объединить RAM-диск с браузером Chrome. Я рекомендую иметь как минимум 1 ГБ свободной оперативной памяти. На мой взгляд, пользователи должны иметь как минимум 8 ГБ ОЗУ для 64-битной системы (разница между 64-битной и 32-битной системами).
) и не менее 4 ГБ оперативной памяти в 32-разрядной системе. Но вы можете сойти с рук с меньшими затратами.
Существует много программного обеспечения RAM-диска. Мой любимый не бесплатный: SoftPerfect RAM Disk. Однако, если вы хотите просто промокнуть, попробуйте RamRisk от DataRAM. Размер бесплатной версии ограничен 1 ГБ. Но если у вас есть система на базе AMD, вы получите максимум 4 ГБ.
Настройка RAM-диска требует только загрузки и установки программного обеспечения. После запуска программного обеспечения вам необходимо настроить следующие параметры:
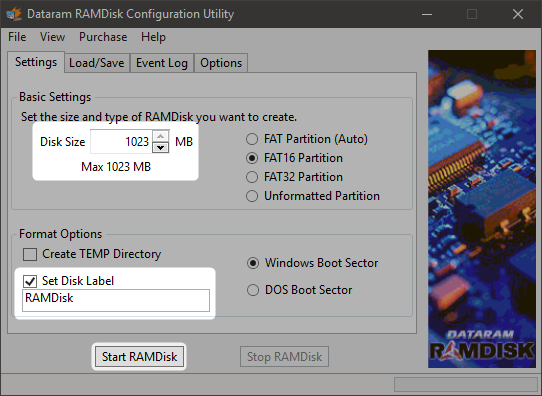
Напомним, что вы должны выбрать максимальный размер RAM-диска, который составляет около 1 ГБ. Вы можете использовать любой размер, но меньшая емкость ограничивает его полезность. Кроме того, установите флажок для Установить метку диска. Таким образом, вы можете определить диск на следующем шаге. Тогда выбирай Запустить RAMDisk.
Следующим шагом является настройка вашего браузера для чтения и записи файлов кэша на и с RAM-диска. Сначала щелкните правой кнопкой мыши по ярлыку браузера и выберите свойства из контекстного меню. Windows 10 упрощает доступ к ярлыкам браузера. Вы можете сделать это прямо из панели задач.
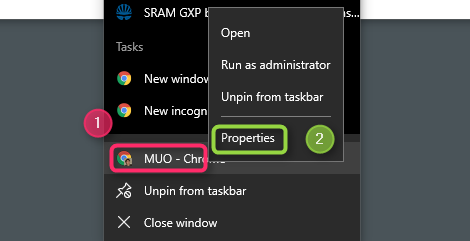
От свойства, выбрать кратчайший путь Вкладка. Тогда в пределах Цель: В поле ввода текста добавьте следующий код в конец текста, где «R» — это ваша собственная буква RAM-диска:
--disk-cache-dir=R:\Полная строка кода должна выглядеть примерно так:
"C:\Program Files (x86)\Google\Chrome\Application\chrome.exe" --disk-cache-dir=R:\Ваш собственный код может отличаться в зависимости от конфигурации Chrome.
Наконец, выберите Хорошо и перезапустите браузер. Отныне Chrome будет читать и записывать файлы кэша на RAM-диск.
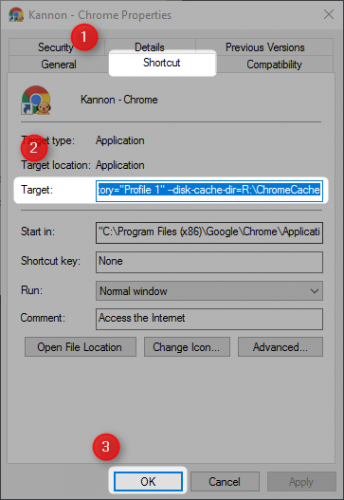
Должен отметить, что Кристиан Бонилла считает, что ОЗУ невозможно
, Я не согласен, но он делает несколько хороших замечаний. Одним из самых больших недостатков является то, что они могут замедлить работу компьютера. А поскольку они работают в фоновом режиме, старые компьютеры могут не очень хорошо справляться с дополнительными издержками.
8. Сканер вредоносных программ
Мы написали до смерти тему о сканерах вредоносных программ по уважительной причине: большинство проблем с производительностью возникают из-за вредоносных программ, работающих в фоновом режиме. Некоторые из лучших бесплатных сканеров вредоносных программ включают Malwarebytes, SuperAntiSpyware и ClamWin.
,
Данн Олбрайт написал о лучших бесплатных клиентах для защиты от вредоносных программ
, Я рекомендую его всем, у кого компьютер тормозит.
9. Очиститель реестра
В реестре Windows хранятся настройки для Windows и других программ. Часто программы вносят изменения в реестр при установке, но при удалении не удается удалить эти изменения. Со временем тысячи и тысячи изменений реестра снижают производительность системы. Очиститель реестра удаляет эти изменения. Однако, по моему мнению, очистители реестра вызывают больше проблем, чем решают. Хотя вы можете заметить незначительное улучшение производительности, по большей части вы, вероятно, увидите сбой в работе ОС после запуска программы очистки.
Лучшая программа для очистки вашего реестра — CCleaner.
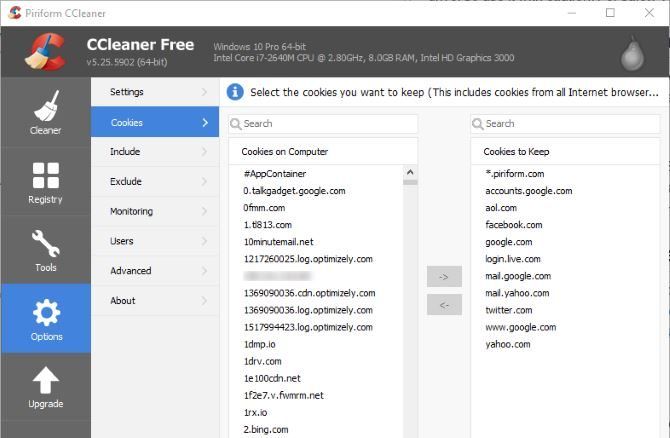
Мы написали о том, как использовать CCleaner
раньше, так что я не буду утомлять вас подробностями о том, как его использовать.
10. Замена или удаление приложения Windows 10
Многие пользователи устанавливают ужасное программное обеспечение, думая, что оно им нужно. Некоторые из худших преступников включают в себя программы для чтения PDF, музыкальные и видео плееры, браузеры и программное обеспечение BitTorrent. К счастью, существует множество отличных альтернатив.
PDF Reader Замена: Суматра PDF
Многие интернет-пользователи считают, что Adobe Acrobat PDF Reader — единственная программа, способная читать файлы PDF. Это миф Поскольку Adobe Acrobat может распространять вредоносное ПО, вам может потребоваться альтернатива. Самой лучшей программой для большинства людей является Sumatra PDF Reader. Кроме того, большинство браузеров могут читать файлы PDF
, Возможно, вам даже не понадобится специальный PDF-ридер.
Тем не менее, я рекомендую Суматру всем. Он не только с открытым исходным кодом, он читает комиксы (файлы CBZ или CBR), блокирует потенциально вредоносные сценарии и работает на старых системах.
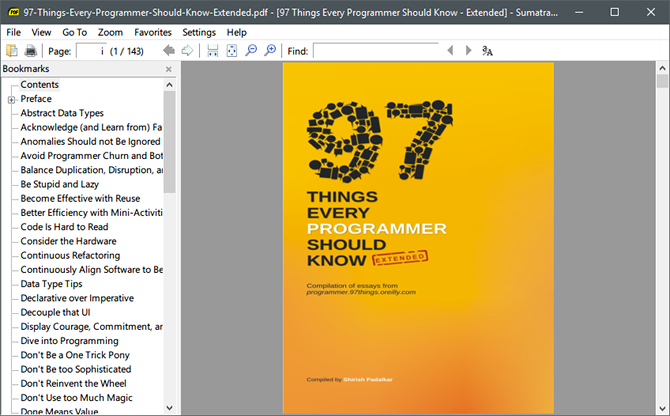
Музыкальные и видео плееры: VLC Player
VLC Player — один из лучших, если не лучший, медиаплееров.
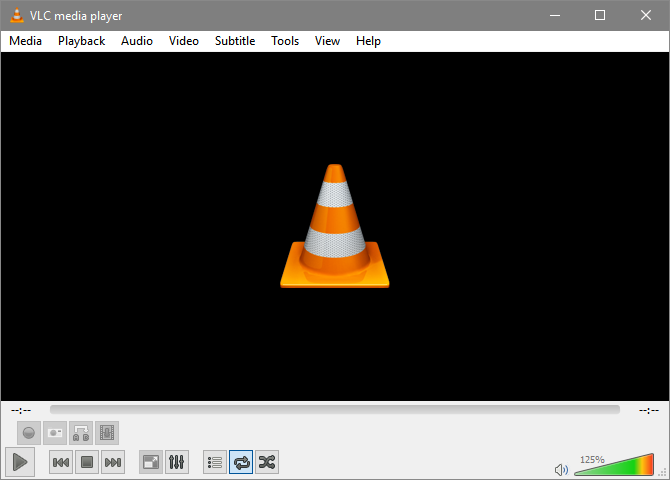
Вы могли бы утверждать, что лучшие музыкальные плееры там. Но для видео мало кто может превзойти VLC. Кроме того, это с открытым исходным кодом, поддерживает сочетания клавиш
, воспроизводит практически любой видеофайл и ничего не стоит. Если вы уже знакомы с VLC Player, вы можете прочитать о его секретных функциях
,
Замена браузера: браузер Chrome
Chrome, пожалуй, самая быстрая альтернатива браузерам Microsoft Edge или Internet Explorer. Он поставляется в стандартных 32-битных и 64-битных вариантах. Google даже делает версию Chrome с открытым исходным кодом, которая называется Chromium.
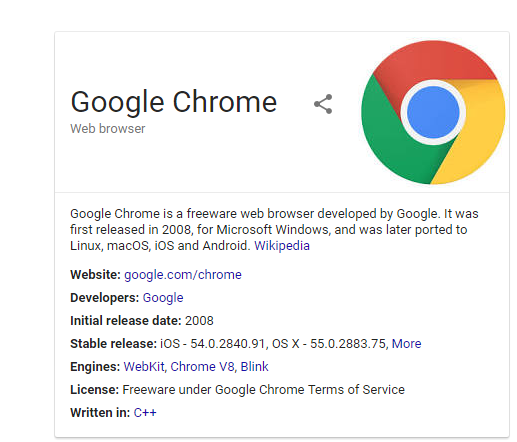
В целом, Chrome предлагает все, чего нет у Edge: расширяемость, безопасность и скорость. Если вы часто пользуетесь Интернетом, Chrome входит в число первых приложений, которые вы должны установить. Тем не менее, Firefox предлагает такую же степень расширяемости и 100% открытый исходный код. А поскольку вы работаете в Windows, попробуйте оптимизированный для Windows браузер на основе Firefox: Pale Moon. Pale Moon работает со многими расширениями Firefox и поставляется с 64-битными версиями.
Замена BitTorrent: qBittorrent
Для тех из вас, кто использует ужасный вредоносный клиент BitTorrent, есть надежда. Проверьте qBittorrent с открытым исходным кодом. В отличие от кроссплатформенного клиента BitTorrent Deluge, он получает регулярные обновления. Кроме того, qBittorrent более полнофункциональный и включает в себя все дополнительные возможности своих конкурентов, без сумасшедших заражений вредоносным ПО.
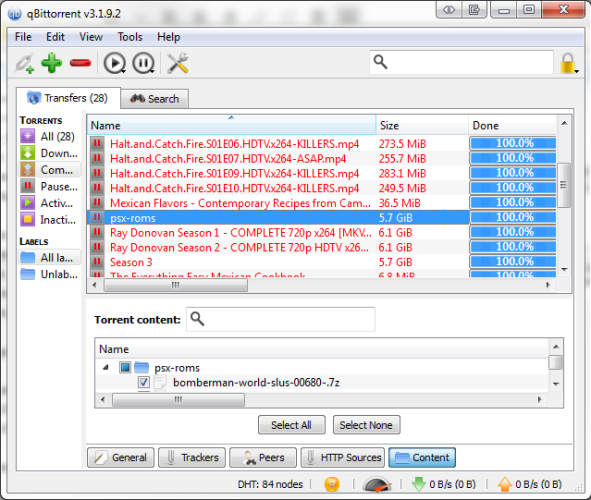
11. Деблокирование Windows 10 с обновлением на месте
Последняя версия Windows поставляется с нелепым количеством предустановленных приложений, многие из которых предлагают сомнительные утилиты. Для тех, кто заинтересован в их удалении, мы написали отличное руководство по деблокированию Windows 10
,
В большинстве случаев удаление программного обеспечения ничего не делает. Большинство приложений на самом деле являются заполнителями, которые устанавливаются при активации. Однако, если вы не обеспокоены вредоносными программами Microsoft, вы можете рассмотреть возможность обновления на месте. Обновление на месте наиболее полезно в том случае, если вы хотите вернуть компьютер в новое состояние без переустановки всех приложений. Обновление на месте просто обновляет файлы операционной системы Windows.
Чтобы выполнить обновление на месте, выполните следующие действия:
Сначала загрузите Windows 10 Media Creation Tool и запустите его. Тогда выбирай Обновите этот компьютер сейчас а потом следующий.
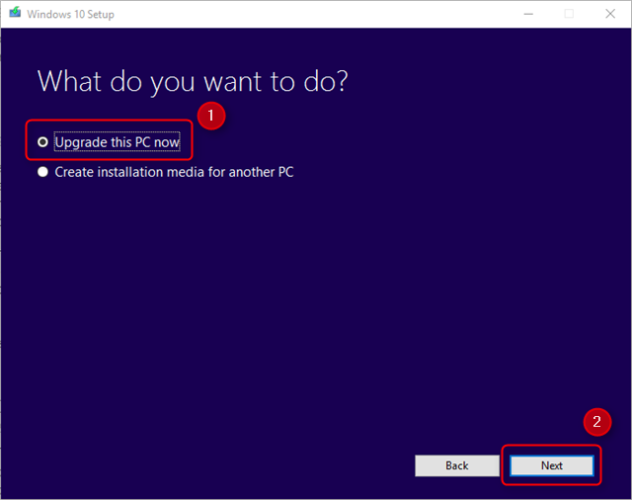
Затем компьютер загружает копию Windows 10, что может занять несколько часов. После завершения Media Creation Tool переустанавливает Windows 10 поверх себя. Если ваши системы были повреждены вредоносным ПО или каким-либо другим видом повреждения основных файлов ОС, восстановление на месте может исправить это.
восстановление производительности вашего компьютера до новых уровней.
Для получения дополнительной информации о процессе, вот видео:
12. Деблокирование Windows 10 с помощью приложений
К сожалению, обновление на месте заменяет или восстанавливает все встроенные вредоносные программы Windows 10 (если вы их удалили). К счастью, несколько приложений делают деблокирование Windows
проще, чем когда-либо
Тремя лучшими являются 10AppsManager, Windows 10 App Remover и Windows X App Remover. Сделайте свой выбор, все они отлично работают для избавления от посуды. Я экспериментировал с 10AppsManager и обнаружил, что инструмент чрезвычайно прост в использовании. Вдобавок ко всему, он также портативный, то есть не требует установки.
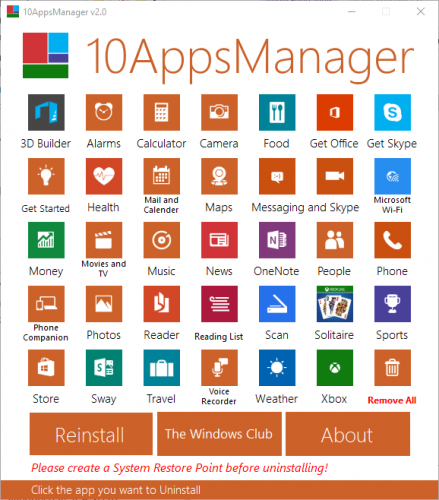
Чтобы распаковать ваш компьютер, просто нажмите на приложение, которое вы хотите удалить. Например, если пасьянс действует вам на нервы, просто щелкните по нему левой кнопкой мыши в пользовательском интерфейсе, и вы получите подсказку с вопросом, намереваетесь ли вы удалить приложение. Подтверждение этого удаляет приложение. Удивительно, что 10AppsManager позволяет пользователям переустанавливать удаленное программное обеспечение.
Вы можете заметить, что есть Удаление всех опция, которая доступна в левой нижней части экрана. Я не советую использовать эту опцию, но если вы не используете какие-либо продукты Micorsoft, они есть.
Как сделать Windows 10 быстрее?
Помимо стандартных рекомендаций по удалению вредоносных и вредоносных программ или остановке автозапуска программ, диск RAM помогает Windows 10 работать намного быстрее. На самом деле, я бы сказал, что это самая большая разница из всех возможных вариантов, особенно если ваш компьютер использует жесткий диск. С другой стороны, RAM-диск обеспечивает наилучшие результаты для тех, кто использует браузер или видеоредактор. Для тех, кто полагается на свой компьютер для выполнения относительно простых задач, вы можете использовать различные методы из этого обзора советов по повышению скорости.
Если вы не уверены, что замедляет работу вашего ПК, вы можете использовать средства диагностики Windows, чтобы проверить работоспособность вашего ПК, или присмотреться к SuperFetch.
и если это влияет на производительность вашего компьютера.
У кого-нибудь есть скоростные хаки для Windows 10? Пожалуйста, дайте нам знать в комментариях.