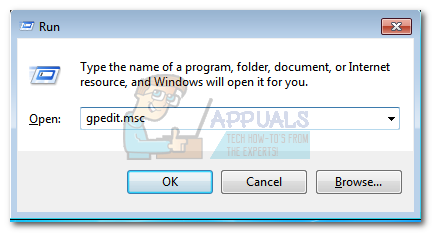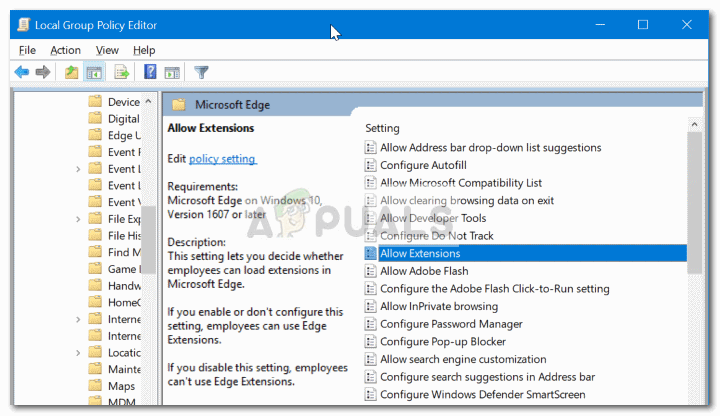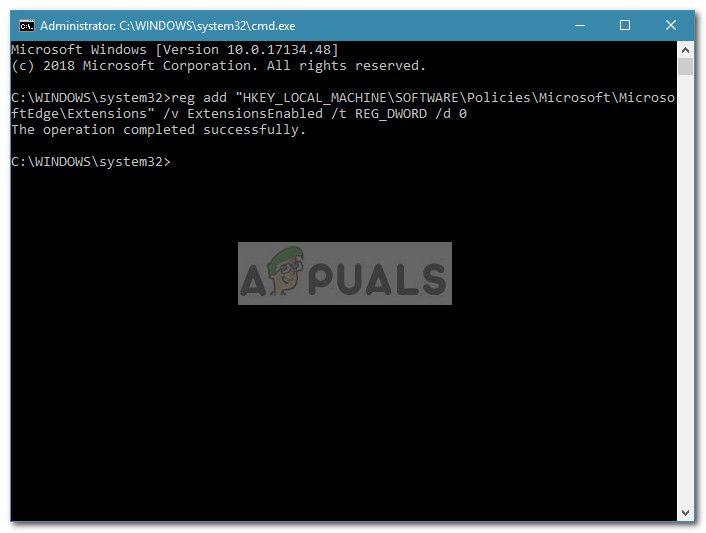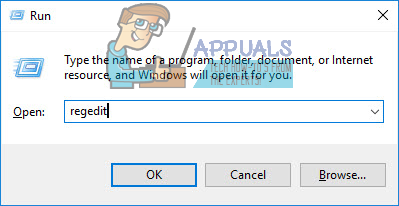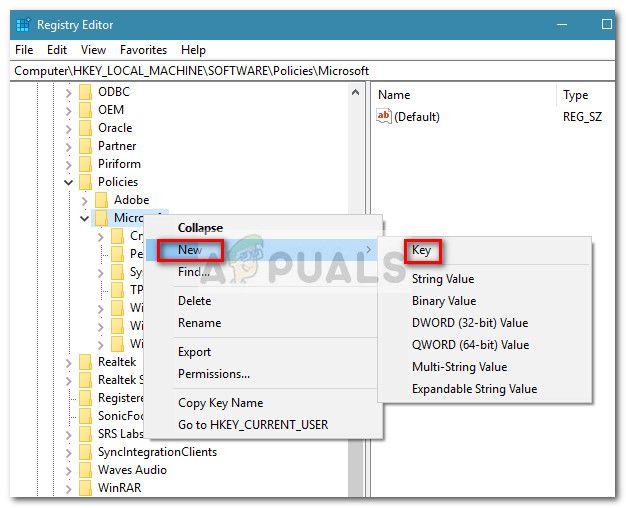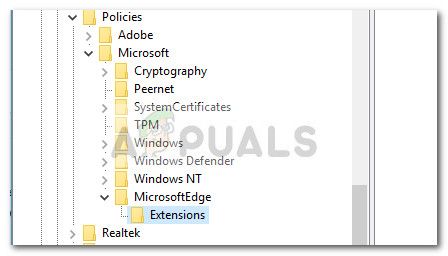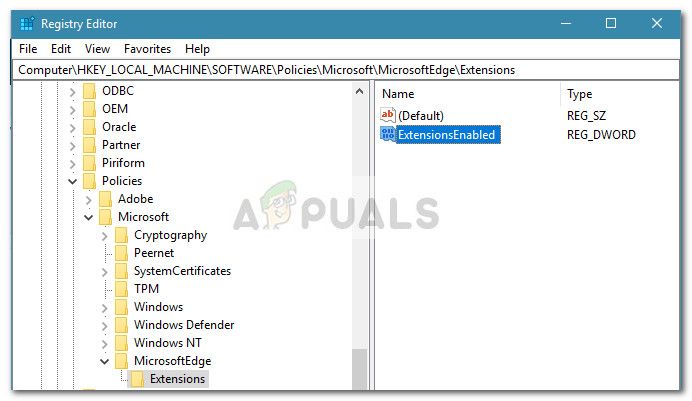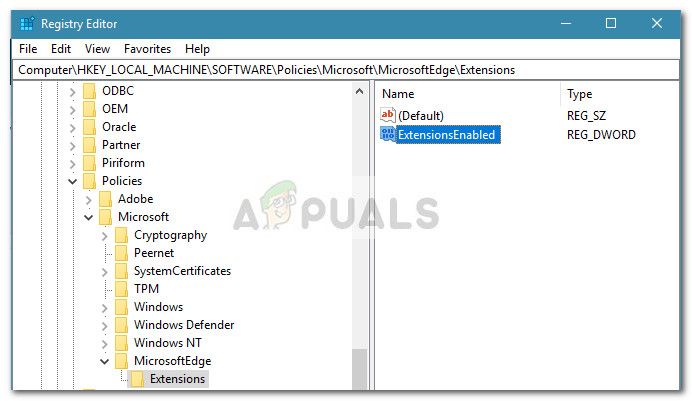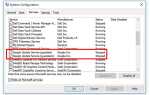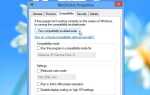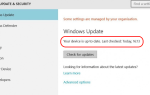Содержание
Microsoft довольно медленно внедряет расширения для браузера Microsoft Edge. Но даже сейчас, когда расширения стали фактом для Microsoft Edge, их количество крайне мало по сравнению с тем, что получили Chrome и Firefox.
Хотя некоторые расширения могут значительно улучшить функциональность браузера, большинство расширений Microsoft Edge не тестируются на огромной пользовательской базе. Кроме того, есть также возможность загружать расширения, которых нет в Microsoft Store. Из-за этого я могу понять, почему некоторые системные администраторы могут захотеть запретить другим пользователям устанавливать расширения Microsoft Edge.
К счастью, существуют способы запретить другим пользователям устанавливать расширения Microsoft Edge. Сделав это, вы запретите функцию расширения на неопределенный срок или до тех пор, пока не решите отменить изменения. Помните, что пока эти изменения вступают в силу, все установленные расширения Microsoft Edge будут автоматически отключены, и вы (или другой пользователь) не сможете устанавливать (или удалять) расширения.
Если вы ищете способ отключить функцию расширения в Microsoft Edge, воспользуйтесь одним из способов, показанных ниже. Способ 1 включает использование редактора локальной групповой политики, чтобы обеспечить Способ 3 использования Редактор реестра запретить установку расширений Microsoft Edge. Способ 2 все еще использует редактор реестра, но шаги автоматизированы с помощью командной строки.
Помните, что все методы, описанные в этой статье, помогут вам достичь одной и той же конечной цели, поэтому следуйте тому, какой метод применим или кажется более подходящим для вашей ситуации.
Способ 1. Блокирование пограничных расширений с помощью локальной групповой политики
Элегантный подход из множества заключается в использовании Редактор локальной групповой политики запретить другим пользователям устанавливать расширения Microsoft Edge в Windows 10.
Замечания: Имейте в виду, что хотя этот метод, возможно, быстрее, чем Способ 2 или же Способ 3, он не будет применяться в домашней версии Windows 10. Редактор локальной групповой политики можно использовать только с Windows 10 Pro или выше. Если у вас нет Windows 10 Pro или выше, перейдите прямо к Способ 2
Если вы соответствуете критериям использования Редактор локальной групповой политики, следуйте инструкциям ниже, чтобы запретить пользователям установку Расширения Microsoft Edge:
- Нажмите Windows ключ + R открыть команду Run. Затем введите «gpedit.mscИ ударил Войти открыть Редактор локальной групповой политики. Если появится окно UAC, нажмите да предоставить ему административные привилегии.

- в Редактор локальной групповой политики, используйте левую панель, чтобы перейти к следующему местоположению Конфигурация компьютера> Административные шаблоны> Компоненты Windows> Microsoft Edge. Как только вы попадете туда, дважды щелкните на Разрешить расширения вход, чтобы воспитать свойства экран.

- Затем установите активный переключатель из Включено в инвалид и ударил Применять кнопка.
Это оно. Вы успешно отключены расширения в целом в Microsoft Edge. Если вы откроете браузер, вы заметите, что любое ранее активированное расширение теперь отключено, и возможность добавлять новые расширения также запрещена.
Если этот метод неприменим к вашему компьютеру или вы ищете другой подход, чтобы запретить другим пользователям устанавливать расширения Microsoft Edge, перейдите к Способ 2 или же Способ 3
Способ 2. Запрещение расширений Microsoft Edge с помощью командной строки
Если вы хотите избежать редактирования реестра самостоятельно, вы можете выполнить те же настройки реестра, что и в Способ 3 запустив команду в командной строке с повышенными правами. Имейте в виду, что выполнение команды в командной строке с повышенными привилегиями обязательно, иначе у вас не будет необходимых разрешений.
Вот краткое руководство по отключению расширений Microsoft Edge с помощью командной строки с повышенными правами:
- Нажмите Windows ключ + R открыть команду Run. Затем введите «CMDИ ударил Ctrl + Shift + Enter открыть повышенная командная строка. Далее нажмите да на UAC (Контроль учетной записи пользователя) незамедлительный.

- В командной строке с повышенными привилегиями введите следующую команду и нажмите Enter, чтобы отключить расширения Microsoft Edge:
reg add "HKEY_LOCAL_MACHINE \ SOFTWARE \ Policies \ Microsoft \ MicrosoftEdge \ Extensions" / v РасширенияEnabled / t REG_DWORD / d 0

Это оно. Если вы получите «Операция успешно завершена» сообщение, расширения на Microsoft Edge теперь должны быть отключены. Вы можете проверить это, открыв браузер Edge и узнав, можете ли вы по-прежнему использовать расширение меню под настройки. Если вы этого не сделаете, это означает, что этот метод был успешным.
Если этот метод неприменим или команда не выполнена, перейдите к Способ 3.
Способ 3: блокировка расширений Microsoft Edge через редактор реестра
Другой подход заключается в установке расширения Microsoft Edge с помощью редактора реестра. Это будет иметь точно такой же эффект и может быть сделано на любой версии Windows 10 (не только на Windows 10 Pro).
В качестве дополнительной меры предосторожности, рассмотрим резервное копирование реестра прежде чем пытаться повторить шаги ниже.
Вот краткое руководство по отключению расширений Microsoft Edge через редактор реестра:
- Нажмите Windows ключ + R открыть окно Run. Затем введите «regedit» и нажмите Войти открыть Редактор реестра. Если предложено UAC (контроль учетных записей пользователей), удар да по подсказке.

- В Редактор реестра, используйте левую панель, чтобы перейти к следующему местоположению:
HKEY_LOCAL_MACHINE \ ПРОГРАММНОЕ ОБЕСПЕЧЕНИЕ \ Политики \ Microsoft - Щелкните правой кнопкой мыши на Microsoft папку и выберите Новый> Ключ создать новый ключ с именем MicrosoftEdge.

- Затем щелкните правой кнопкой мыши на MicrosoftEdge и перейдите к Новый> Ключ и назовите новый ключ расширения.

- С расширения ключом, перейдите на правую панель, щелкните правой кнопкой мыши на свободном месте и выберите New> DWORD (32-битное) значение и назовите это Расширения включены.

- Затем дважды нажмите на ExtensionsEnabled, установить База в шестнадцатеричный и значение для .

Это оно. Ваши расширения Microsoft Edge теперь заблокированы. Пока вы не удалите ExtensionsEnabled значение, вы не сможете использовать или установить какие-либо расширения Microsoft Edge. Более того, все пользователи, имеющие доступ к этому компьютеру, не смогут получить доступ к опции «Расширение» в настройках Microsoft Edge.
Имейте в виду, что, хотя вы по-прежнему сможете устанавливать новые расширения Edge из Магазина Windows, они не будут загружаться в Microsoft Edge.