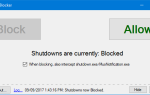Содержание
Если вы когда-либо открывали свой компьютер, вы знаете, что там много оборудования. Это все потенциальная точка отказа. Есть определенные части оборудования, которые более подвержены сбоям, чем другие.
Оборудование, которое генерирует тепло или имеет движущиеся части, чаще всего выходит из строя. Благодаря тестам компьютерного оборудования вы можете отсканировать вашу систему и обнаружить неисправное оборудование, прежде чем все рухнет.
Что может пойти не так с оборудованием ПК?
Части, которые чаще всего ломаются — это вентиляторы, жесткие диски, процессоры и графические процессоры.
ОЗУ также имеет тенденцию выходить из строя. Это постоянно пишется и переписывается (мигает). Твердотельная память может обрабатывать только столько вспышек, прежде чем она начинает выходить из строя. Проблема также касается твердотельных жестких дисков.
Лучший способ избежать попадания в ловушку — регулярно выполнять диагностику оборудования на вашем компьютере. Вот как проводить тесты оборудования в Windows 10.
Средства диагностики оборудования Windows 10
Windows 10 имеет два встроенных аппаратных средства диагностики. Первый анализирует производительность системы на вашем компьютере, а второй запускает тесты памяти на вашем компьютере с Windows 10.
- Монитор производительности
- Диагностика памяти Windows
Монитор производительности
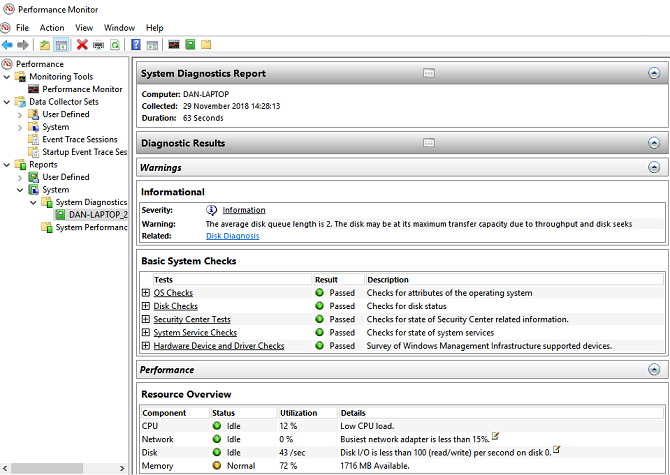
Performance Monitor — это встроенное настольное приложение для Windows 10. Это наиболее целостный инструмент операционной системы для поиска и диагностики проблем с оборудованием и системой.
Чтобы открыть приложение, найдите его имя в Cortana и нажмите на ссылку. Возможно, вам придется подождать несколько секунд, пока приложение собирает данные.
Если вы хотите получить краткий обзор оборудования вашей системы, используйте левую панель, чтобы перейти к Отчеты> Система> Диагностика системы> [Имя компьютера].
Он предоставляет вам несколько проверок вашего оборудования, программного обеспечения, процессора, сети, диска и памяти, а также длинный список подробной статистики.
Копайте немного глубже, и вы найдете графики производительности в реальном времени (в Инструменты мониторинга> Монитор производительности) и настраиваемые наборы данных (в Наборы сборщиков данных).
Диагностика памяти Windows
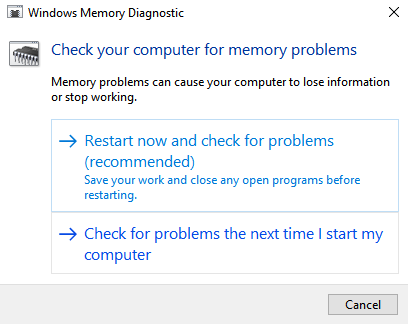
Центральный процессор (ЦП) компьютера использует оперативную память для хранения краткосрочной информации. Все, что содержится в оперативной памяти, теряется при выключении компьютера.
Есть много предупреждающих знаков, когда ваша память близка к выходу из строя
, К ним относятся снижение производительности, частые сбои, невозможность загрузки видеокарт при загрузке, поврежденные файлы данных и неверная информация об ОЗУ в приложении Windows System.
Если вам интересно, как запустить тест памяти в оперативной памяти, вам необходимо использовать средство диагностики памяти Windows.
Он работает, записывая, а затем читая память вашего компьютера. Разные значения сигнализируют о неисправности оборудования.
Чтобы запустить инструмент, нажмите Windows + R открыть Бежать окно, затем введите mdsched.exe и ударил Войти. Windows предложит перезагрузить компьютер.
Тест займет несколько минут. Когда все закончится, ваша машина снова перезагрузится. Вы увидите результаты экрана, как только вернетесь на рабочий стол Windows.
(Если Windows не показывает автоматически результаты, откройте Просмотрщик событий щелкнув правой кнопкой мыши на Начните кнопку, а затем голову Журналы Windows> Система и найдите самый последний файл с именем MemoryDiagnostic.
Сторонние приложения для диагностики оборудования
Если вы ищете что-то конкретное или более мощное, вам нужно обратиться к стороннему программному обеспечению.
Есть из чего выбирать, но вот четыре из лучших компьютерных диагностических приложений
,
1. MemTest86
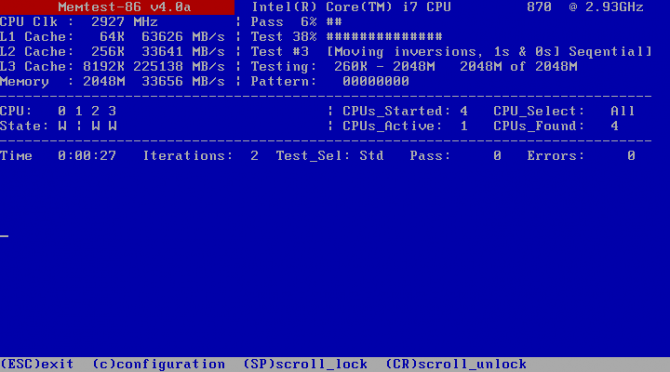
MemTest86 хорошо зарекомендовал себя как лучший инструмент для проверки вашей оперативной памяти в Windows. Это более мощный инструмент, чем средство диагностики памяти Windows от Microsoft.
Приложение имеет 13 различных алгоритмов тестирования оперативной памяти и поддерживает оперативную память DDR4, DDR2 и DDR3. Вы можете загрузить его прямо с USB-накопителя или компакт-диска, и Microsoft подписала код приложения для совместимости с безопасной загрузкой.
В отличие от инструмента Windows, MemTest86 также имеет полнофункциональный графический интерфейс.
Скачать: MemTest86 (бесплатно)
2. CrystalDiskInfo
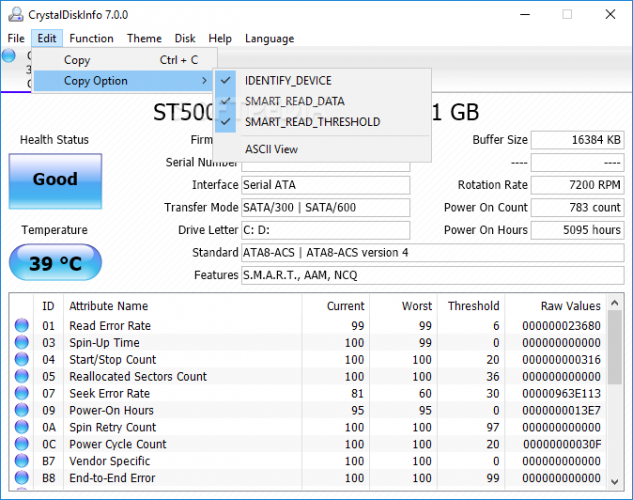
Если вы хотите сосредоточиться на тестировании своих жестких дисков, вам следует установить CrystalDiskInfo.
Ключевой функцией приложения является тест «Технология самоконтроля, анализа и отчетности» (SMART). Он предоставляет данные о нескольких аспектах ваших дисков, включая частоту ошибок чтения, количество перераспределенных секторов, время раскрутки и многое другое.
CrystalDiskInfo также включает в себя передовые инструменты управления питанием и аудио.
И, если вы оставите приложение работающим в фоновом режиме, оно может даже предоставлять вам оповещения в режиме реального времени, если диски перегреваются или страдают от других сбоев.
Скачать: CrystalDiskInfo (бесплатно)
3. HWiNFO
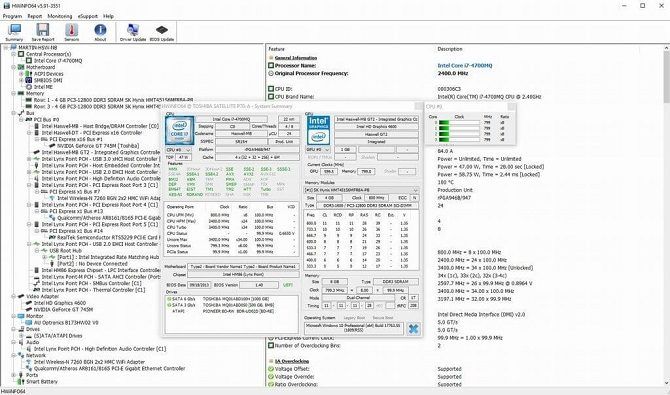
HWiNFO значительно опережает всех по количеству предоставляемой информации. В самом деле, если вы новичок в мире тестирования оборудования, мы рекомендуем уделить ему много внимания, пока вы не ознакомитесь с концепциями и терминологией.
С точки зрения тестирования оборудования нас больше всего интересуют функции мониторинга работоспособности системы. Они предоставляют подробные отчеты и графики в реальном времени о процессорах, графических процессорах, материнских платах, дисках и периферийных устройствах вашей машины.
Вы также можете загрузить несколько надстроек, которые предоставляют HWiNFO дополнительную функциональность. Они включают в себя тюнеры экрана, виджеты и средства просмотра журналов.
Скачать: HWiNFO (бесплатно)
4. все
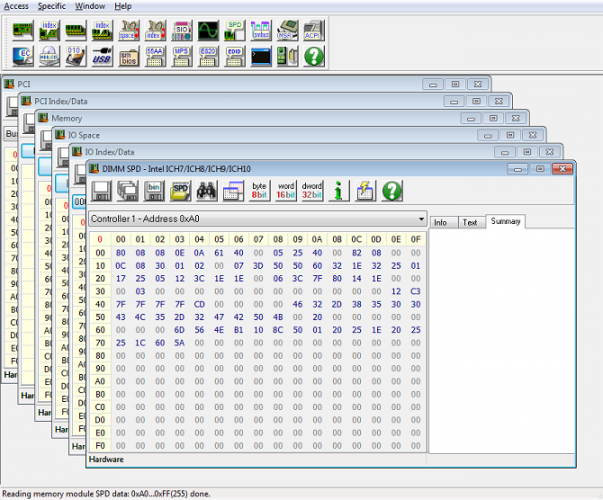
Наконец, мы предоставим вам инструмент для супер-гиков: RWEverything. Он не получит никаких наград за дизайн, но он чрезвычайно мощный.
Вы можете использовать его для проверки почти каждого аспекта каждого компонента оборудования на вашей машине. Более уместно, вы также можете написать на все оборудование. Это означает, что вы можете настроить любой параметр, независимо от его размера.
Предупреждение. Если вы не знаете, что делаете, не начинайте изменять настройки. Вы рискуете безвозвратно повредить ваше оборудование.
Скачать: RWEverything (бесплатно)
Проверьте работоспособность батареи вашего компьютера
Еще одна деталь ноутбука, подверженная сбоям, — это батарея.
Мы написали о пяти инструментах, которые помогут вам проверить работоспособность батареи вашего ноутбука.
если вы хотите узнать больше.
Другие тесты компьютерного оборудования
Следить за аппаратным обеспечением — это только одна часть поддержания работоспособного компьютера, который работает без сбоев.
Для получения дополнительной информации ознакомьтесь с нашим руководством по проверке работоспособности ПК с Windows.
,