Нужно разбить большой файл на куски? Эти инструменты помогут вам сделать это.
Есть больше способов, чем когда-либо прежде, чтобы передать большие файлы
из одной системы в другую. Однако иногда удобнее разбить это на более мелкие части, а затем объединить вместе в месте назначения.
Различные различные инструменты помогут вам выполнить эту операцию, и выбор правильного зависит от ваших потребностей. Вы ищете легкую утилиту, которая может работать с USB-накопителя
без установки? Или вы бы предпочли более углубленную программу, которая предлагает более жесткий контроль над процессом?
Приложения ниже предоставят вам несколько различных вариантов, которые должны удовлетворить большинство случаев использования. Выберите тот, который подходит, и вы быстро разберете большой файл на управляемые куски.
1. HJ Split
HJ Split долгое время была полезной утилитой для разделения и объединения больших файлов
, Это бесплатно и может работать как EXE без необходимости процесса установки, что делает его особенно удобным, если вы переключаетесь между различными системами.
Инструмент невероятно прост в использовании. После запуска вы увидите опцию с надписью Трещина в меню.
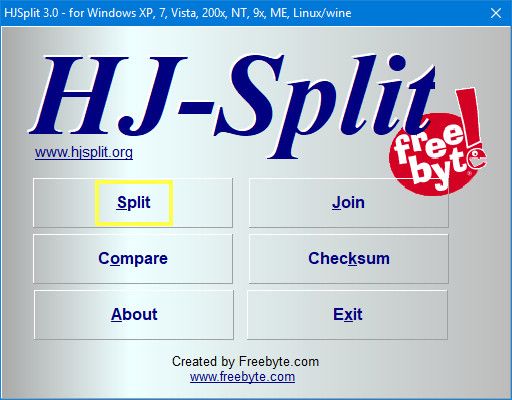
Это приведет вас к меню Split, которое снова очень просто. Есть вход поле, в котором вы можете выбрать файл, который вы хотите разделить и Выход поле, в котором вы можете указать папку, в которой он будет находиться. Размер файла вариант, где вы можете настроить, насколько большими будут куски.
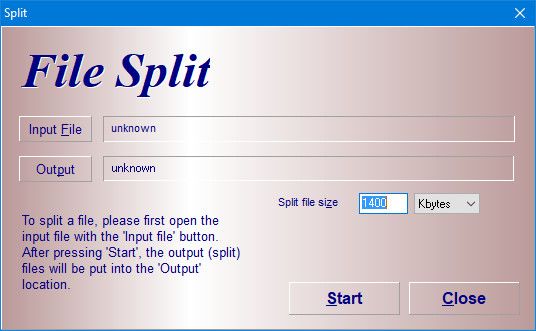
Нажмите Начните и процесс расщепления начнется. Затем вам просто нужно выбрать Присоединиться вариант из главного меню, чтобы собрать его.
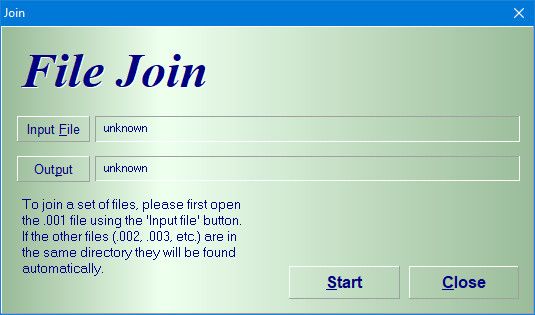
Разработчик утилиты Freebyte также предлагает инструмент под названием HP Join. У него еще меньше занимаемая площадь, что удобно, когда вам нужно только собрать файлы, а не разбивать их
,
2. GSplit
GSplit — это бесплатная утилита, аналогичная HJ Split, но она предлагает несколько более подробных настроек. Например, файлы могут быть разделены на блоки определенного размера, определенного количества блоков или разделены на размеры, автоматически рассчитанные программой для максимальной эффективности пространства хранения.
Существует также возможность создать небольшой автономный исполняемый файл, который объединяет все части файла, когда это необходимо, без необходимости использования программы GSplit. Это особенно полезно, если вы разделяете файлы и затем делитесь ими с другими пользователями.
Интерфейс в целом похож на HJ Split, но с большим количеством опций.
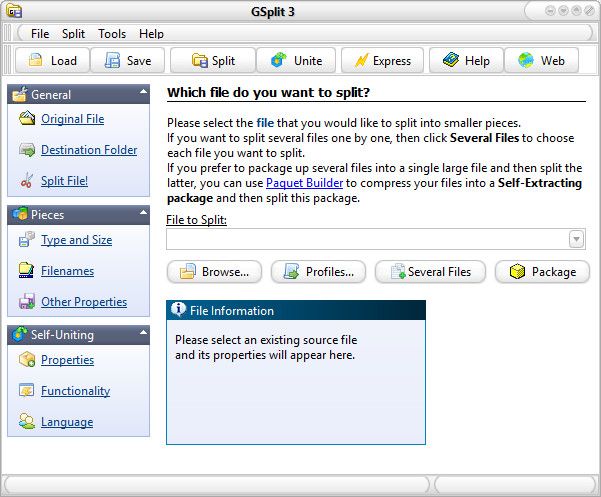
Первым шагом является использование Просматривать кнопка под Файл для разделения поле, чтобы выбрать нужный файл. Далее нажмите Папка назначения в генеральный меню, чтобы установить, где вы хотите разделить файлы, чтобы в конечном итоге.
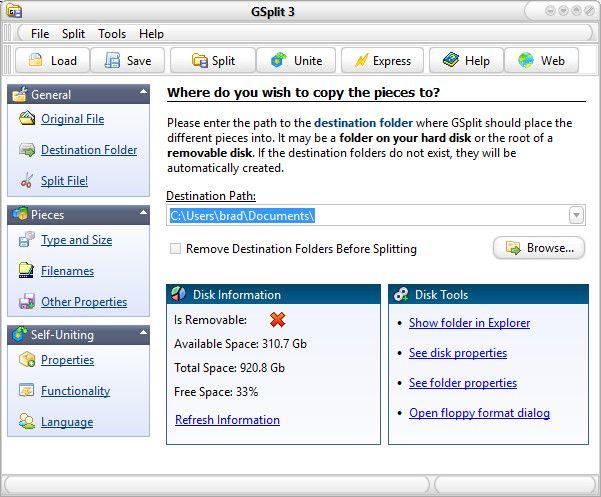
Этот экран довольно понятен: просто выберите нужный пункт назначения. Далее нажмите Сплит файл! чтобы завершить ваши настройки.
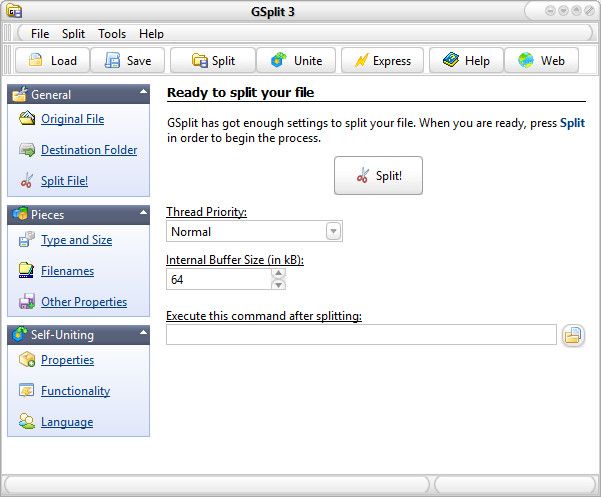
Здесь вы можете просто нажать Трещина! чтобы начать процесс. Конечно, если вы хотите настроить размер разделенного файла или воспользоваться функцией автоматического слияния, описанной выше, вы можете посмотреть на Куски а также Self-Uniting Опции в меню слева.
3. PDFsam
Нет ничего необычного в том, что вам нужно объединить или разделить файл PDF, и универсальный инструмент разделения файлов — не лучшее средство для работы. PDFsam позволяет пользователям возиться со своими PDF-файлами
различными способами, поэтому полезно иметь под рукой, если вы часто работаете с этими документами.
Базовая версия программы является бесплатной и содержит все основные функциональные возможности, которые вам понадобятся для простого объединения раскола. Доступны расширенные и визуальные версии, которые предлагают расширенные функции, но для них требуется платная лицензия.
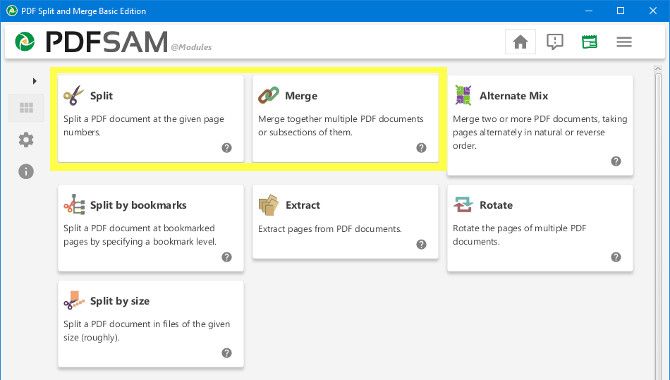
Трещина а также сливаться Это две основные функции PDFsam, а другие опции предлагают незначительные изменения этой функции. Оба работают во многом одинаково.
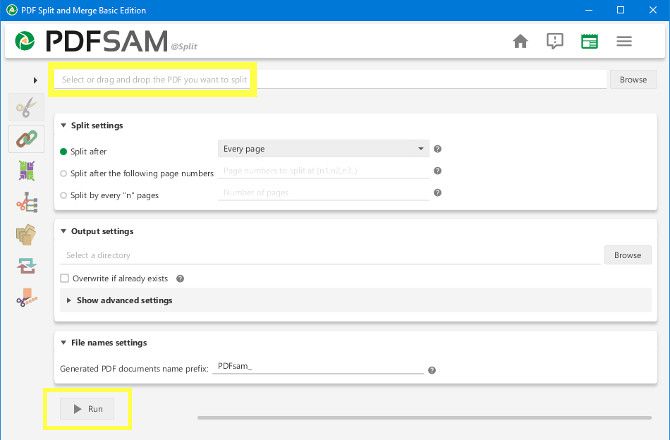
Чтобы разделить PDF-файл, пользователям необходимо перетащить файл в выделенное поле в верхней части экрана. Затем они могут внести необходимые изменения в настройки ниже и нажать кнопку Бежать кнопка, чтобы начать процесс.
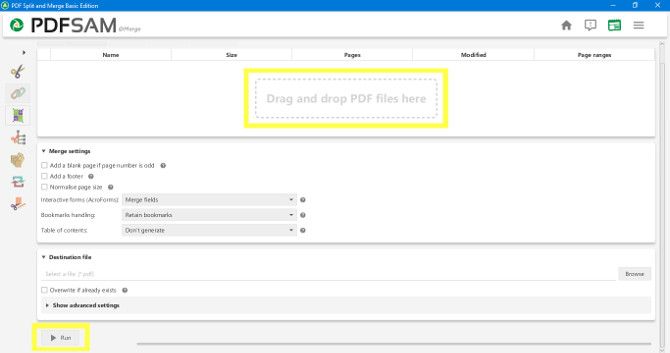
Для слияния это случай сброса нескольких файлов в верхнюю область с последующим указанием порядка их сопоставления. Опять же, Бежать Кнопка запускает процесс.
4. 7Zip
Популярная утилита сжатия также способна разбивать файлы на части, если вы знаете, где искать.
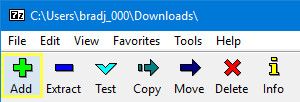
Сначала создайте архив как обычно с добавлять кнопка.
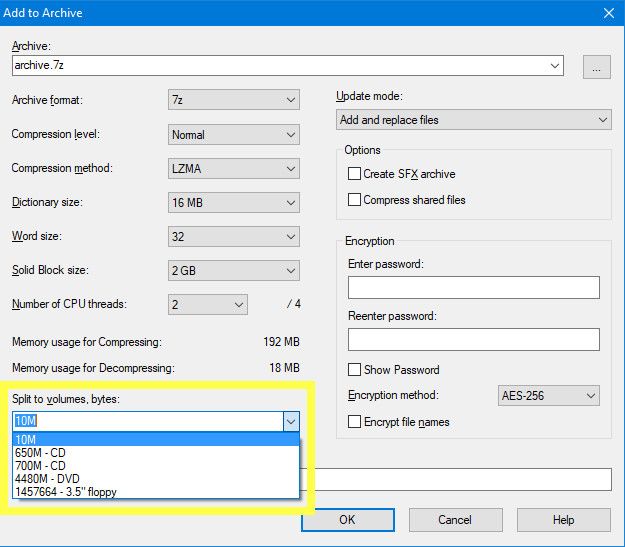
На Добавить в архив экран, используйте Разделить на тома, байты поле, чтобы указать, насколько большими должны быть ваши чанки. Раскрывающееся меню предлагает несколько вариантов, но вы можете ввести определенный размер, если вам нужно что-то более сделанное на заказ. Нажмите Хорошо и ваш файл будет сжат
на его составные части. Когда вам нужно объединить их вместе, просто начните с первого в серии.
Правильное время для раскола
Приведенные выше инструменты должны помочь вам справиться с большинством сценариев, когда вам может потребоваться разбить файл. Однако стоит помнить, что онлайн-сервисы передачи файлов прошли долгий путь в последние годы.
Вы можете отправить большой файл
через Интернет, не разбивая его заранее. Такие сервисы, как WeTransfer и Send Anywhere, предоставляют простые и надежные способы получения файлов, размер которых превышает 1 ГБ, куда им нужно. Иногда разделение файла является правильным ответом, но убедитесь, что вы в курсе всех доступных вам вариантов!
У вас есть вопрос об одной из утилит в этой статье? Или у вас есть другой инструмент, который вы хотите порекомендовать? В любом случае, почему бы не присоединиться к беседе в разделе комментариев ниже?
Кредиты изображений: OBprod / Shutterstock

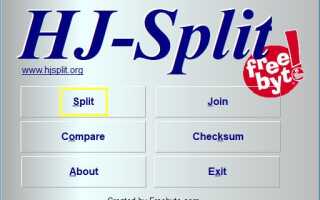

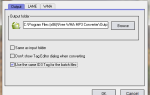

![Топ 10 самых скачиваемых приложений безопасности [Movers & Shakers]](https://helpexe.ru/wp-content/cache/thumb/01/7887d31017e5901_150x95.jpg)