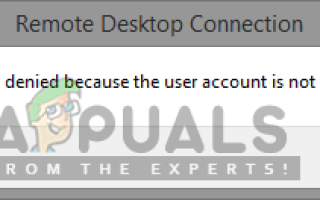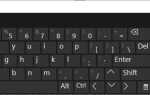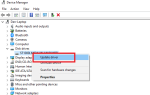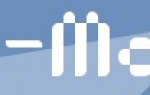Содержание
- 1 Разрешение обычного пользователя в Windows 7 и 10
- 2 Метод 1: Добавление стандартного пользователя в свойствах системы (Win 7 10)
- 3 Способ 2: добавление стандартного пользователя в локальных пользователей и групп (Win 7 10)
- 4 Способ 3: добавление стандартного пользователя с помощью PowerShell (Win 10)
RDP расшифровывается как Remote Desktop Protocol, который позволяет пользователю подключаться с другого компьютера через графический интерфейс через сетевое соединение. Он имеет защищенные правила и руководящие принципы для передачи данных, разработанных Microsoft. Пользователи могут подключаться как администратор или как обычный пользователь в зависимости от разрешений. Включение доступа для обычного пользователя может иметь множество причин, таких как; позволяя им работать на удаленном компьютере из любого места, предоставляя доступ к семье и друзьям для определенных программ в качестве обычного пользователя, но без прав администратора.
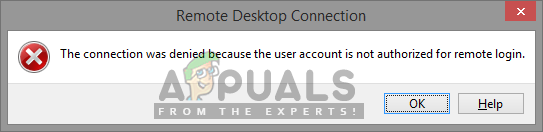 Сообщение об ошибке при входе в систему как обычный пользователь
Сообщение об ошибке при входе в систему как обычный пользователь
Тем не менее, несколько пользователей Windows получают ошибку «Отказано в соединении» при попытке выполнить RDP со стандартной учетной записью на компьютере. Появится сообщение об ошибке: «В соединении было отказано, поскольку учетная запись пользователя не авторизована для удаленного входа». Это происходит потому, что компьютер, к которому вы пытаетесь подключиться, не добавил стандартную учетную запись для удаленного доступа.
Разрешение обычного пользователя в Windows 7 и 10
Использование приложения «Подключение к удаленному рабочему столу» позволяет подключать компьютер Windows и управлять им с удаленного устройства. Но эта опция по умолчанию отключена, вам нужно сначала включить ее.
В Windows 7 и 10 у нас есть несколько различных методов, с помощью которых мы можем добавить стандартных пользователей для RDP. Вы можете попробовать любой из методов, чтобы добавить стандартного пользователя и позже получить к нему доступ, войдя в это имя пользователя через подключение к удаленному рабочему столу.
Метод 1: Добавление стандартного пользователя в свойствах системы (Win 7 10)
- Держите Ключ Windows а также Нажмите R открыть Бежать. Теперь наберите «SystemPropertiesRemote«В текстовом поле и нажмите Хорошо
 Открытие Run и ввод SystemPorpertiesRemote
Открытие Run и ввод SystemPorpertiesRemote - В нижней части всплывающего окна вы найдете «Выберите пользователейОткрой что
 Нажав на Выбор пользователя
Нажав на Выбор пользователя - Нажмите на «добавлять»И добавьте имя пользователя, которое вы хотите разрешить, и нажмите«Проверьте имена», Чтобы подтвердить имя
 Добавление стандартного имени пользователя и проверка его
Добавление стандартного имени пользователя и проверка его - Нажмите «Хорошо»Для всех открытых окон и закрытия удаленного рабочего стола
- Сейчас авторизоваться с именем пользователя, которое вы включили в настройках, и он сможет войти в систему сейчас.
Способ 2: добавление стандартного пользователя в локальных пользователей и групп (Win 7 10)
- Если вы вошли в систему как администратор на ПК, то откройте Бежать нажав (Windows + R) кнопки. Затем введите «lusrmgr.mscВ этом и Войти
 Открытие lusrmgr.msc через команду запуска
Открытие lusrmgr.msc через команду запуска - Теперь нажмите на «группы”В левой панели
- В списке дважды щелкните «Пользователи удаленного рабочего стола»
 Локальные пользователи и окно группы
Локальные пользователи и окно группы - Нажмите «добавлятьВ окне свойств пользователей удаленного рабочего стола
- Здесь вы можете ввести имя любого пользователя, которого хотите разрешить, в текстовое поле и нажать «Проверьте имена»
Заметка: Проверка имени проверит в списке, чтобы увидеть, доступен ли введенный вами пользователь или нет
 Проверка имени пользователя доступна или нет
Проверка имени пользователя доступна или нет - После добавления имени нажмите «ХорошоИ сохраните настройки
- Теперь вы можете войти через этого пользователя на RDC
Способ 3: добавление стандартного пользователя с помощью PowerShell (Win 10)
- Ищи «Windows PowerShellИ откройте его, выбрав «Запустить от имени администратора»
 Открытие PowerShell с запуском от имени администратора
Открытие PowerShell с запуском от имени администратора - Теперь вам просто нужно набрать следующую команду и Войти:
Add-LocalGroupMember -Group "Пользователи удаленного рабочего стола" -Member "Пользователь"
 Ввод команды в PowerShell
Ввод команды в PowerShellЗамечания: Пользователь будет именем пользователя учетной записи, которую вы добавляете.
- После нажатия Войти Вы можете закрыть PowerShell и проверить, чтобы войти в систему как добавленный пользователь.

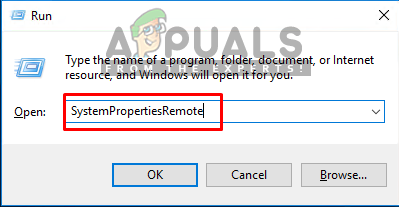 Открытие Run и ввод SystemPorpertiesRemote
Открытие Run и ввод SystemPorpertiesRemote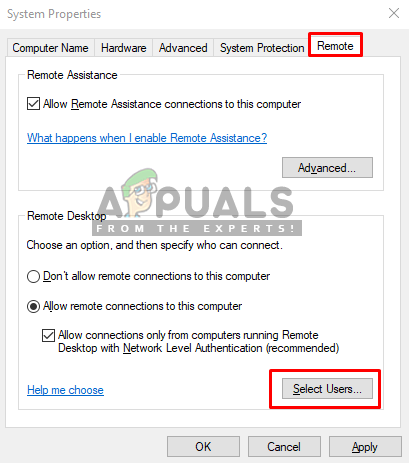 Нажав на Выбор пользователя
Нажав на Выбор пользователя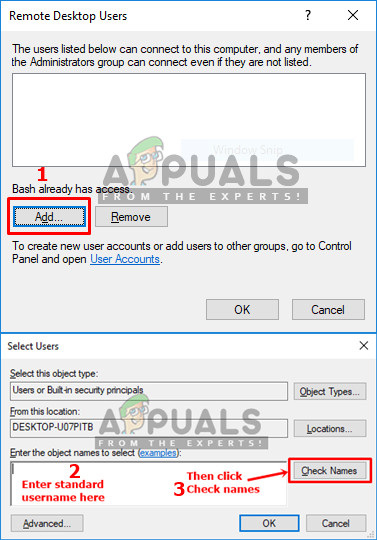 Добавление стандартного имени пользователя и проверка его
Добавление стандартного имени пользователя и проверка его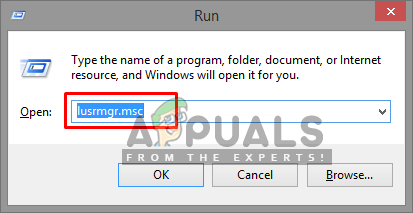 Открытие lusrmgr.msc через команду запуска
Открытие lusrmgr.msc через команду запуска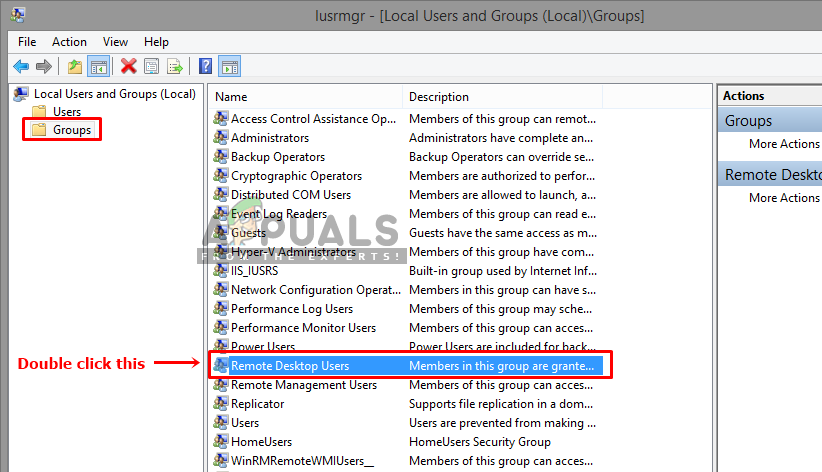 Локальные пользователи и окно группы
Локальные пользователи и окно группы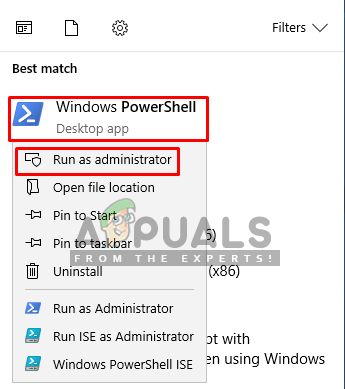 Открытие PowerShell с запуском от имени администратора
Открытие PowerShell с запуском от имени администратора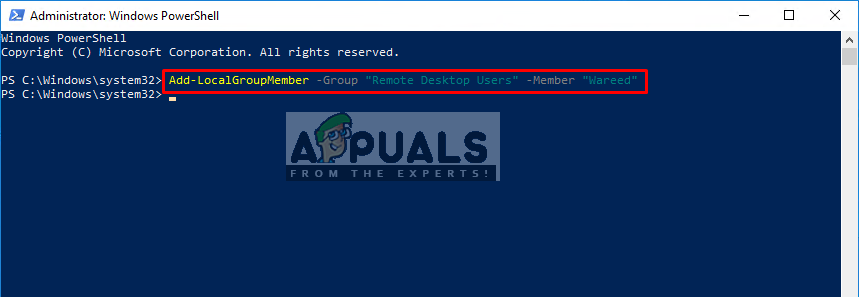 Ввод команды в PowerShell
Ввод команды в PowerShell