Поскольку Microsoft решила прекратить включать Movie Maker в более новые выпуски Windows, некоторые пользователи остались без интуитивно понятного способа редактирования коротких видеороликов, сделанных ими самими.
Большинство пользователей, желающих отредактировать видео, обращаются к стороннему решению, полагая, что Windows не оборудована для этого по умолчанию. Если вы новый пользователь Windows 10, вы можете не знать, что операционная система имеет встроенные возможности для обрезки или разделения частей видео.
К счастью, Windows вполне способна обрезать и разделять различные видео, но путь сделать это не так прост, как можно было бы поверить.
Если вы ищете способ редактирования видео без установки какого-либо дополнительного программного обеспечения, следуйте приведенному ниже руководству по использованию приложения «Фото» для разделения и обрезки видео:
Как вырезать или разделить видео с помощью приложения «Фото» в Windows 10
Редактирование видео под Windows 10 немного нелогично. Так как приложение по умолчанию для открытия видео — фильмы Телевизор, можно было бы ожидать, что это приложение оснащено возможностями редактирования видео. Ну, это не так.
Единственный способ обрезать и разделять видео в Windows 10 — через приложение «Фото». Вот краткое руководство о том, как это сделать:
- Перейдите к местоположению видео, которое вы пытаетесь редактировать, щелкните его правой кнопкой мыши и выберите Открыть с помощью> Фотографии.

- Как только видео откроется в Фото приложение, нажмите редактировать Создать кнопку в правом верхнем углу и выберите Отделка.

- Далее следует заметить появление двух новых ползунков. Настройте их, чтобы удалить ненужные части из видео и сфокусироваться на лучшем моменте. Когда вы будете удовлетворены результатом, нажмите Сохрани копию Кнопка расположена в правом верхнем углу приложения «Фотографии».
 Замечания: Когда вы нажмете Сохрани копию Кнопка, выбранная часть видео будет сохранена в отдельном файле вместе со всем видео. Windows автоматически добавит окончание «Trim» в конце имени, чтобы вы знали, что к чему.
Замечания: Когда вы нажмете Сохрани копию Кнопка, выбранная часть видео будет сохранена в отдельном файле вместе со всем видео. Windows автоматически добавит окончание «Trim» в конце имени, чтобы вы знали, что к чему.
Если вы хотите разделить одно видео на несколько более мелких частей, вам нужно будет открыть видео с помощью приложения «Фото», обрезать его один раз, а затем заново открыть исходное видео, чтобы обрезать его еще раз. Вам нужно будет делать это систематически, пока вам не удастся разбить видео на столько частей, сколько вы хотите.
Как видите, приложение «Фотографии» является чрезвычайно простым инструментом редактирования. Но он прост в использовании, интуитивно понятен и работает довольно быстро. Если вам нужно только обрезать видео или разбить его на несколько разделов, он выполнит работу в кратчайшие сроки. Если вы ищете что-то более сложное, у вас нет другого выбора, кроме как использовать стороннее решение.

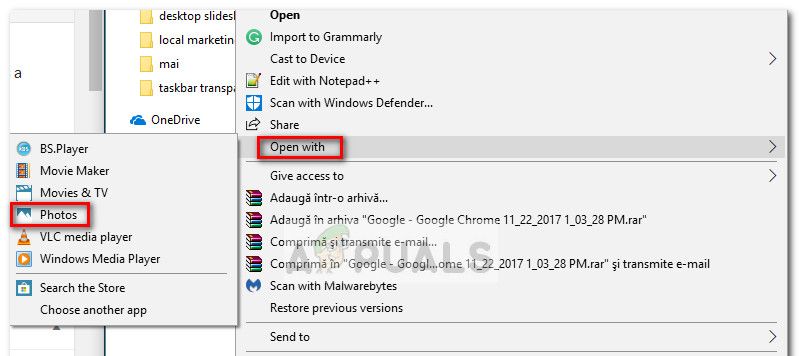
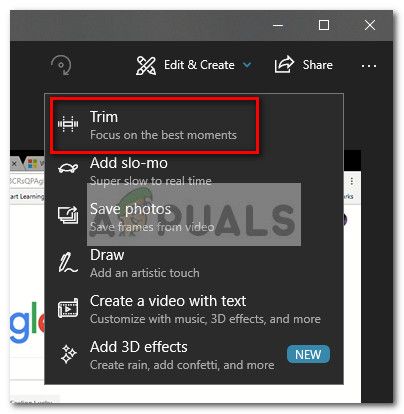
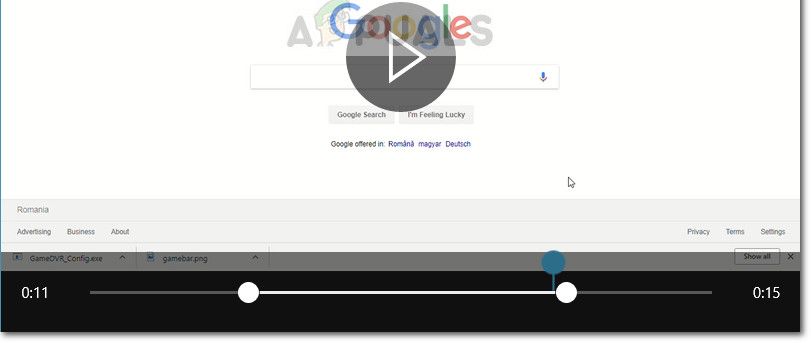 Замечания: Когда вы нажмете Сохрани копию Кнопка, выбранная часть видео будет сохранена в отдельном файле вместе со всем видео. Windows автоматически добавит окончание «Trim» в конце имени, чтобы вы знали, что к чему.
Замечания: Когда вы нажмете Сохрани копию Кнопка, выбранная часть видео будет сохранена в отдельном файле вместе со всем видео. Windows автоматически добавит окончание «Trim» в конце имени, чтобы вы знали, что к чему.
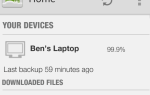
![5 Отвлекающие уведомления на рабочем столе и как их отключить [Windows]](https://helpexe.ru/wp-content/cache/thumb/61/48d82b425352b61_150x95.png)

![Используйте Moovida для простой организации, навигации и воспроизведения медиафайлов [Windows]](https://helpexe.ru/wp-content/cache/thumb/f7/0b20b5fd17ed8f7_150x95.png)