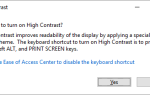Содержание
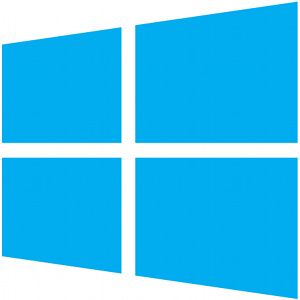 Windows 8 использует новую функцию «гибридной загрузки» для улучшения времени загрузки
Windows 8 использует новую функцию «гибридной загрузки» для улучшения времени загрузки
, Когда вы выключаете компьютер, он фактически не выключается нормально — он выполняет своего рода ограниченный режим гибернации.
”, Который хранит состояние с драйверами, службами и другим программным обеспечением, загруженным в память. Когда ваш компьютер загружается, ему не нужно повторно инициализировать все ваше оборудование, загружать драйверы и загружать службы — он просто загружает состояние с вашего жесткого диска и продолжает процесс загрузки. Это работает не так, как обычная функция гибернации, которая хранит все состояние вашей системы — гибридная загрузка не хранит запущенные программы для настольных компьютеров.
Однако гибридная загрузка может вызвать проблемы. Некоторым более старым компьютерам с ошибочными драйверами это может не понравиться, так же как некоторые старые компьютеры отказываются правильно переходить в спящий режим из-за проблем с драйверами. Кроме того, поврежденные загрузочные данные также могут препятствовать нормальной загрузке Windows 8, как это было в более старых версиях Windows. Чтобы узнать больше о Windows 8, не забудьте ознакомиться с нашим руководством по Windows 8.
Отключить быстрый запуск / гибридную загрузку
Если у вас возникли проблемы с загрузкой, попробуйте отключить гибридную загрузку. Это замедлит процесс загрузки компьютера, поэтому делать это следует только в том случае, если вы пытаетесь решить проблему.
Чтобы получить доступ к этому параметру, нажмите клавишу Windows, введите «параметры питания» на начальном экране и выберите категорию «Настройки». Нажмите «Изменить то, что делают кнопки питания», чтобы запустить соответствующую панель управления.
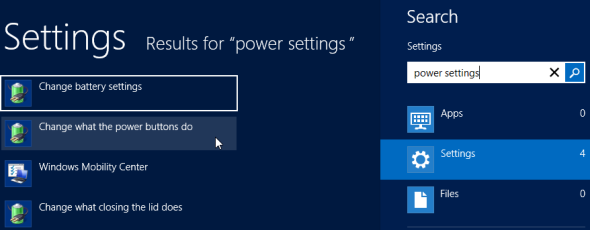
Нажмите «Изменить настройки, которые в данный момент недоступны» в верхней части появившегося окна.
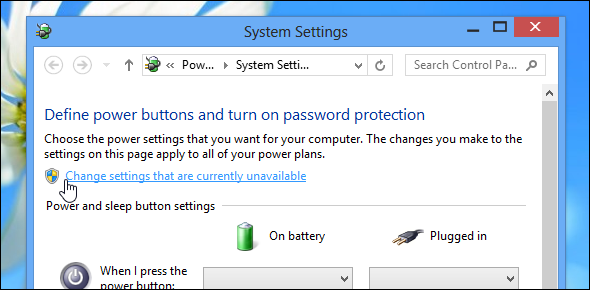
После обхода приглашения UAC снимите флажок «Включить быстрый запуск (рекомендуется)» в разделе «Настройки выключения» в нижней части окна.
Нажмите кнопку Сохранить изменения. Теперь Windows выполнит полное выключение и полный запуск, как это было в Windows 7
и предыдущие версии Windows. Ваш процесс загрузки займет больше времени, но, надеюсь, это исправит все проблемы, с которыми вы столкнулись. Если это не решит вашу проблему, вам следует снова включить быстрый запуск, чтобы повысить скорость загрузки.
Восстановите ваши данные запуска
Когда ваш компьютер загружается со своего жесткого диска, он проверяет основную загрузочную запись жесткого диска, которая загружает загрузчик и начинает процесс загрузки. Однако сама основная загрузочная запись (MBR) может быть перезаписана, или загрузочные данные Windows могут быть повреждены, что препятствует загрузке компьютера и приводит к сообщениям об ошибках. Если ваша система Windows 8 отказывается загружаться, вы можете использовать загрузочный установочный диск Windows или создать USB-накопитель установщика Windows
— отремонтировать его.
Вставьте диск или USB-накопитель в компьютер и перезагрузите компьютер. Вы должны увидеть, как появится установщик Windows 8. Укажите свой язык и тип клавиатуры и продолжайте, пока не дойдете до экрана ниже. Нажмите «Восстановить компьютер» в левом нижнем углу окна.
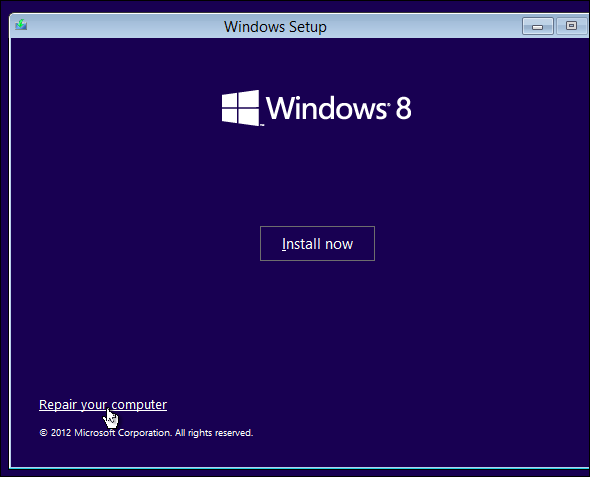
Нажмите Устранение неполадок, а затем Дополнительные параметры.
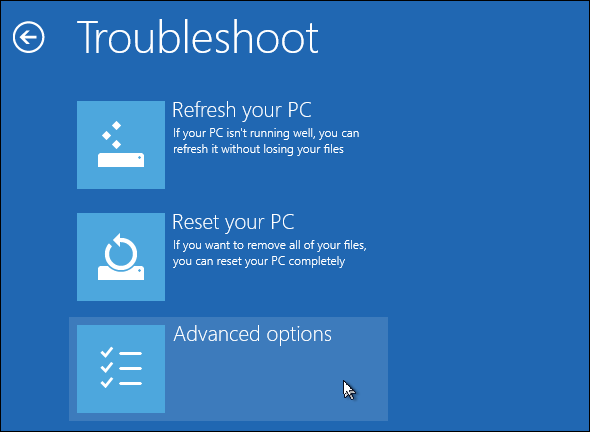
Первое, что вы должны попробовать, это нажать опцию автоматического восстановления. Если это работает, Windows позаботится обо всем за вас и заставит ваш компьютер загружаться правильно.
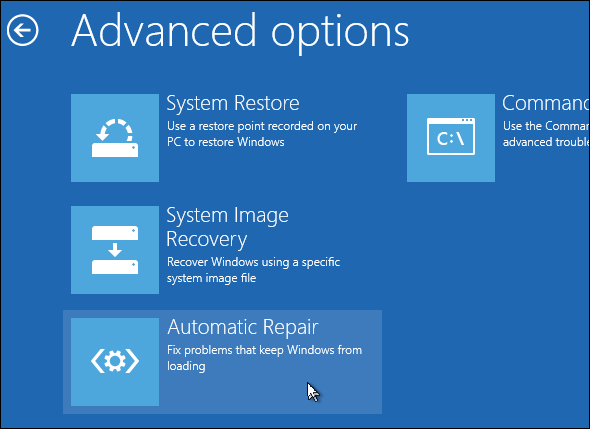
Если это не сработало, выберите параметр «Командная строка». Введите следующие команды в окне командной строки, нажимая Enter после каждого:
bootrec /fixmbr
bootrec /fixboot
Первая команда исправляет вашу основную загрузочную запись, а вторая команда записывает новый загрузочный сектор на ваш жесткий диск. Эти команды должны исправить вашу проблему.
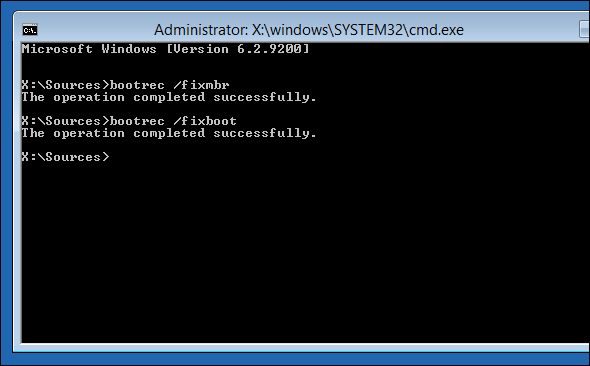
В некоторых случаях вам также может понадобиться выполнить следующие команды:
bootrec /scanos
bootrec /rebuildbcd
Первая команда сканирует ваш компьютер на наличие операционных систем и добавляет их к своим данным конфигурации загрузки — это должно гарантировать, что загрузчик знает, где находится установка Windows, если он по какой-то причине не может найти вашу установку Windows. Вторая команда также сканирует ваш компьютер на наличие операционных систем, но отображает список и позволяет вам выбрать операционные системы, которые вы хотите добавить.
Исправить другие проблемы
Если ваш компьютер с Windows 8 по-прежнему отказывается загружаться нормально, вы можете сбросить его в чистое состояние. Если процесс загрузки терпит неудачу, вы должны оказаться на синем экране ниже. Если сбой загрузки происходит слишком рано в процессе запуска, вы можете вставить установочный диск Windows или USB-диск — тот же, что вы использовали выше — и получить доступ к экрану устранения неполадок таким же образом. На экране «Устранение неполадок» выберите «Обновить компьютер», чтобы сбросить системные файлы вашего ПК до состояния по умолчанию.
Конечно, вы всегда можете полностью переустановить Windows 8 с установочного диска Windows 8 или USB-накопителя, но параметры Обновить (или Сброс) работают аналогично и быстрее.
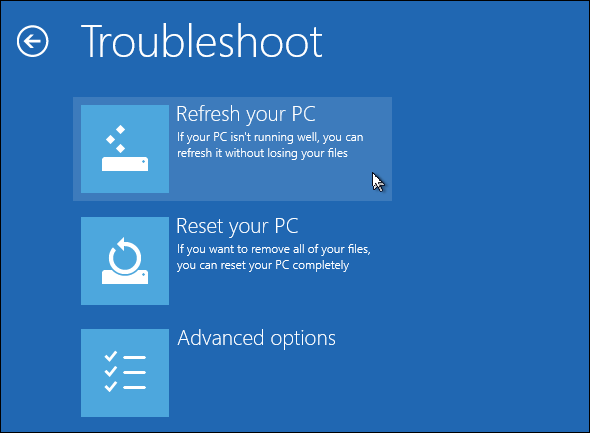
Для получения дополнительной информации об устранении проблем с загрузкой Windows 8, ознакомьтесь с нашим полным руководством по Windows 8.
Были ли у вас проблемы с загрузкой Windows 8? Как ты это починил? Оставьте комментарий ниже и поделитесь своим опытом!


![mp3DirectCut позволяет манипулировать файлами MP3 практически во всех отношениях [Windows & Linux]](https://helpexe.ru/wp-content/cache/thumb/de/b49f095ad6b75de_150x95.jpg)