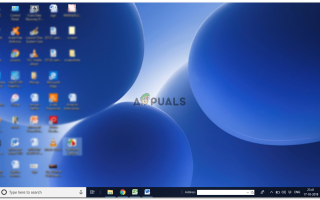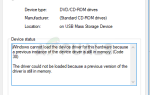Содержание
Папки, которые помогут вам сохранить ваш ноутбук / компьютеры / вкладку и практически любой гаджет организованным. Вы можете создавать папки, подпапки и подпапки, чтобы все было в порядке. Вы можете легко найти эти папки в строке поиска на вашем компьютере. Вы можете озаглавить каждую папку тем типом данных, который у нее есть, чтобы вам было легче ее находить. Например, когда я учился в колледже, у меня было 6 папок по всем предметам, которые я изучал. И у каждой тематической папки было больше папок, разных для заданий, теста, проекта и так далее. Это помогло мне «много», когда приближался мой финал, так как все было организовано и под контролем.
Создание папок на компьютере очень просто. Выполните шаги, которые я упомянул ниже, и создайте столько папок, сколько захотите.
Выберите место для вашей папки
Вы должны быть в этом месте или той папке, где вы хотите создать другую папку, которая должна быть открыта прямо перед вами. Это сэкономит вам время, которое вам придется потратить на копирование или перемещение папки из одного места в другое. Я выбрал свой рабочий стол для этого.
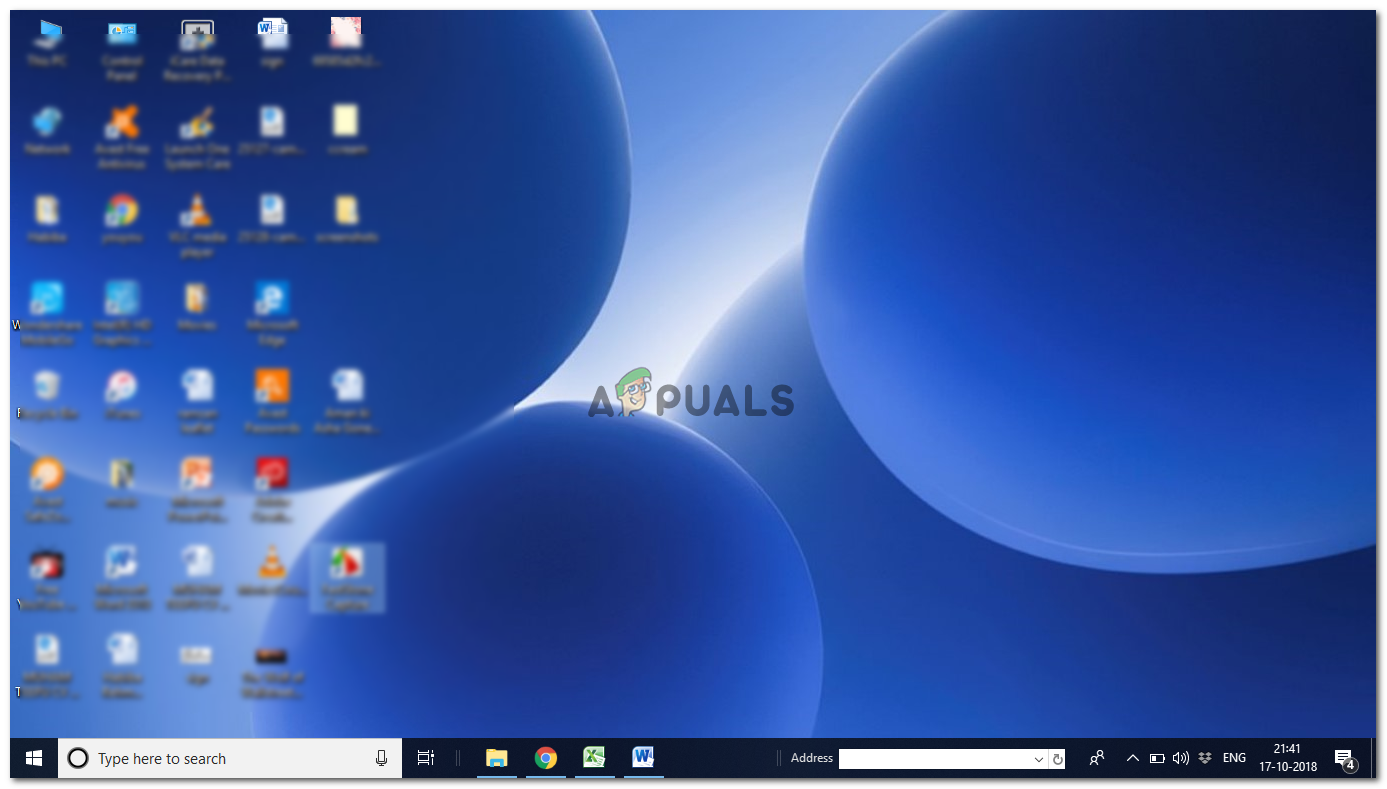 Рабочий стол — это мое местоположение для этого примера.
Рабочий стол — это мое местоположение для этого примера.
Щелкните правой кнопкой мыши на вашем экране
Нажатие прямо на экране вашего компьютера покажет вам эти опции. Просмотр, сортировка, обновление и многое другое. Здесь вы найдете новый, который будет иметь добавленную стрелку с ним. Нажмите на нее или наведите на нее курсор, так или иначе, появятся опции «Новый».
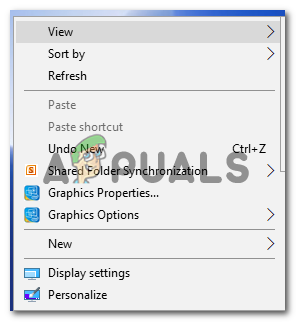 Щелкните правой кнопкой мыши папку, чтобы найти эти параметры. «Новый» — это то, что мы ищем, когда хотим создать «новую папку» на компьютере.
Щелкните правой кнопкой мыши папку, чтобы найти эти параметры. «Новый» — это то, что мы ищем, когда хотим создать «новую папку» на компьютере.
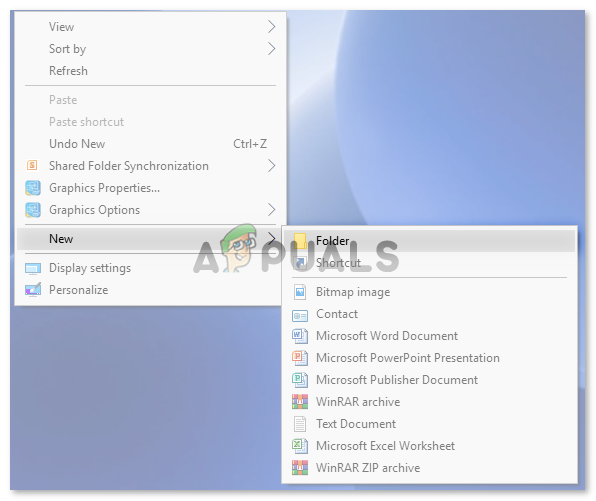 Щелкните правой кнопкой мыши на папке, а затем нажмите «Создать»> «Папка».
Щелкните правой кнопкой мыши на папке, а затем нажмите «Создать»> «Папка».
Нажмите на «Папка»
Как только вы щелкнете по папке, на экране появится «Новая папка», подобная этой.
 Ваша папка была создана. Вы можете изменить имя и местоположение после того, как это было сделано.
Ваша папка была создана. Вы можете изменить имя и местоположение после того, как это было сделано.
Ваша папка была создана сейчас. Если вы хотите переименовать вашу папку, вы можете щелкнуть правой кнопкой мыши на папке и выбрать опции «переименовать». Будет выбран заголовок папки, а затем вы можете добавить свой текст или заголовок, который вы хотите распознать в папке.
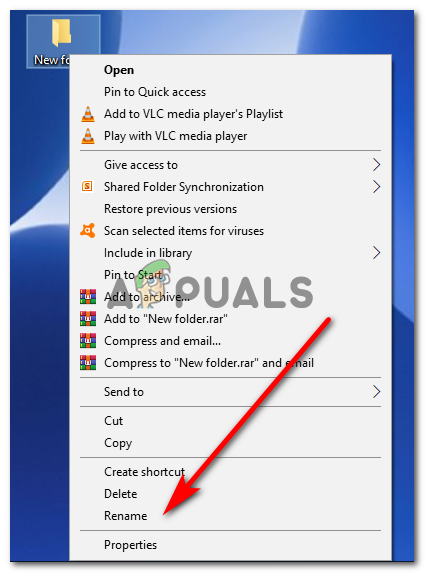 Опция «Переименовать» поможет вам изменить имя вашей папки в любое время.
Опция «Переименовать» поможет вам изменить имя вашей папки в любое время.
Вы также можете переместить эту папку в другое место.
Щелкните правой кнопкой мыши на папке, которую вы только что создали, и выберите вариант «вырезать» здесь.
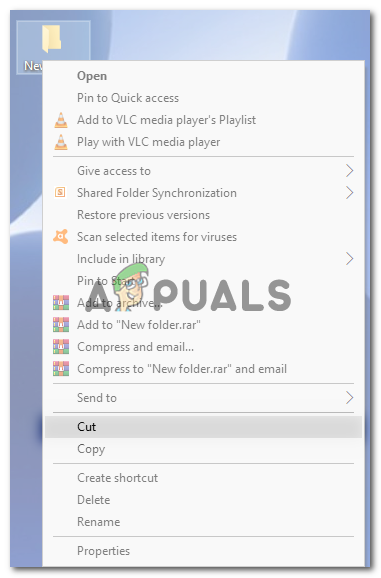 Параметры, которые появляются, когда вы щелкаете правой кнопкой мыши по папке.
Параметры, которые появляются, когда вы щелкаете правой кнопкой мыши по папке.
В появившихся параметрах нажмите «вырезать». Сокращенное обозначение «вырезать» — «CTRL + x» для ноутбуков с ОС Android и «Command + x» — для ноутбуков Apple.
Когда вы нажимаете «вырезать», непрозрачность папок уменьшается и будет выглядеть следующим образом.
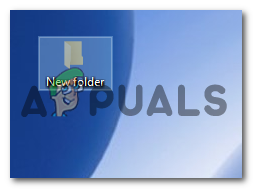 Вырезание изображения, файла или папки уменьшит его непрозрачность, чтобы показать, что оно было вырезано
Вырезание изображения, файла или папки уменьшит его непрозрачность, чтобы показать, что оно было вырезано
Перейдите в папку, в которой вы хотите, чтобы папка была, нажмите здесь еще раз, и из появившихся вариантов нажмите Вставить.
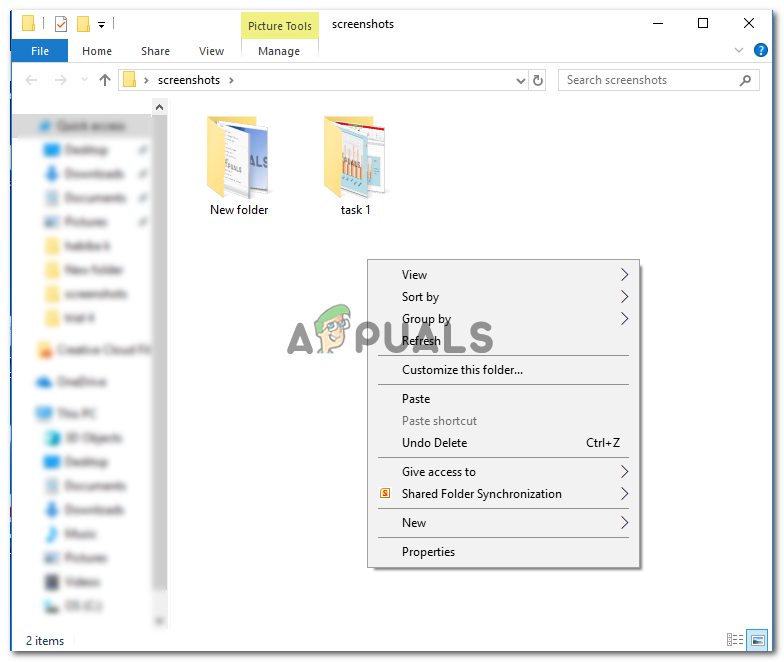 Сокращение для вставки — «CTRL + V» для ноутбуков Android и «Command + v» для ноутбуков Apple.
Сокращение для вставки — «CTRL + V» для ноутбуков Android и «Command + v» для ноутбуков Apple.
Ваша новая папка будет перемещена в новое место.
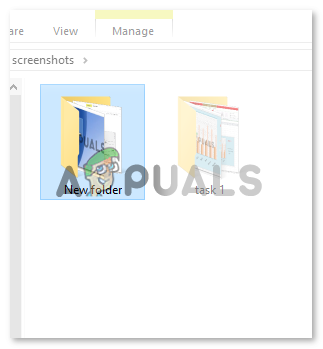 Ваша папка только что нашла новое местоположение для себя.
Ваша папка только что нашла новое местоположение для себя.
Отправлено в — это еще один вариант для «копирования» папки в другое место на вашем диске. Но это не будет перемещать его из исходного местоположения, если вы не удалите его оттуда.
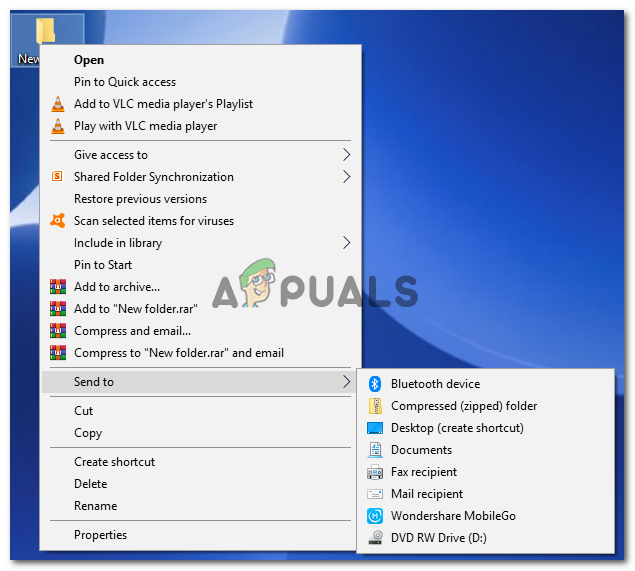 Отправить — это еще один способ перемещения вашей папки, но он перемещает дубликат на новое место.
Отправить — это еще один способ перемещения вашей папки, но он перемещает дубликат на новое место.
Я предлагаю использовать «Отправить» только в том случае, если вам нужно для удобства хранить свою папку в двух местах. Например, если вам снова и снова нужна папка, вы можете отправить ее нам или сделать для нее короткий путь.
Знаете ли вы, что расположение и название папки — это не все, что вы можете редактировать. Вы также можете редактировать значок для папки. Прямо сейчас, значок папки, которую мы только что создали, выглядит как файл. Мы можем изменить это и сделать его чем-то отличным от обычных иконок, которые мы видим на наших ноутбуках.
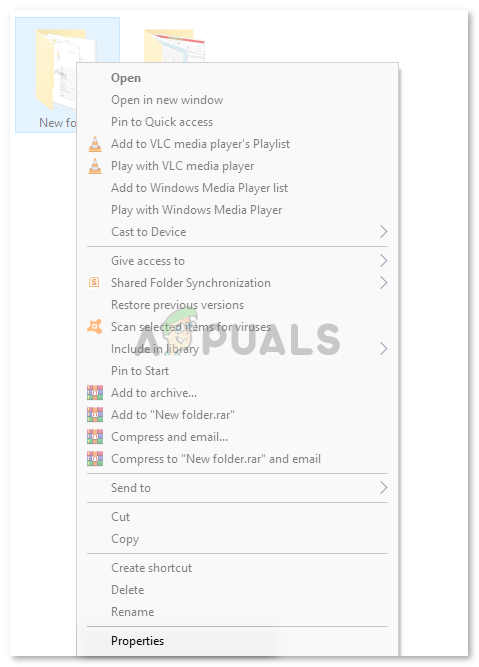 Поиск вариантов изменения значка папки.
Поиск вариантов изменения значка папки.
Когда вы щелкнете правой кнопкой мыши по папке, вы найдете «Свойства» в конце этого. Нажмите на него, и он перенаправит вас в это окно.
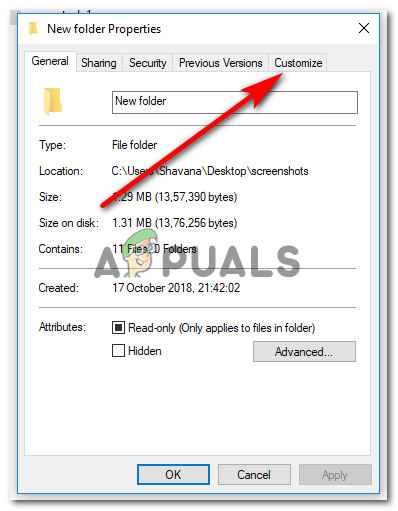 настраивая свой выход
настраивая свой выход
Следующим шагом здесь это так, нажмите на настройку, как показано на рисунке выше.
 Изменить значок
Изменить значок
Затем нажмите «Изменить значок».
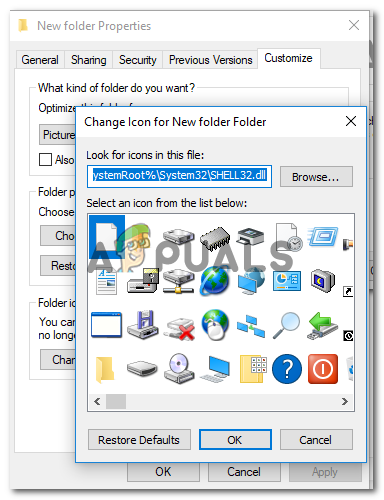 Выберите значок из предложенных вариантов
Выберите значок из предложенных вариантов
Теперь вы можете выбрать любой значок из этих вариантов. И после того, как вы выберете один, нажмите OK, затем Apply и затем снова OK, чтобы завершить ваш выбор. Вот так будет выглядеть значок вашей новой папки.
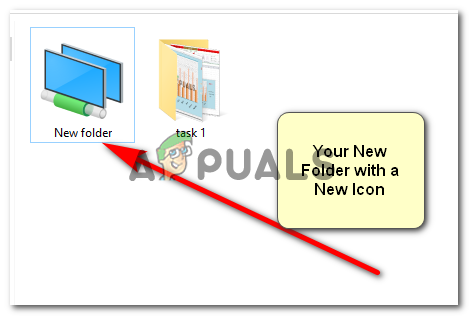 Разве это не выглядит красиво?
Разве это не выглядит красиво?