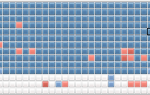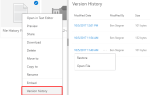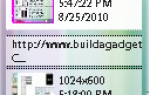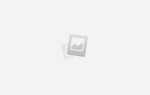Содержание
Слайд-шоу — отличный способ поделиться своими лучшими фотографиями и видео с друзьями и семьей. Вместо того, чтобы запирать их в темной комнате с вами, создайте цифровое слайд-шоу, которое вы можете отправить по электронной почте или поделиться в социальных сетях.
В этом руководстве мы покажем вам, как создавать динамические слайд-шоу из фотографий или видео с помощью бесплатного инструмента Windows Movie Maker.
Сделайте свое слайд-шоу
Windows Movie Maker долгое время был одним из лучших видеоредакторов для Windows
, Movie Maker, который часто используется для создания простых фильмов, также является исключительным создателем слайд-шоу изображений. С Windows Movie Maker 12 теперь проще, чем когда-либо, создавать четкие и профессионально выглядящие видеоролики и слайд-шоу с фотографиями.
Выберите ваши файлы
Начните с открытия папки с изображениями и выбора файлов, которые вы хотите добавить. Movie Maker поддерживает функцию перетаскивания изображений и видео, поэтому не стесняйтесь использовать слот для мультимедиа в качестве холста и добавлять все изображения и видео, которые потребуются для этого проекта. Вы также можете Щелкните правой кнопкой мыши Windows> Добавить видео и фото открыть папку с файлами, которую вы можете использовать для добавления своего контента.
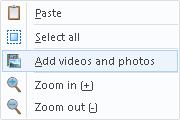
Редактировать видео для вашего слайд-шоу
Загрузив видео в проигрыватель Windows Media, начните перемещать играть слайдер с помощью мыши, пока вы не достигнете точки, которую вы хотели бы обрезать или вырезать полностью. Щелкните правой кнопкой мыши игровой слайдер, чтобы открыть ваши варианты.
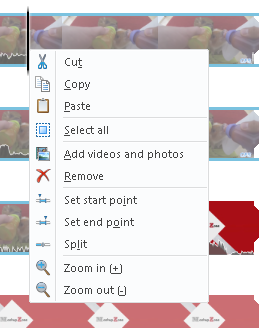
Вы можете использовать несколько параметров клавиатуры, чтобы упростить процесс редактирования, хотя перечисленные ниже будут более чем соответствовать вашим потребностям.
- Разделить клип: M
- Объединить клипы: N
- Копировать сегменты: CTRL + C
- Начальная точка обрезки: я
- Конечная точка обрезки: О
Поскольку мы делаем простое слайд-шоу изображений, разделение и редактирование клипов полезно для сокращения времени, в течение которого вы хотите, чтобы клип отображался на экране.
Добавить фоновую музыку
Добавление музыки так же просто, как добавление картинок и видео в слайд-шоу. Вы можете перетащить свои музыкальные файлы в программу или нажать на Добавить музыку кнопка в Главная меню.
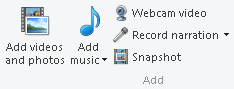
Добавить переходы и эффекты
После того как вы добавили свою музыку и обрезали свои фотографии и видео, пришло время добавить некоторые ключевые переходы и эффекты. Это то, что превосходит Windows Movie Maker, так как Авто тема Создатель уже встроен в программное обеспечение.

Нажатие на тему AutoMovie предложит вам добавить музыку в ваш фоторепортаж. Выберите, следует ли добавлять музыку к приглашению фильма, которое следует. Функция AutoMovie автоматически добавляет переходы, крупные планы и наложения к вашим фотографиям, создавая захватывающий короткий фильм за считанные секунды.
Не забудьте изменить заголовки снимков, расположенные в нижней категории последовательности снимков, дважды щелкнув раздел заголовка и добавив свой собственный текст.
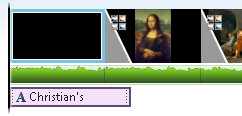
Вы также можете добавить свой собственный заголовок, подпись или кредиты в Главная меню.
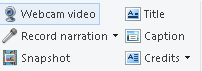
Добавить анимацию и визуальные эффекты
Если вы хотите больше контролировать переходы и эффекты, Анимации Вкладка, расположенная в верхней части программы, позволяет изменять функции перехода и панорамирования, которые возникают между слайдами.

Если вы исследуете эффекты перехода, но не уверены, какой из них использовать, мыши над анимации для их предварительного просмотра. Чтобы добавить их в свой фильм, просто нажмите на эффект. Чтобы удалить эффект, нажмите стрелку вниз, чтобы открыть все эффекты, и нажмите Никто слот. Вы также можете добавить переход или эффект ко всем изображениям и видео в фильме, нажав Применить ко всему кнопка.
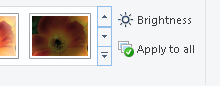
Направляйтесь к Визуальные эффекты вкладку, и вы найдете множество визуальных инструментов, подходящих для вашего фильма. Опять же, процесс так же прост, как найти нужный эффект и нажать на него, чтобы применить. От кинематографического до художественного — эффект для любого настроения.
Finetune Effects
Перед сохранением в Windows Movie Maker есть несколько параметров инструментов, которые вы можете настроить. Чтобы получить доступ к этим инструментам, нажмите на слайд, и они автоматически появятся. Если эти инструменты не отображаются, вам еще нужно добавить эффект на слайд.
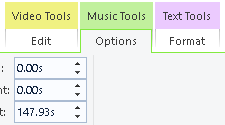
Например, если вы хотите создать эффект замедления для небольшого видео, которое вы показываете, перейдите на Инструменты видео> Редактировать> Скорость замедлить воспроизведение видео. Чем меньше число, тем медленнее видеоклип.
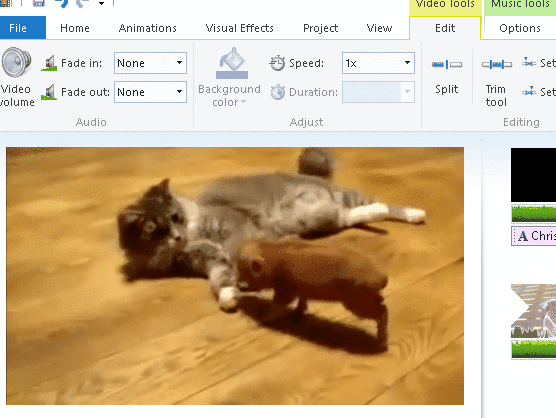
Ваш проект раздел также содержит несколько интересных опций, таких как Подчеркнуть музыку, что уменьшит громкость видео в вашем фильме, чтобы сделать ваш фильм поп-саундтреком.

Вы также можете настроить свой фильм Соотношение сторон наилучшим образом соответствовать вашей презентации
или размер изображения.
Поделитесь своим слайд-шоу видео
После завершения вы можете поделиться своим творением на Facebook или YouTube
Таким образом, ваши воспоминания хранятся в Интернете для всеобщего обозрения.
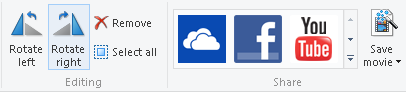
Ваш последний шаг — сохранение самого видеофайла, что можно сделать в файл Вкладка. Настройки сохранения помечены Для отображения высокой четкости Ваша самая безопасная ставка, если вы хотите четкий фильм, в то время как другие настройки снижают качество, а также уменьшают размер файла.
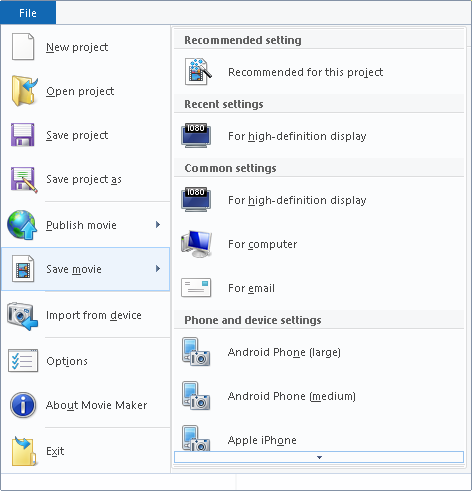
Поздравляем, вы только что создали красивое слайд-шоу с простым и эффективным программным обеспечением. Windows Movie Maker — отличный ресурс для любительского редактора, который стремится создавать простые, динамичные проекты, подобные этому.
Бонус: фоновые слайд-шоу
Вы также можете создать слайд-шоу с фотографиями, не выходя из рабочего стола Windows.
, Ищи фон в меню Пуск и выберите Настройки фона.
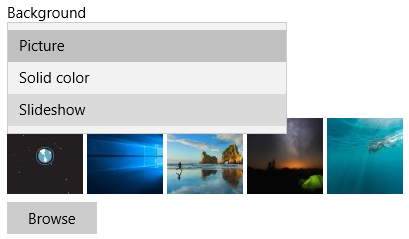
Выбрать Слайд-шоу в раскрывающемся меню под Фон и нажмите Просматривать выбрать и сохранить ваши фотографии. Изменение фона выбора также должно открыть параметры слайд-шоу, чтобы настроить отображение по своему вкусу.
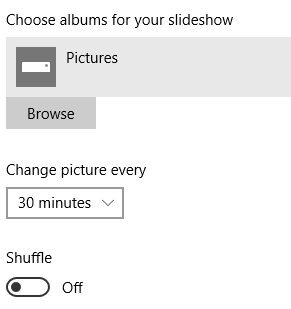
Зачем останавливаться на достигнутом? Вы даже можете создать видео обои
о первых шагах вашего ребенка или видео на пляже на Багамах, чтобы снова и снова переживать опыт на вашем рабочем столе.
Поделитесь этими драгоценными моментами
Слайд-шоу — недооцененное и потерянное искусство. Картины стоят тысячи слов, и их соединение в правильном порядке и с правильной музыкой может создать бесподобную историю. С технологией, доступной сегодня
Вы не должны позволять вашим лучшим фотографиям пылиться на вашем телефоне. Сделайте момент с этими программами слайд-шоу.
Какие программы для фото и видео слайд-шоу вы рекомендуете? Дайте нам знать в комментариях ниже!