В то время как изменения, как правило, полезны, изменения в операционной системе (ОС) могут быть трудными для обработки. Операционные системы, такие как Windows, имеют тенденцию радикально меняться от версии к версии, в результате чего несколько клиентов бродят по своей новой ОС для программ и папок.
Поскольку эти сдвиги в значительной степени основаны на пользовательском интерфейсе (UI), все, от изменения размера оконного окна до отсутствующей кнопки «Пуск», может оставить пользователей в неведении. Уже нет! Мы покажем вам, как превратить Windows 10 в версию Windows по вашему выбору!
Windows XP
Windows XP страдает от необычной проблемы: это самый старый дистрибутив ОС Windows, который остается знакомым и даже популярным среди большой доли пользователей. Что еще более важно, те, кто регулярно использует Windows XP, обычно наиболее удобны с ее пользовательским интерфейсом. Вот почему моделирование прошлого пользовательского интерфейса при сохранении современных стандартов безопасности ОС
имеет первостепенное значение.
Чтобы преобразовать пользовательский интерфейс Windows 10 в XP, загрузите Classic Shell. После установки введите Классическое меню «Пуск» в меню «Пуск» и нажмите Настройки классического меню «Пуск» открыть Настройки для классического меню «Пуск» окно.
Классическая оболочка позволяет пользователям изменять вид, изменять или перекрашивать свое меню «Пуск» и кнопку «Пуск». Прежде чем продолжить, загрузите пакет Windows XP для Classic Shell. Содержимое этого файла позволит вам повторно текстурировать некоторые свойства окон, имитируя пользовательский интерфейс XP. Извлеките содержимое в папку по вашему выбору, но помните о ее местонахождении.
Стартовое меню
Сначала отметьте опцию Показать все настройки расположен в верхней части окна. Это откроет все параметры программы. Затем отправляйтесь в Стиль меню Пуск Вкладка. Нажмите на переключатель с надписью Классик с двумя колоннами, затем Выберите скин ниже. Нажмите на выпадающее меню рядом с кожа параметр и выберите Windows XP Luna.
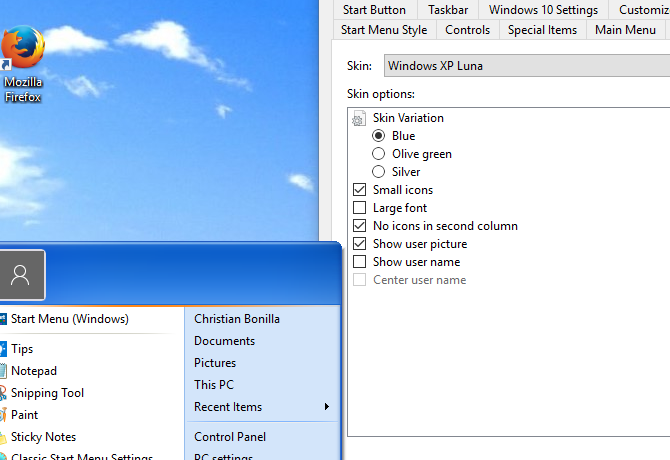
Настройте параметры так, как вам нравится, и нажмите Хорошо.
Taskbar
Далее идите к Taskbar Вкладка. Проверить Настроить панель задач вариант, прежде чем продолжить. Нажмите на Текстура панели задач, затем по эллипсу (…) кнопка. Опция файла откроется. Отправляйтесь туда, где вы скачали свой пакет XP, и выберите свой xp_bg файл, который будет отображаться в виде тонкого изображения. Классическая оболочка будет использовать этот шаблон для повторного оформления вашей панели задач.
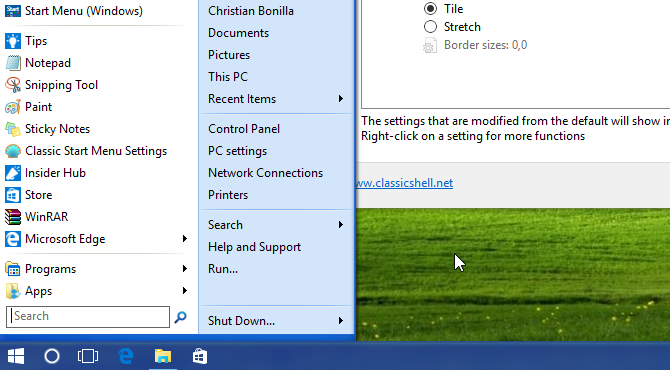
Затем нажмите на Горизонтальное растяжение возможность активировать скин. Выбрать Плитка для горизонтального и Вертикальное растяжение опции.
Кнопка Пуск
Мы немного изменили пользовательский интерфейс, чтобы сделать его более дружественным к XP, но нам не хватает одной вещи: кнопка «Пуск». К счастью, Classic Shell также позволяет вам изменять эти параметры. Голова к Кнопка Пуск вкладка и нажмите Заменить кнопку «Пуск». Затем нажмите Пользовательская кнопка, Изображение кнопки, и эллипс (…) кнопка.
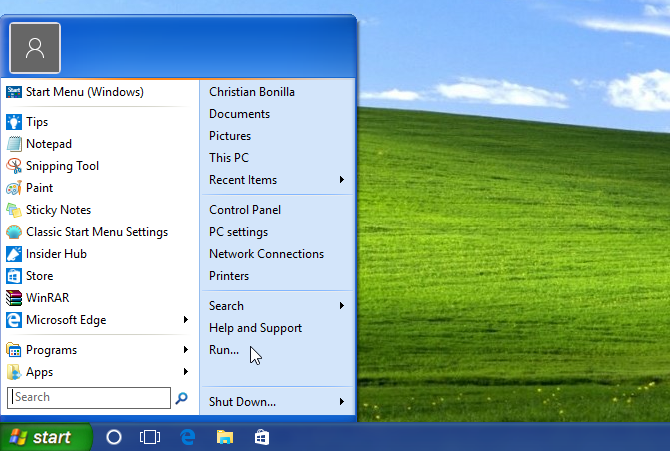
Найдите изображение с надписью XPButton, который выглядит как сложенное изображение, и дважды щелкните изображение. Размер изображения на панели задач.
Последние штрихи
Поскольку Windows XP является пережитком другого времени, для достижения желаемого эффекта требуется немного больше. Просто приклейте классические обои Bliss и все готово!
Windows 7
Этот эффект потребует много той же функциональности, присутствующей в Classic Shell.
Стартовое меню
Отправляйся туда, где ты выбрал свой предыдущий кожа параметр (ранее Windows XP Luna) и выберите Windows Aero.
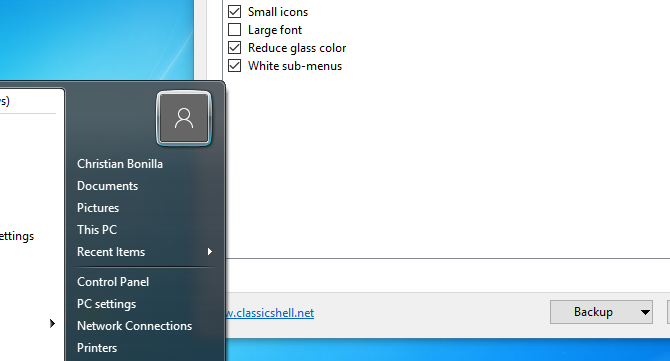
Отредактируйте настройки по своему усмотрению.
Taskbar
Голова к Taskbar вкладка Classic Shell. Хотя у классической оболочки нет прямого клона Windows 7 для вашей панели задач, у нее есть опция Glossy, которая очень похожа на нее. Проверьте Настроить панель задач и включить Стакан переключатель.
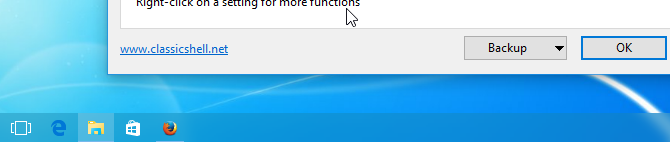
Отрегулируйте непрозрачность и цвет по своему усмотрению.
Кнопка Пуск
Перейдите к этому сообщению на форуме и загрузите изображение кнопки «Пуск» в Windows 7. Классическая оболочка интерпретирует ее как интерактивную кнопку «Пуск».
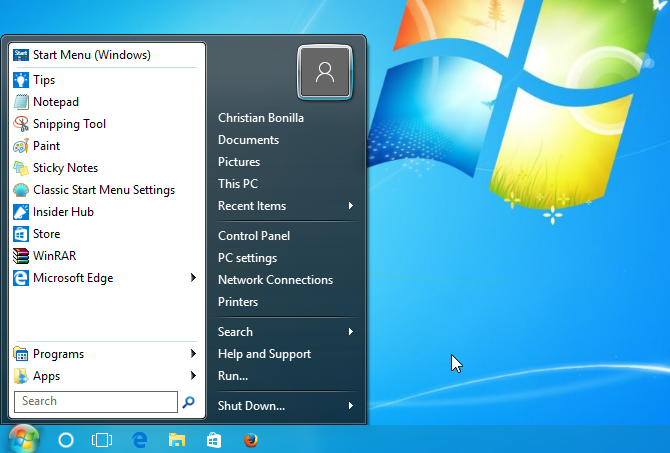
Голова к вашему Кнопка Пуск и перейдите, чтобы заменить предыдущую кнопку на ту, что была указана выше.
Последние штрихи: Windows Aero Glass
Aero Glass создает приятный, прозрачный край окнам вашей системной программы. Windows Aero Glass, хотя и является важным аспектом привлекательности Windows 7, таинственным образом исчезла из Windows 10. Тем не менее, получить стеклянную тему на вашем устройстве 10 можно легко.
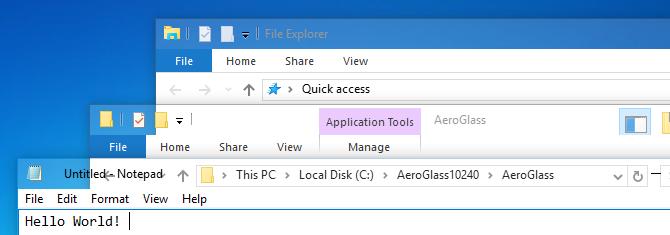
Небольшое фантастическое приложение, которое прекрасно применяет Aero Glass, было разработано пользователем Reddit, / u / HV250. Вы можете включать и редактировать тему Aero, создавая идеальное последнее прикосновение к общему ощущению Windows 7. Если это не сработает, и вы хотели бы найти другие методы Aero Glass
в Windows 10 это тоже есть.
Windows 8.1
Хотя Windows 8 была не столь успешной, как ее аналоги, она включала в себя новую захватывающую функцию: современный пользовательский интерфейс (ранее Metro UI)
, В то время как в значительной степени рекламируется попытка Microsoft объединить рынок ОС для планшетов и настольных компьютеров, современный пользовательский интерфейс включил в себя множество полезных функций для пользователей с возможностями сенсорного экрана.
Современный интерфейс
Существует два способа включить Modern UI в Windows 10 — оба по умолчанию! Первый позволяет Стартовый экран который, в отличие от типичного меню «Пуск», будет отображать ваши закрепленные программы меню «Пуск» по всему экрану. Для активации щелкните правой кнопкой мыши пустое место на рабочем столе и выберите олицетворять.
Нажми на Начните вариант вашего окна персонализации и выберите Использовать Пуск на весь экран вариант.
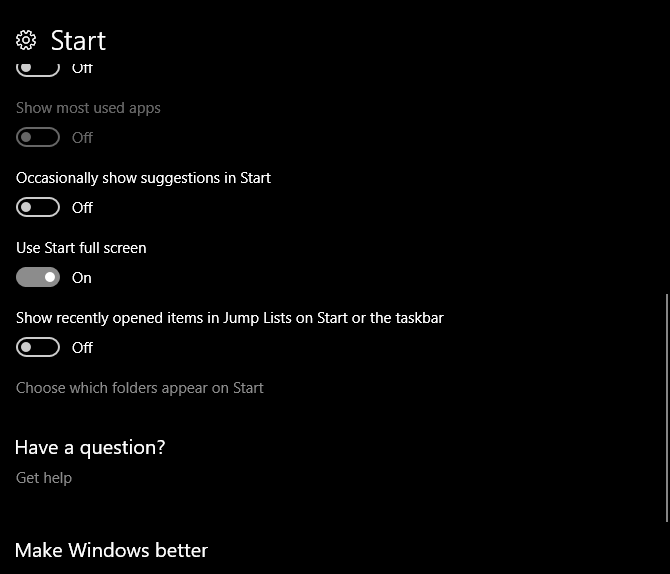
Эта опция не предоставит вам полный современный пользовательский интерфейс. Вместо этого он просто создаст полноэкранную версию вашего меню «Пуск».
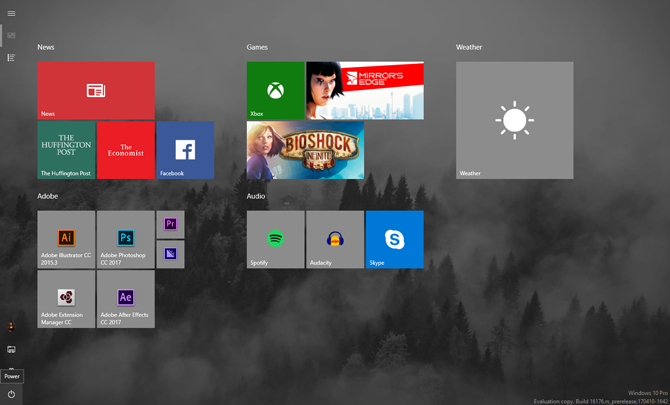
Второй вариант по умолчанию для имитации Modern UI — более полная версия предыдущего варианта: с использованием Windows 10 режим планшета, Вы можете преобразовать свой типичный рабочий стол в полноэкранное меню «Пуск» с добавленной функциональностью панели задач. Чтобы активировать, перейдите в свой Центр поддержки и выберите режим планшета.
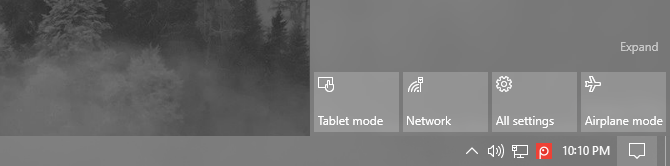
Эти параметры по умолчанию не только полезны, но и обеспечивают немного другую динамику для вашего меню «Пуск», не удаляя те самые функции, которые делают меню «Пуск» Windows таким значимым. Однако существуют сторонние варианты, которые обеспечивают более близкое представление о Windows 10. Omnimo — один из лучших.
Omnimo — это полный пакет Rainmeter, посвященный моделированию рабочего стола Windows 8. Просто установите и настройте. Если вы не очень знакомы с Rainmeter, не бойтесь. У нас есть гид Rainmeter
помогать.
Несмотря на ограниченность Rainmeter, вам будет сложно найти такую же гладкую и естественную альтернативу, как Omnimo. Лучше всего, это абсолютно бесплатно!
Нам нужно вернуться (иногда)
Несомненно, есть некоторая новизна в моделировании прошлых пользовательских интерфейсов Windows в Windows 10. Однако есть некоторые, которые зависят от знакомых предыдущих версий ОС для выполнения ежедневных задач на их ПК.
Хотите ли вы прогуляться по переулку памяти
или если вы хотите насладиться знакомством предыдущей ОС с безопасностью современной, теперь вы сможете быстро приступить к настройке.
Какие еще функции Windows вы хотели бы видеть в Windows 10? Дайте нам знать в комментариях ниже!

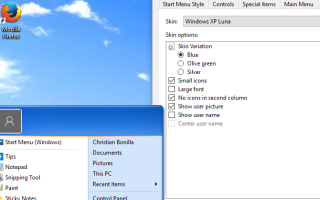
![Организуйте свои файлы и другие вещи с помощью Stuff Organizer [Windows]](https://helpexe.ru/wp-content/cache/thumb/d9/eef4e77e0c789d9_150x95.png)
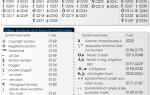
![Sticky Password Pro 6.0: держите ваши пароли в безопасности и организованно [Дешевая распродажа]](https://helpexe.ru/wp-content/cache/thumb/1d/2eb61f1264c251d_150x95.jpg)
