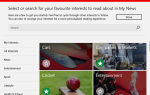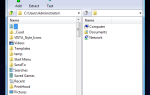Содержание
- 1 Отключить трата времени анимации
- 2 Определите приложения, используя много ресурсов
- 3 Управляйте своими программами запуска
- 4 Используйте включенные программы безопасности
- 5 Изменить настройки питания
- 6 Переведите компьютер в спящий режим
- 7 Оптимизируйте свои жесткие диски
- 8 Управление индексацией Windows
 Что бы вы ни думали о Windows 8 (в MakeUseOf наши мнения неоднозначны
Что бы вы ни думали о Windows 8 (в MakeUseOf наши мнения неоднозначны
), это, конечно, быстро. Windows 8 загружается быстрее, чем предыдущие версии Windows, использует меньше памяти и имеет приятный рабочий стол. Как и во всех версиях Windows, Windows 8 имеет множество настроек, которые можно настроить, чтобы ускорить процесс и сделать его еще быстрее. Вы можете многое узнать о настройке ОС в нашем руководстве по Windows 8.
Некоторые из советов здесь также применимы к предыдущим версиям Windows, но в Windows 8 есть несколько новых хитростей. Как всегда, есть некоторые компромиссы при использовании некоторых из перечисленных ниже приемов — здесь нет волшебной кнопки «Перейти быстрее».
Отключить трата времени анимации
Windows 8 (и Windows 7
) отображать анимацию при сворачивании, разворачивании, открытии или закрытии окон приложения. Анимации приятны на глаз, но они вносят задержку. Вы можете отключить анимацию и переходы окон будут происходить мгновенно, исключая задержку.
Чтобы отключить анимацию, нажмите клавишу Windows, введите SystemPerformanceProperties и нажмите Enter. Снимите флажок в окнах Animate, чтобы свернуть и развернуть параметр. Вы также можете отключить некоторые другие анимации, такие как Fade или слайд-меню в представлении и Fade или слайд-подсказки в представлении. Это заставит меню и всплывающие подсказки привлекать внимание, а не исчезать с анимацией.
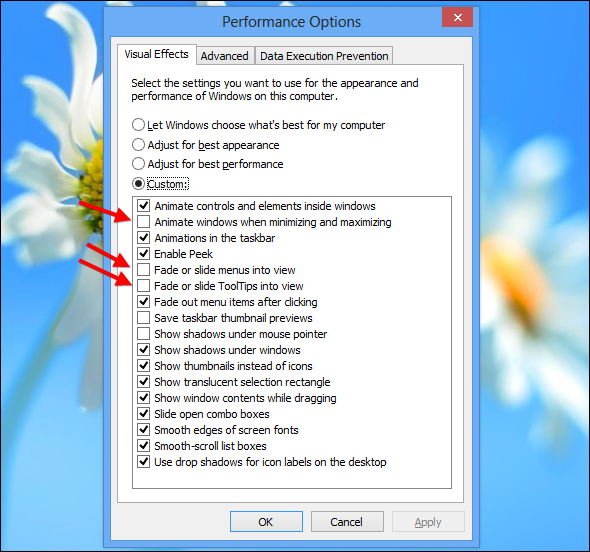
Определите приложения, используя много ресурсов
Новый диспетчер задач Windows 8
позволяет легко определить программы, замедляющие работу компьютера. Чтобы открыть диспетчер задач, щелкните правой кнопкой мыши панель задач на рабочем столе и выберите «Диспетчер задач». Выберите опцию «Подробнее», если вы не видите полный интерфейс.
Приложения, использующие большое количество ресурсов, будут выделены, что позволит легко увидеть, какие программы используют ресурсы вашего компьютера. В этом списке также показан упрощенный список приложений, который проще для понимания и просмотра, чем список процессов старого стиля (если вы предпочитаете список процессов старого стиля, он все еще доступен на вкладке Подробности).
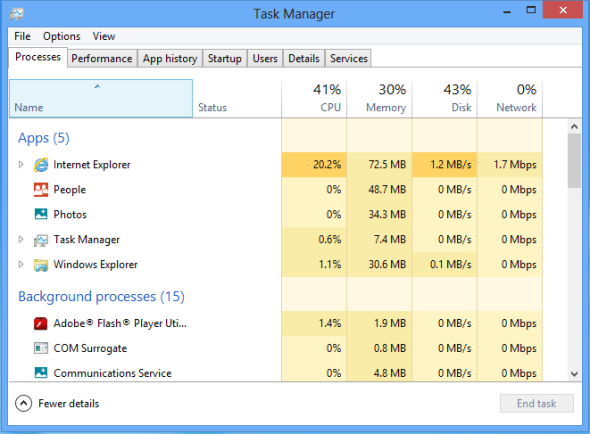
Управляйте своими программами запуска
Диспетчер задач Windows теперь позволяет легко отключать программы, запускаемые с вашего компьютера.
, Нажмите вкладку «Автозагрузка» в диспетчере задач, чтобы получить доступ к этим параметрам.
Windows также анализирует время, необходимое каждой программе для запуска, и отображает эту информацию в столбце «Влияние на запуск». Выберите программу и нажмите «Отключить», чтобы запретить ее запуск с Windows, что ускорит процесс запуска.
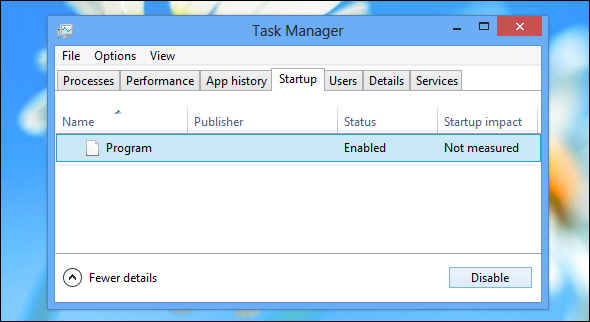
Используйте включенные программы безопасности
Вместо установки сторонних пакетов безопасности, которые часто замедляют работу компьютера, попробуйте использовать прилагаемые приложения безопасности
, Windows теперь включает в себя антивирус — хотя он называется Защитник Windows, он в основном совпадает с популярным Microsoft Security Essentials
приложение.
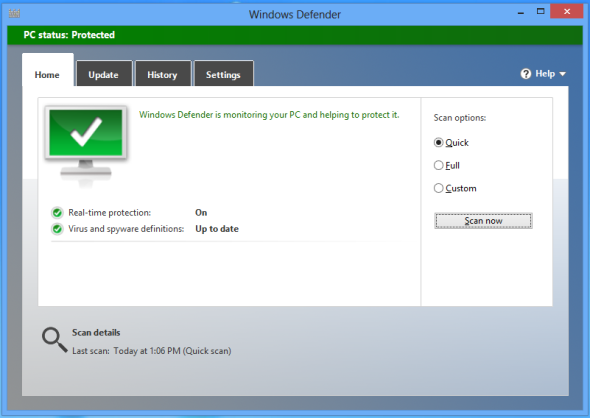
Windows 8 также включает функцию SmartScreen, которая анализирует, насколько надежными являются загружаемые вами программы. Как и в предыдущих версиях Windows, Windows также включает в себя брандмауэр, который блокирует входящие соединения. Если вам нужны дополнительные настройки и параметры, вы можете установить сторонний пакет безопасности — но большинство пользователей обнаружат, что программы безопасности, включенные в Windows 8, наконец-то достаточно завершены, чтобы на них можно было положиться.
Изменить настройки питания
Windows 8 использует планы электропитания, чтобы определить, следует ли отдавать предпочтение времени работы от батареи или производительности, как это делают предыдущие версии Windows. Чтобы просмотреть настройки схемы электропитания, нажмите клавишу Windows, введите «План электропитания», нажмите «Настройки» и нажмите «Ввод».
В сбалансированном режиме по умолчанию Windows автоматически снижает скорость вашего процессора, когда максимальная скорость не требуется. Это экономит энергию. Чтобы выжать всю производительность, которую вы можете использовать из своего оборудования, вы можете попробовать вместо этого высокую производительность. В режиме высокой производительности скорость вашего процессора никогда не снижается. Он работает на полной скорости все время.
Однако, это не обязательно хорошая вещь. Даже высокопроизводительные игровые ПК иногда используются для просмотра веб-страниц, и нет смысла запускать процессор на полную мощность при просмотре веб-страниц. Это просто тратит энергию и генерирует дополнительное тепло.
Какой бы план вы ни выбрали, убедитесь, что вы не используете энергосбережение. Это полезно только в том случае, если вы хотите выжать из ноутбука как можно больше времени автономной работы.
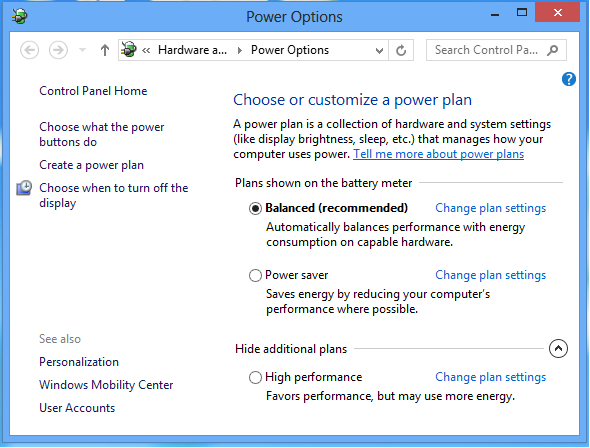
Переведите компьютер в спящий режим
Одним из наиболее противоречивых аспектов Windows 8 является то, как он скрывает параметр «Выключение» в скрытом меню.
, Microsoft хочет предложить вам использовать спящий режим
вместо выключения компьютера. Когда вы используете режим сна, ваш компьютер переходит в состояние очень низкого энергопотребления, которое потребляет достаточно энергии, чтобы ваши программы и открытые файлы были активными в оперативной памяти вашего компьютера. Когда вы вернетесь к компьютеру, он почти сразу выйдет из спящего режима. Использование режима сна вместо выключения может значительно ускорить процесс, когда вы садитесь за компьютер.
Вы найдете опцию Sleep под кнопкой питания в окне настроек. (Нажмите клавиши Windows + C, нажмите «Настройки», нажмите «Питание» и выберите «Режим сна»). Кнопка питания вашего компьютера также может быть настроена на автоматическое использование режима сна. Вы можете изменить эту опцию, щелкнув опцию «Выберите, что делают кнопки питания» в вышеупомянутом окне «Электропитание».
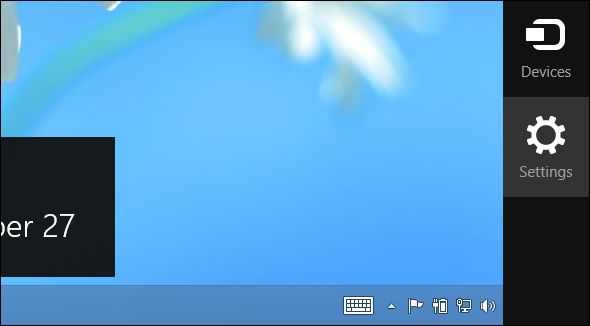
Оптимизируйте свои жесткие диски
Windows 8 включает в себя стандартный дефрагментатор диска
, теперь называется инструментом Оптимизировать диски. Чтобы получить к нему доступ, нажмите клавишу Windows, введите «Дефрагментация», нажмите «Настройки» и нажмите «Ввод». Обратите внимание, что Windows 8 автоматически оптимизирует (дефрагментирует) ваш диск один раз в неделю по умолчанию. Однако, если вы перемещаете много файлов, возможно, вы захотите оптимизировать свои диски раньше.
Как и в предыдущих версиях Windows, нажмите кнопку «Анализ», чтобы точно увидеть, насколько фрагментированы ваши файловые системы.
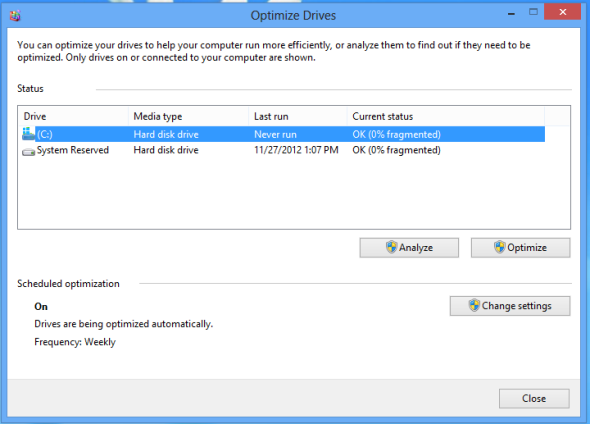
Управление индексацией Windows
Служба индексирования Windows автоматически сканирует файлы на вашем компьютере и отслеживает их изменения, что позволяет быстро искать файлы без ожидания. Индексирование использует некоторое время ЦП (и использует больше времени ЦП, если вы часто меняете много файлов), поэтому отключение может помочь вам снизить нагрузку на ЦП.
Имейте в виду, что индексирование ускоряет поиск. Если вы регулярно используете функцию поиска файлов на начальном экране или функцию поиска в проводнике Windows, вам не нужно отключать индексирование. Вы должны отключить индексирование, только если вы не используете функцию поиска.
Чтобы отключить поиск Windows, нажмите Пуск, введите services.msc и нажмите Enter. Прокрутите список вниз, найдите службу поиска Windows, щелкните ее правой кнопкой мыши и выберите «Свойства».
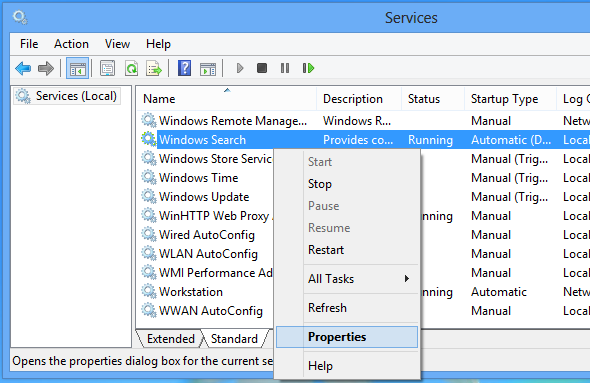
Установите для поля Тип запуска значение Отключено, нажмите кнопку Стоп, чтобы остановить службу, и нажмите кнопку ОК.
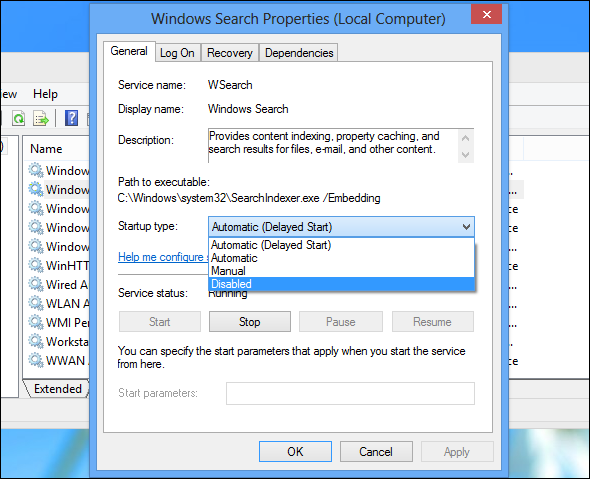
Вместо того, чтобы полностью отключить службу индексирования, вы также можете контролировать, какие папки индексирует Windows Search. По умолчанию он индексирует ваши пользовательские папки. если у вас есть папки, полные файлов, которые вы не хотите искать, особенно те, которые часто меняются, вы можете исключить индексацию этих папок. Чтобы управлять этими настройками, нажмите клавишу Windows, введите Индексирование, нажмите Настройки и нажмите Enter.
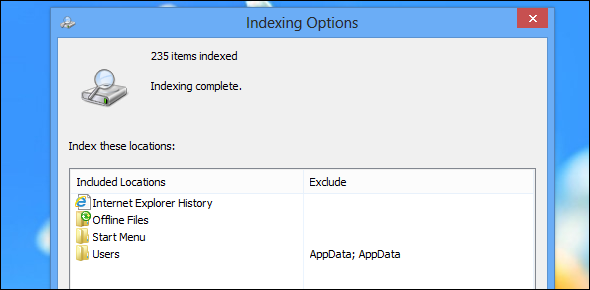
Для получения дополнительной информации о Windows 8 обязательно загрузите наше бесплатное руководство по Windows 8.
Есть ли у вас другие советы по улучшению производительности Windows 8? Оставьте комментарий и поделитесь им!