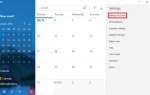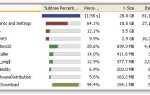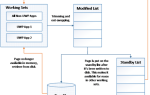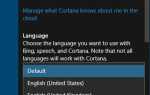Диспетчер задач — это то место, где вы можете почувствовать пульс вашего компьютера с Windows. В Windows 10 утилита приобрела дополнительную полировку.
Это то же самое место, куда вы переходите, чтобы закрыть застрявшие программы или проверить подозрительный фоновый процесс.
, Некоторые из практических улучшений (начиная с Windows 8) теперь делают его лучше как для новичка, так и для опытного пользователя.
По умолчанию диспетчер задач Windows 10 запускается с простым интерфейсом. Нажмите на Подробнее обнажить всю статистику, которая работает под капотом. Даже у этого есть продуманный дизайн. Например, вкладка «Процессы» разбивает запущенный процесс на группы под названием «Приложения», «Фоновые процессы» и «Процессы Windows». Это легче понять и просмотреть — в отличие от длинного списка несортированных процессов в предыдущих версиях Windows.
Скопируйте детали в один клик
Это полезная информация. Но что, если вы хотите сохранить запись запущенных процессов в определенное время и сравнить ее с некоторыми историческими данными? Например, учетная запись памяти, используемой запущенными процессами. Сравните это с данными, полученными ранее, и найдите программу индивидуализации.
Вы можете воспользоваться помощью простого щелчка, чтобы скопировать информацию. И скромный Блокнот.
Диспетчер задач все еще можно запустить по-старому. Ключи Ctrl + Alt + Delete почти поджарен в вашей мышечной памяти. Я считаю, что щелчок правой кнопкой мыши на панели задач — это самый быстрый способ открыть консоль. Диспетчер задач открывается в простом окне. Получить полезную информацию, нажав на Подробнее кнопка.
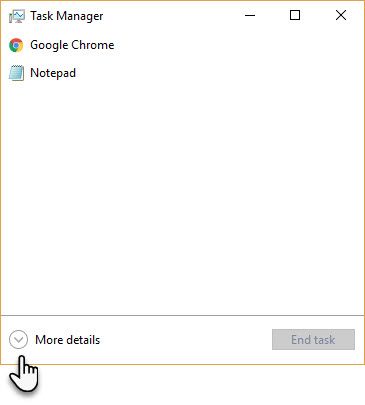
В расширенном представлении переключитесь на подробности вкладка> Выберите процесс> Нажмите Ctrl + C на клавиатуре.
Информация о процессе копируется в буфер обмена Windows для передачи в любую другую утилиту, например, электронную почту или файл блокнота. Обратите внимание, что заголовки столбцов также автоматически включаются в копирование-вставку.
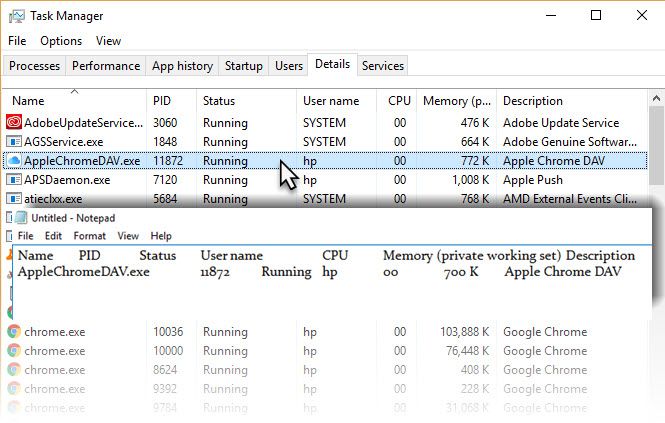
Вы можете попробовать те же шаги в Сервисы и Спектакль вкладка тоже. Графики, очевидно, не копируются, но полезная информация аккуратно выстроена для проверки.
Теперь используйте его
Быстрый шаг копирования и вставки — лишь одна из функций, позволяющих сэкономить время в диспетчере задач Windows. Вы никогда не знаете, когда это может понадобиться для улучшения использования диска в Windows
, Например, он может понадобиться для поиска дублирующегося процесса или зловещего расширения Chrome, которое накапливается на вашем процессоре. Более раннее решение привело бы к появлению сторонней программы или кнопки Print Screen. Это намного лучше.
Вы раньше использовали ярлык для экономии времени? Что вам нравится (или не нравится) в диспетчере задач Windows 10?
Изображение предоставлено: Unuchko Veronika через Shutterstock.com