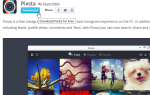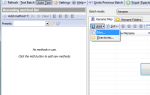Microsoft дает вам суперспособности, чтобы заставить что-либо в Windows исчезать. Используйте их!
Это руководство доступно для скачивания в формате PDF. Скачать Как спрятать что-нибудь в Windows сейчас. Не стесняйтесь копировать и делиться этим со своими друзьями и семьей.
Недавно мы показали вам, как скрыть экран входа в Windows
и надоедливая реклама
, Это не единственные элементы Windows, которые вы можете отправить в подполье. С помощью нескольких настроек вы можете скрыть панели инструментов, значки, кнопки, файлы — практически все, что вы хотели бы держать подальше от своего пути. Мы покажем вам, как это сделать, в этом руководстве.
Навигация:
открыть свое контекстное меню. Содержание зависит от элемента, на который вы щелкнули.
2. The Свойства панели задач и меню «Пуск» Диалог: Давайте назовем это одно свойство панели задач для ясности. Чтобы вызвать его, щелкните правой кнопкой мыши пустое место на панели задач и выберите свойства из контекстного меню.

3. The воплощение диалоговое окно: щелкните правой кнопкой мыши пустое место на рабочем столе и нажмите олицетворять в контекстном меню, чтобы вызвать этот диалог. Вы также можете открыть его через Панель управления> Внешний вид и персонализация> Персонализация.

4. The Свойства папки диалог: мы будем называть это диалоговое окно опциями папки. В Windows 7 вы можете вызвать его через Организация> Папка и параметры поиска в проводнике.

В Windows 8, 8.1 и 10 нажмите Посмотреть вкладка Проводника, а затем на Опции в крайнем правом.

Теперь давайте перейдем к фактической работе по исключению того, что вам не нравится, из вашего опыта Windows. Вот как вы скрываете элементы от различных разделов вашего компьютера.
На рабочем столе
Charms Bar и Switcher
В пользовательском интерфейсе Edge, поставляемом с Windows 8, появилось несколько запутанных новых функций: панель Charms и Switcher.
Панель Charms — это не что иное, как меню с иконками это появляется, когда вы перемещаете курсор в верхний правый или нижний правый угол экрана.

Switcher позволяет переключаться между открытыми приложениями и переключитесь с современного рабочего стола на классический, переместив курсор в верхний левый угол экрана.

Можете ли вы сделать эти две раздражающие функции менее так? Конечно! Перейти к навигация На вкладке свойств панели задач снимите флажки рядом со следующими параметрами и нажмите Хорошо:
- Когда я указываю на верхний правый угол, показать прелести
- Когда я нажимаю на верхний левый угол, переключаюсь между моими недавними приложениями

В Windows 8.1 вы также найдете те же опции, перечисленные в разделе Настройки> ПК и устройства> Углы и края> Угловая навигация.

Эта настройка делает горячие углы для функций Charms и Switcher неактивными во всем мире.. Вы все еще можете использовать эти функции с помощью сочетаний клавиш: Win + C для бара Charms и Win + Tab для свитчера.
Если вы хотите простой способ отключить обе эти функции, попробуйте стороннее приложение, такое как Winaero Charms Bar Killer или Start8.
Может быть, вы уже установили приложение Classic Shell, чтобы Windows 8 меньше сосала
, В этом случае откройте программу, перейдите к Настройки Windows 8 и выберите Все переключатель под Отключить активные углы.

Пользователи сенсорной панели могут также попробовать отключить крайние движения через настройки пользовательского интерфейса, предоставленные поставщиком сенсорной панели.
Расположение параметра смахивания краев зависит от марки и модели вашего компьютера. Скорее всего, вы найдете эту функцию (или ее разновидность) на панели управления мышью или в разделе настроек, где можно настроить жесты сенсорной панели.
Корзина
В Windows Vista вы можете просто удалить значок корзины и покончить с этим. Microsoft решила, что это не должно быть так просто, вот как это работает сейчас:
- Открой Настройки значка рабочего стола диалог через Персонализация> Изменить значки на рабочем столе (Победа 7, 8, 8.1) или Персонализация> Темы> Связанные настройки> Настройки значка на рабочем столе (Победа 10).
- Снимите флажок рядом с Корзиной.
- Нажмите на Применять и выйдите из диалога.

Как видно из приведенного выше изображения, вы также можете скрыть или восстановить другие значки на рабочем столе, такие как «Компьютер», «Панель управления» и «Сеть», из Настройки значка рабочего стола Диалог.
Иконки и гаджеты
Ярлыки на рабочем столе для файлов, папок и программ достаточно легко удалить. Выберите их несколько, нажмите на удалять из контекстного меню и подтвердите, что вы хотите продолжить удаление.
Помните, что если вы удаляете файл (или папку), значок которого не имеет крошечного символа стрелки, обозначающего ярлык, вы удаляете исходный файл, а не его ярлык.

Не то, что вы имели в виду? Переместите этот файл в более безопасное место, чтобы случайно не удалить его с рабочего стола. Вы по-прежнему можете использовать его как ярлык на рабочем столе, используя Отправить на> Рабочий стол (создать ярлык) вариант из контекстного меню файла.

Знаете ли вы, что вы можете включать и выключать значки на рабочем столе по мере необходимости? Для этого щелкните правой кнопкой мыши на рабочем столе и под Посмотреть, нажмите на Показать значки на рабочем столе.

Windows 7 имеет несколько гаджетов
например, часы, конвертер валют и календарь, который вы можете отобразить на боковой панели через Гаджеты вариант из контекстного меню рабочего стола.
Если вы хотите скрыть гаджет, видимый на боковой панели, нажмите на кнопку «Закрыть» в правом верхнем углу. Пуф! Это прошло

Если вы вообще не используете функцию гаджетов и хотите отключить ее, сначала нажмите на Панель управления> Программы> Программы и компоненты> Включение или отключение функций Windows открыть Возможности системы Windows Диалог. Там снимите флажок рядом с Платформа гаджетов Windows и нажмите на Хорошо. Это оно!

На панели задач
Панель задач
Хотите больше места на экране? Один из способов получить это — настроить панель задач Windows на скрытие, когда вы ее не используете. Откройте свойства панели задач и под Taskbar вкладка, установите флажок для Автоматически скрывать панель задач. Пока вы это делаете, вы также можете снять флажок рядом с Показывать приложения Магазина Windows на панели задач избавиться от значков панели задач для приложений Магазина Windows в Windows 10.

Иконки в системном трее и уведомления
Грязный системный трей — это бельмо на глазу и может отвлечь внимание, если вы не контролируете уведомления, которые он должен показывать. Не беспокойся Вы можете отключить эти уведомления и скрыть значки за скрытым всплывающим окном.
Допустим, вы хотите скрыть значок Get Windows 10 (GWX) и его уведомления. Чтобы сделать это в Windows 7 — 8.1, сначала откройте свойства панели задач и под Taskbar вкладку, нажмите на Настроить кнопка рядом с Уведомление:. Откроется раздел Значки области уведомлений.

Затем найдите GWX в списке значков и выберите Скрыть значок и уведомления вариант из выпадающего рядом с ним. Это скрывает значок GWX, но вы можете получить к нему доступ с помощью маленькой стрелки рядом с панелью задач. Кроме того, вы больше не будете получать уведомления о GWX.

Вам придется выбрать Скрыть значок и уведомления Вариант один за другим для каждого значка, который вы хотите скрыть.
С помощью системных значков вы можете пойти еще дальше и отключить их, вместо того, чтобы прятать их за всплывающими окнами. Для этого вам нужно нажать на Включить или выключить системные значки. На следующем экране выберите от опцию из выпадающего списка для каждого значка, который вы хотите скрыть в системном трее.

Замечания: Если раскрывающиеся списки отображаются серым цветом в разделе «Значки области уведомлений», снимите флажок рядом с Всегда показывать все значки и уведомления на панели задач.

В Windows 10 вы найдете элементы управления для значков панели задач, уведомлений и системных значков в другом месте: Настройки> Система> Уведомления и действия. Не позволяйте UI пугать вас. Это выглядит не так, как вы видели выше, но настройки хорошо обозначены и их легко понять.

Пока вы исправляете системный трей для вашего удобства, вы можете воспользоваться этими другими приемами настройки панели задач
также.
Поле поиска
Окно глобального поиска, поставляемое в комплекте с панелью задач в Windows 10, — это удобная функция, которую мы рекомендуем сохранить. Но если вы хотите скрыть окно поиска, откройте контекстное меню панели задач и нажмите Поиск> Показать окно поиска выключить его.
Если вы все-таки решите, что хотите использовать функцию поиска, вам не нужно придерживаться ее огромного громоздкого аватара. Держите его готовым к использованию в качестве крошечного значка поиска, выбрав Поиск> Показать значок поиска из контекстного меню панели задач.

Значок просмотра задач
Если вы не используете кнопку «Просмотр задач», которая связана с функцией многозадачности на виртуальном рабочем столе, скройте значок на панели задач и освободите место для открытых приложений. Все, что вам нужно сделать, это нажать на Показать вид задачи в контекстном меню панели задач, чтобы отключить значок.

Кнопка Пуск
Современная версия пользовательского интерфейса меню «Пуск» вызвала бурную реакцию, когда впервые появилась в Windows 8. Некоторые пользователи не были рады, что Microsoft решила убрать из Windows 7 столь любимую кнопку «Пуск» и меню «Пуск».
Кнопка «Пуск» снова появилась в Windows 8.1, но не в классическом меню «Пуск».
Как бы то ни было, теперь все согласны с тем, что кнопка «Пуск» и экран «Пуск» остаются здесь. Конечно, это не означает, что все придерживаются этих значений по умолчанию. Многие пользователи предпочитают прятать кнопку «Пуск»
и восстановить старое меню Пуск
используя сторонние приложения, такие как StartIsGone или Start8. Вы можете сделать то же самое.
Что заняло у меня так много времени, чтобы установить классическую оболочку для Windows 8 ?! Привет Меню Пуск!
— Omae wa mou shindeiru (@psy_lsh) 8 ноября 2015 г.
Прежде чем идти дальше и скрыть экран «Пуск» в пользу классического меню «Пуск», сделайте исследовать контекстное меню, скрытое за кнопкой «Пуск». Там вы можете найти несколько полезных опций.

В меню «Пуск»
Системные настройки по умолчанию
Меню «Пуск» в его аватаре по умолчанию имеет различные параметры, к которым вам не нужно регулярно обращаться. Вы можете даже предпочесть, чтобы они были доступны как ярлыки на рабочем столе или на панели задач. В таких случаях вы можете сделать меню «Пуск» более компактным, избавившись от неиспользуемых элементов.
Чтобы скрыть пункты меню «Пуск», сначала перейдите к Стартовое меню вкладку свойств панели задач и нажмите на Настроить кнопка там. Это воспитывает Настройте меню Пуск диалоговое окно, в котором можно скрыть любой список меню «Пуск», сняв флажок рядом с ним или выбрав Не отображать этот элемент переключатель в зависимости от ситуации.

А вот как вы можете взломать / скрыть различные элементы начального экрана в Windows 10
,
Плитки начального экрана
Если вы обнаружите, что какая-либо плитка начального экрана (в Windows 8 и выше) отвлекает, вы можете отключить ее, выбрав Открепить от начала из его контекстного меню. Хотите сохранить плитку, но не хотите ее функцию динамического обновления? Нажми на Отключить опцию живой плитки вместо.

Недавно открытые и наиболее часто используемые программы / файлы
Списки недавно добавленных программ и наиболее часто используемые элементы (файлы и программы) могут быть полезны, но они не всем нравятся. Если вы не хотите, чтобы они отображались, их легко отключить быстро.
В Windows 7 вам придется Стартовое меню вкладка свойств панели задач и снимите флажки для:
- Сохранение и отображение недавно открытых программ в меню «Пуск»
- Сохранение и отображение недавно открытых элементов в меню «Пуск» и на панели задач
В Windows 8.1 вы найдете эти опции в Списки прыжков вкладка свойств панели задач.

Если вы используете Windows 10, перейдите к Настройки> Персонализация> Пуск и перетащите ползунки для Показать наиболее используемые приложения а также Показать недавно добавленные приложения влево, чтобы скрыть эти списки переходов.
Если вы просто хотите остановить показ определенного приложения в списке наиболее часто используемых (или недавно добавленных), попробуйте это. Откройте контекстное меню этого приложения в разделе «Наиболее часто используемые» на начальном экране и нажмите Не показывать в этом списке.

Установленные приложения во всех программах / Все приложения
Для любого приложения, которое вы не хотите показывать в списке установленных программ, вы обычно можете указать это предпочтение во время установки программы. Это часто появляется в виде коробки с надписью Добавить ярлыки меню Пуск (или какой-то вариант этого). Снимите этот флажок, чтобы пропустить добавление программы на начальный экран или в меню «Пуск».









![Получите более 100 портативных бесплатных утилит с NirLauncher [Windows]](https://helpexe.ru/wp-content/cache/thumb/ef/2836baeb2c189ef_150x95.png)