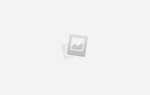Сохранение документов в формате PDF
не может быть проще в Windows 10, и эта функция может оказаться особенно полезной, если вам нужно сохранить электронные письма перед удалением их из папки «Входящие».
Этот метод будет работать с любым клиентом электронной почты на рабочем столе, а также с клиентами веб-почты.
- Откройте письмо, которое хотите сохранить, и перейдите на файл > Распечатать. (Вы также можете использовать сочетание клавиш Ctrl + P в Windows или Command + P в Mac.)
- Если вы используете настольную программу, в раскрывающемся меню под Принтером выберите Microsoft Печать в PDF и нажмите Распечатать кнопка. Если вы используете почтовую платформу в своем браузере, в разделе Место назначения, нажмите на + Изменить кнопка и под Местные Направления Выбрать Microsoft Печать в PDF.
- Откроется диалоговое окно, в котором вы можете ввести имя файла и выбрать местоположение файла, в котором вы хотите сохранить свой PDF.
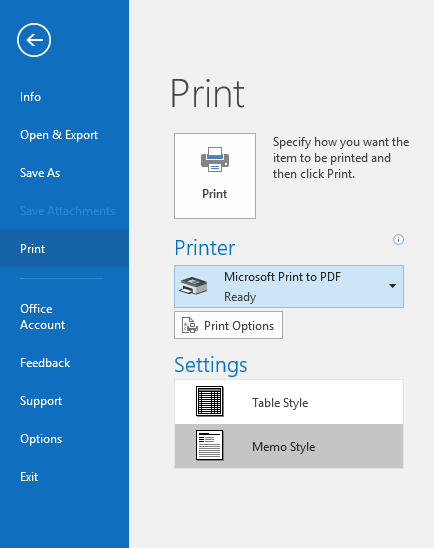
Отличительной особенностью этого метода является то, что он работает со всеми видами программ, установленных на вашем компьютере с Windows 10, а не только с электронной почтой. Вы можете использовать его для сохранения веб-страниц в формате PDF, а также из любой программы, которая позволяет получить доступ к базовой функции печати Windows.
Если по какой-либо причине опция Microsoft Print to PDF не отображается для вас, вы можете добавить ее, выполнив следующие действия:
- Идти к Настройки> Устройства> Принтеры и сканеры> Добавить принтер или сканер.
- Если Microsoft Print to PDF не отображается в списке, нажмите Нужного принтера нет в списке.
- В открывшемся диалоговом окне выберите Добавить локальный принтер или сетевой принтер с ручными настройками и нажмите Далее.
- Держать Использовать существующий порт выбран и в раскрывающемся меню выберите Файл: (Печать в файл).
- Под производитель, выберите Microsoft и в разделе «Принтеры» выберите Microsoft Печать в PDF.
- Держать Используйте драйвер, который установлен в данный момент выберите и нажмите Следующий.
- Сохранить введенное имя Microsoft Печать в PDF и нажмите следующий.
Вы можете увидеть этот процесс в действии в видео ниже:
Как вы сохраняете электронные письма в формате PDF? Считаете ли вы, что это полезная функция, или вы предпочитаете просто архивировать электронные письма, к которым вам может понадобиться вернуться? Дайте нам знать об этом в комментариях.
Изображение предоставлено: Rawpixel.com через Shutterstock