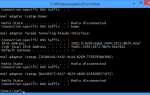У пользователей Windows есть несколько различных вариантов создания настраиваемых раскладок клавиатуры.
Вы можете использовать когда-либо популярное программное обеспечение Portable Keyboard Layout. Он с открытым исходным кодом и позволяет хранить различные раскладки клавиатуры на USB-накопителе, чтобы вы могли легко использовать их на любом компьютере. Конечно, Windows также предлагает собственный способ перехода между различными раскладками клавиатуры.
Вы также можете попробовать использовать программное обеспечение переназначения клавиатуры
, Доступно множество бесплатных опций, но одно из самых популярных приложений — официальное. Microsoft Keyboard Layout Creator.
Как создать пользовательскую раскладку клавиатуры в Windows
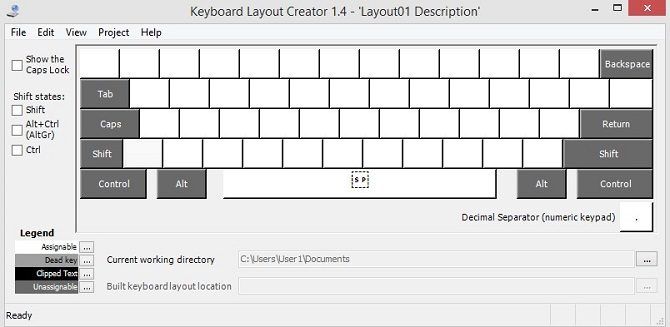
Прежде чем мы начнем, предупреждаю: приложению Microsoft Keyboard Layout Creator уже почти десять лет. Он по-прежнему работает отлично и работает на Windows 10, но иногда вы можете столкнуться с ошибкой.
Во-первых, вам необходимо загрузить и установить приложение из центра загрузки Microsoft. После установки следуйте приведенным ниже инструкциям, чтобы создать собственную раскладку клавиатуры:
- Откройте приложение Microsoft Keyboard Layout Creator.
- Голова к Файл> Загрузить существующую клавиатуру.
- Выберите макет, который вы хотите настроить. Вы должны убедиться, что вы выбрали макет, который соответствует вашей текущей настройке клавиатуры, например, QWERTY (США).
- Идти к Файл> Сохранить исходный файл как поэтому у вас есть резервная копия, прежде чем вы начнете вносить изменения.
- Установите параметры новой клавиатуры в Проект> Свойства. Вы можете выбрать язык и дать клавиатуре имя и описание.
- Нажмите на клавишу и следуйте инструкциям на экране, чтобы переназначить ее на персонажа по вашему выбору.
Если вы хотите добавить горячие клавиши для акцентированных букв или других непонятных символов, которые вы часто используете, проще всего запрограммировать их на Ctrl + Alt + [Число]. Вы не можете перезаписать существующие ярлыки, такие как Ctrl + S (Сохранить) или Ctrl + A (Выбрать все).
Проверьте нашу статью о полезных ярлыках Windows
если вы хотите узнать больше.
Кредит изображения: Ai825 / Depositphotos



![Microsoft снова на грани величия? [Вы сказали нам]](https://helpexe.ru/wp-content/cache/thumb/d8/fb7e1d78af58ed8_150x95.png)