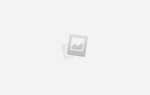Мы увидели множество новых функций в Windows 10. Повторное введение в меню «Пуск» и многих новых приложений, которые были предварительно загружены в операционную систему. Одним из таких приложений было приложение Xbox, которое позволяет пользователям ПК подключаться к своим консолям Xbox one удаленно, чтобы играть в игры, получать доступ к захвату игрового процесса и многому другому. Хотя это может быть полезно для некоторых людей, приложение совершенно бесполезно для большинства геймеров ПК, которые хотят выжать максимум из своего процессора и интернет-соединения.
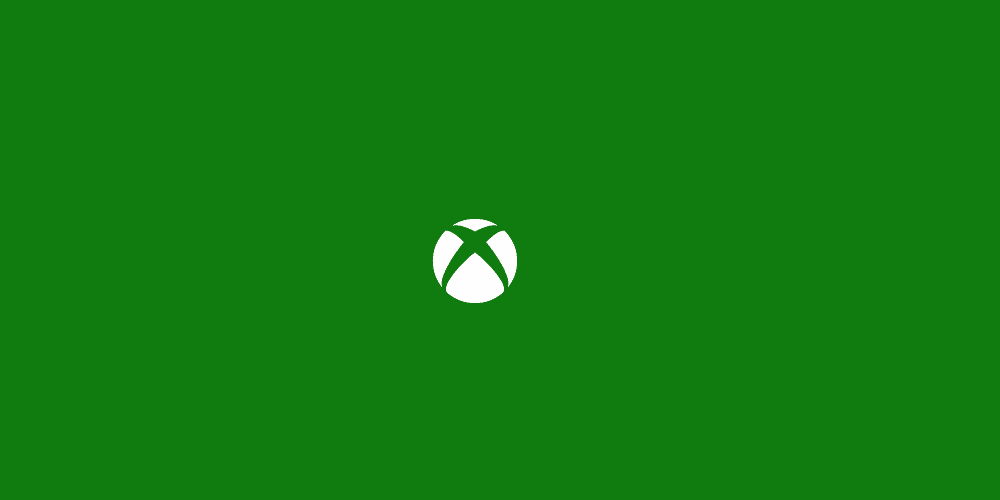 Логотип приложения Xbox
Логотип приложения Xbox
В этой статье мы расскажем вам, как полностью отключить или удалить приложение из Windows 10, чтобы оно не занимало полезных ресурсов, которые в противном случае могли бы использоваться в фоновом режиме при использовании компьютера.
Удаление приложения Xbox
На этом этапе мы полностью удалим приложение из windows 10, используя команды PowerShell от имени администратора.
- Нажмите на строку поиска и введите «Powershell»
 Открытие панели поиска Windows и ввод Powershell
Открытие панели поиска Windows и ввод Powershell - Щелкните правой кнопкой мыши на Значок Powershell и нажмите «Запустить от имени администратора»
 Щелкните правой кнопкой мыши на Powershell и выберите «Запуск от имени администратора».
Щелкните правой кнопкой мыши на Powershell и выберите «Запуск от имени администратора». - Введите следующую команду.
Get-AppxPackage * xboxapp * | Remove-AppxPackage
После ввода этой команды нажмите Войти клавиша на клавиатуре
- Дождитесь окончания процесса и закройте PowerShell
 Удаление приложения Xbox
Удаление приложения Xbox
Этот процесс полностью удалит приложение Xbox с вашего компьютера, однако, если вы не хотите полностью удалять его в следующем методе, мы покажем вам, как его отключить.
Отключение приложения Xbox
Если вы не хотите полностью удалять приложение Xbox из окон на этом этапе, мы будем отключать его, пока вы не решите включить его вручную.
- Открой панель поиска и введите «Сервисы»
 Печатая в Службах в строке поиска
Печатая в Службах в строке поиска - Щелкните правой кнопкой мыши на значок службы и выберите «Запустить от имени администратораВариант.
 Щелкните правой кнопкой мыши Сервисы и выберите опцию Запуск от имени администратора.
Щелкните правой кнопкой мыши Сервисы и выберите опцию Запуск от имени администратора. - Оказавшись там, прокрутите вниз до низ списка, и вы увидите варианты, связанные с Xbox Live.
 Параметры, относящиеся к Xbox Live, внизу списка
Параметры, относящиеся к Xbox Live, внизу списка - Двойной клик наСлужба управления аксессуарами Xbox«
- Во всплывающем окне нажмите «СтопКнопка
 Выбор остановки во всплывающем окне
Выбор остановки во всплывающем окне - После этого нажмите на опцию Тип запуска и в раскрывающемся списке выберите Отключено и примените настройки
 Выбор отключен в раскрывающемся списке
Выбор отключен в раскрывающемся списке - Аналогичным образом, дважды щелкните по опции «Мониторинг игр Xbox».
- Нажмите «Стоп» во всплывающем окне.
 Нажав на Стоп во всплывающем окне
Нажав на Стоп во всплывающем окне - Нажми на Падать посредством Тип запуска и выберите инвалид
 Выбор отключен в раскрывающемся списке
Выбор отключен в раскрывающемся списке - Аналогичным образом, дважды щелкните наДиспетчер аутентификации Xbox LiveИ нажмите на Стоп во всплывающем окне
- После этого в Падать Выбрать инвалид и применить настройки
- Кроме того, дважды щелкните «Xbox Live Game Save» и нажмите Стоп во всплывающем окне
- После этого в Падать Выбрать инвалид и применить настройки
- Наконец, дважды щелкните «Xbox Live Networking Service» и нажмите Стоп во всплывающем окне
- После этого в Падать Выбрать инвалид и применить настройки
Этот метод полностью запрещает приложению Xbox использовать любые ресурсы (кроме хранилища) на вашем компьютере.

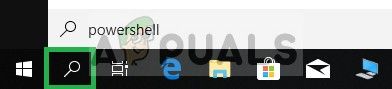 Открытие панели поиска Windows и ввод Powershell
Открытие панели поиска Windows и ввод Powershell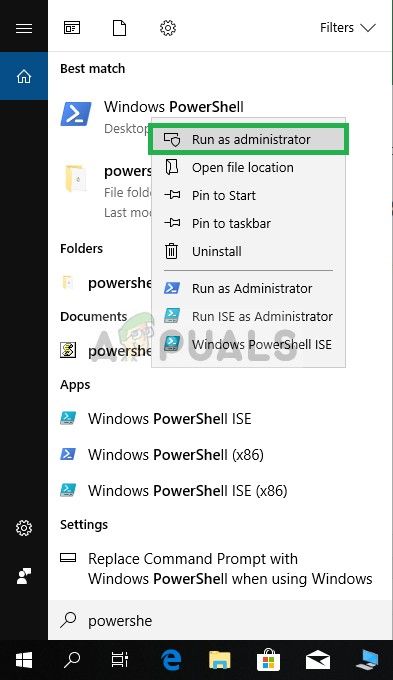 Щелкните правой кнопкой мыши на Powershell и выберите «Запуск от имени администратора».
Щелкните правой кнопкой мыши на Powershell и выберите «Запуск от имени администратора».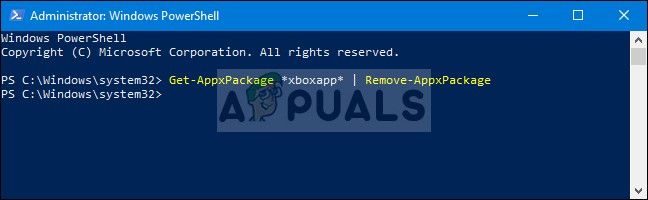 Удаление приложения Xbox
Удаление приложения Xbox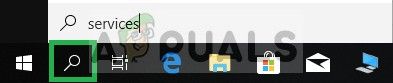 Печатая в Службах в строке поиска
Печатая в Службах в строке поиска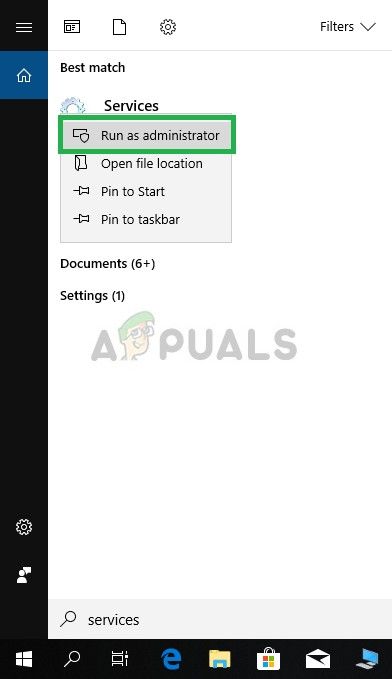 Щелкните правой кнопкой мыши Сервисы и выберите опцию Запуск от имени администратора.
Щелкните правой кнопкой мыши Сервисы и выберите опцию Запуск от имени администратора.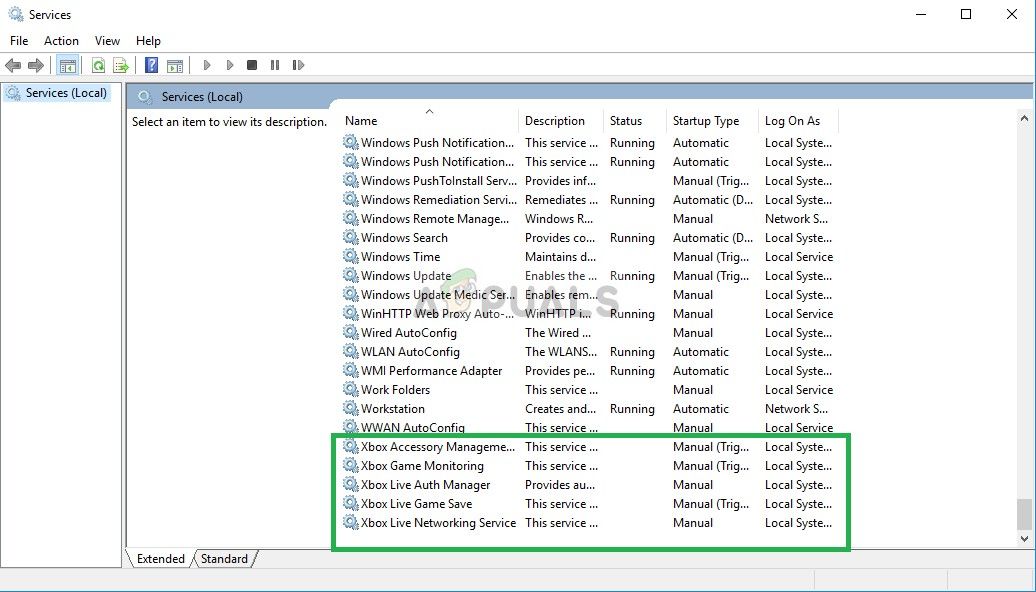 Параметры, относящиеся к Xbox Live, внизу списка
Параметры, относящиеся к Xbox Live, внизу списка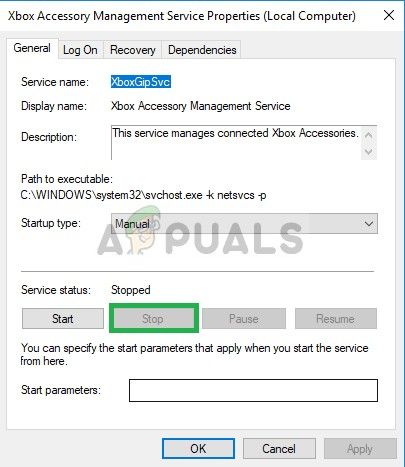 Выбор остановки во всплывающем окне
Выбор остановки во всплывающем окне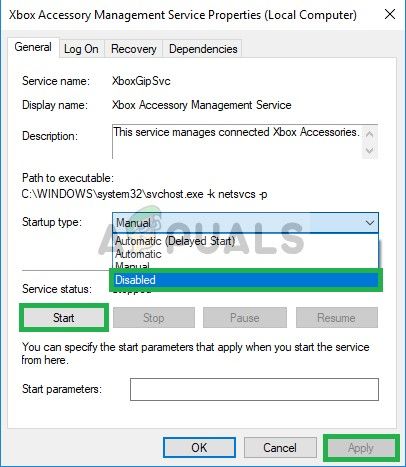 Выбор отключен в раскрывающемся списке
Выбор отключен в раскрывающемся списке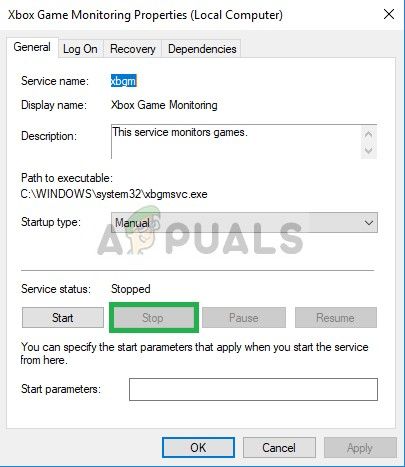 Нажав на Стоп во всплывающем окне
Нажав на Стоп во всплывающем окне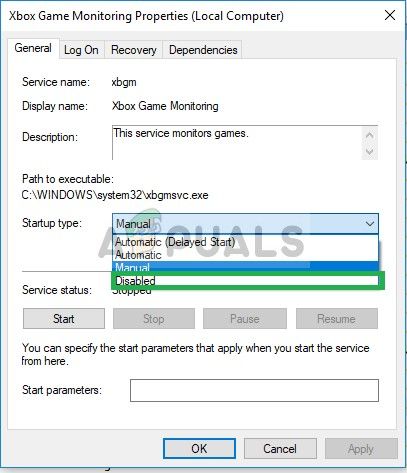 Выбор отключен в раскрывающемся списке
Выбор отключен в раскрывающемся списке

![Orbit Downloader & Recipester: обновляйте свои приложения и узнавайте о них больше [Windows]](https://helpexe.ru/wp-content/cache/thumb/0e/155eae60165f80e_150x95.jpg)