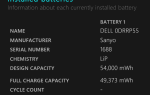Содержание
Обновление Windows постоянно меняется в Windows 10. Прошли те времена, когда пользователи могли блокировать обновления безопасности и обновления драйверов. Microsoft упростила и автоматизировала процесс обновления Windows за счет прозрачности.
Мы выделяем то, что изменилось в Центре обновления Windows, объясняем, как это работает сейчас, и как вы все еще можете настроить его под свои нужды.
Что нового в Центре обновления Windows в Windows 10
В Windows 10 обновления являются обязательными и более автоматизированными, чем в предыдущих версиях Windows. В обновлении за апрель 2018 года (версия 1803, выпущенная 30 апреля 2018 года) Microsoft представляет несколько обновлений для Центра обновления Windows.
Более быстрые обновления функций
В 2017 году средняя установка обновлений Windows 10 заняла более часа. Установка Windows 10 Creators Update (версия 1703) заняла около 82 минут. Microsoft работает над сокращением этого «автономного времени». В обновлении Fall Creators (версия 1709) они уже сократили его в среднем до 51 минуты.
В отношении предстоящего Апрельского обновления 2018 года (версия 1803) Microsoft обещает, что ваша новая установка Windows будет восстановлена и запущена в течение не менее 30 минут.
Как они это делают? Многие шаги, необходимые для установки обновлений, которые раньше прерывали установку и, следовательно, увеличивали время автономной работы вашего ПК, теперь будут выполняться в фоновом режиме, пока вы используете Windows. Например, Windows подготовит ваш контент к миграции и поместит новую ОС во временный рабочий каталог, прежде чем перезагрузится для установки обновлений.
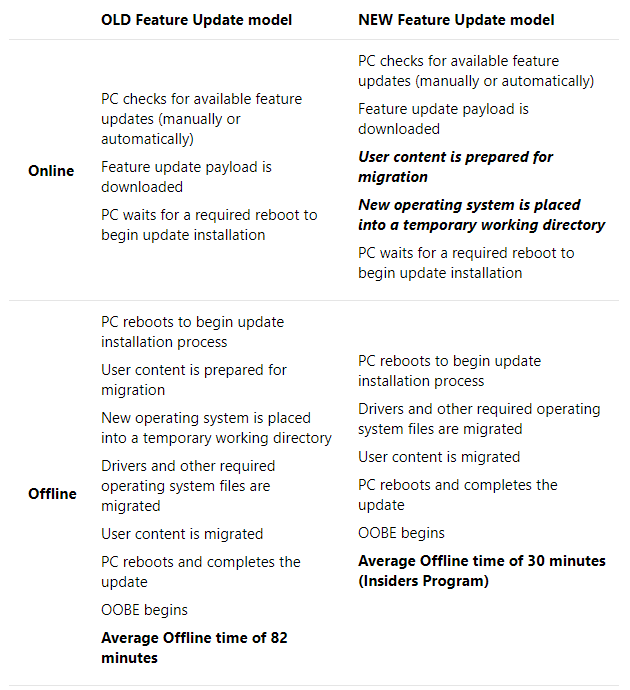
Если вы заметили падение производительности до установки обновления, это может быть причиной.
Задержка сна
В Windows 10 версии 1803 Центр обновления Windows сможет задерживать спящий режим до двух часов. Другими словами, Центр обновления Windows продолжит загружать обновления, если компьютер подключен к сети переменного тока и не используется активно. Это означает, что вы будете получать обновления быстрее и с меньшими хлопотами.
Новое средство устранения неполадок Центра обновления Windows
Это напрямую не связано с Центром обновления Windows в Windows 10. Однако в случае, если Центр обновления Windows завис и не работает
для вас, попробуйте это новое средство устранения неполадок Центра обновления Windows, которое Microsoft выпустила ранее в этом году.
Стандарты Windows 10
В некоторых выпусках Windows 10 есть возможность отложить обновления на ограниченное время. Обновления безопасности, однако, исключены из этой опции; каждый получает их автоматически.
Тем временем пользователи Windows 10 Home должны принимать все обновления и обновления, которые Windows загружает и устанавливает в фоновом режиме, часто в сочетании с запланированной перезагрузкой. Исправления безопасности, новые функции и изменения настроек выполняются принудительно, некоторые граничат с раздуванием и рекламным ПО.
, Единственное время, когда обновления не загружаются автоматически, это когда устройство подключено к дозируемому соединению.
Во многих отношениях Windows Update теперь проще в использовании и безопаснее для обычного человека. Если пользователь не хочет и не может использовать расширенные инструменты, он не пропустит еще одно обновление безопасности. С точки зрения безопасности автоматические обновления — это благословение. С другой стороны, пользователи находятся во власти Microsoft, компании, которая точно не известна своими проблемами.
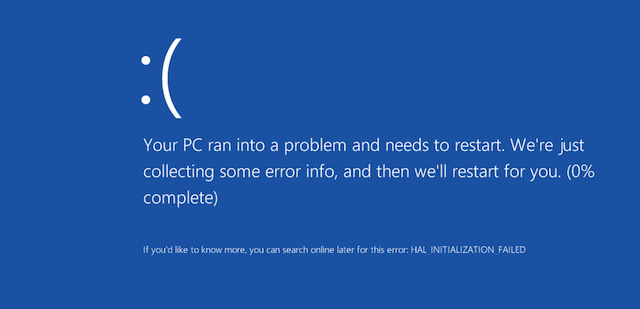
Давайте посмотрим, как вы можете извлечь из этого максимум.
Основы Центра обновления Windows
Центр обновления Windows может работать полностью в фоновом режиме. Это потребует вашего внимания только тогда, когда пришло время перезагрузки. Однако при правильных настройках вы даже не заметите этого.
Как проверить наличие обновлений
Чтобы просмотреть настройки Центра обновления Windows, перейдите на настройки (с помощью клавиши Windows + I)
> Обновление Безопасность> Центр обновления Windows. Нажмите Проверьте наличие обновлений чтобы увидеть, какие обновления в настоящее время доступны.
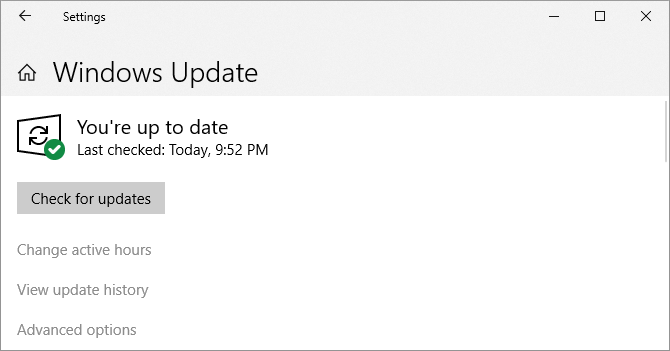
Вы можете перейти на этот экран и увидеть обновления, ожидающие установки. Это потому, что Windows регулярно проверяет наличие обновлений в фоновом режиме. Нажмите на Перезагрузить сейчас Нажмите кнопку, когда вы будете готовы применить обновления и будете ждать полчаса или более, прежде чем ваш компьютер снова станет доступен.
Изменить активные часы
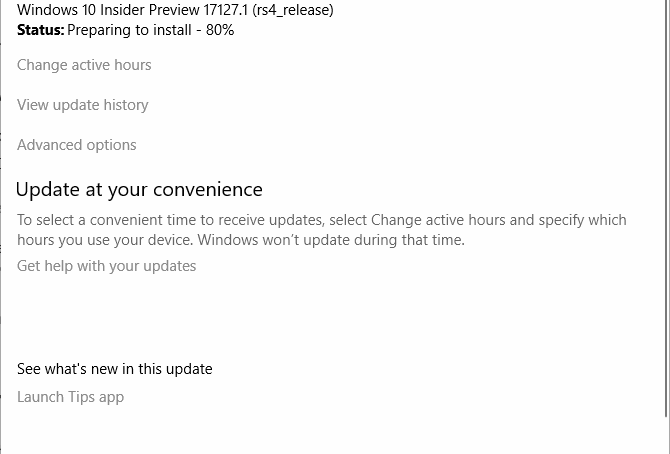
Функция «Активные часы» позволяет определить до 18 часов, в течение которых Центр обновления Windows не будет работать. На экране Центра обновления Windows нажмите Изменить активные часы и сделайте свой выбор.
Это самое близкое, что пользователи Home получат к остановке Центра обновления Windows, если не использовать дозированное соединение или отключить доступ к Интернету на своем компьютере.
Настройте, когда и как будут устанавливаться обновления
Под Расширенные настройки, Вы можете настроить способ установки обновлений. Ранее Windows 10 предлагала Уведомить, чтобы запланировать перезагрузку вариант в этом окне.
Windows по умолчанию установит неактивные часы для установки обновлений и перезапуска, хотя она не будет принудительно перезагружать компьютер, пока вы над ним работаете. Вместо этого он покажет напоминание, когда он собирается перезагрузить. Мы рекомендуем повернуть На опция чтобы увидеть больше уведомлений о перезапуске.
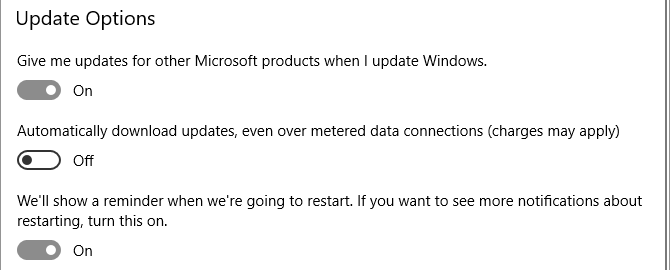
Вы также можете включить Центр обновления Windows для автоматической загрузки обновлений, даже через подключенные данные. Тем не менее, мы рекомендуем держать эту настройку включенной от.
Возможность Дайте мне обновления для других продуктов Microsoft при обновлении Windows позволяет получать обновления для установленных приложений Microsoft, таких как Microsoft Office или Edge.
Запуск вручную и планирование обновлений
Когда вы вручную запускаете установку обновления (из Настройки> Обновление Безопасность> Центр обновления Windows) можно либо пускать винду запланировать перезагрузку в то время, когда вы обычно не используете свое устройство или же выберите время перезапуска сам. Вы можете запланировать перезагрузку до 6 дней в будущем. Конечно, вы также можете нажать Перезагрузить сейчас быть сделано с этим немедленно.
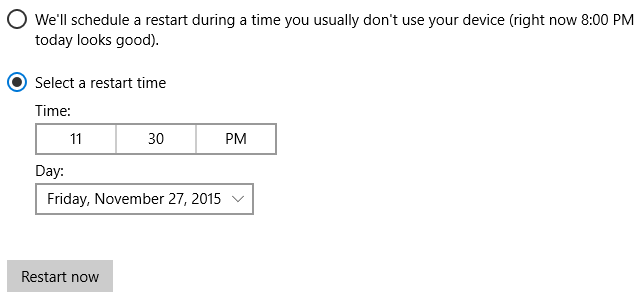
Обратите внимание, что даже если вы вручную запланируете время перезапуска, Windows не будет принудительно перезагружаться, если окажется, что вы заняты использованием компьютера в выбранное время. Он предложит отложить перезапуск на лучшее время.
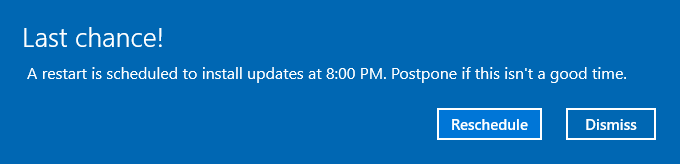
Как приостановить и отложить обновления функций
Возможность откладывать обновления Windows 10 больше не доступна через Центр обновления Windows. Вместо этого вы увидите вариант Пауза Обновления. Идти к Центр обновления Windows> Дополнительные параметры включить эту опцию На и приостановить обновления на срок до семи дней.
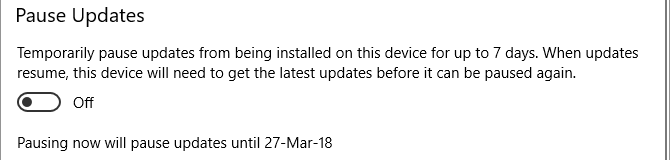
Управление Центром обновления Windows с помощью редактора групповой политики
Пользователи Windows 10 Pro, Education и Enterprise могут использовать редактор локальной групповой политики (LGPE) для точной настройки Центра обновления Windows и отложить обновления функций.
,
Центр обновления Windows для бизнеса
Идти к Windows Search (Клавиша Windows + Q) и введите gpedit.msc, затем выберите Изменить групповую политику из результатов. В редакторе локальной групповой политики перейдите к Конфигурация компьютера> Административные шаблоны> Компоненты Windows> Центр обновления Windows> Центр обновления Windows для бизнеса и дважды щелкните Выберите, когда будут получены обновления функций запись.
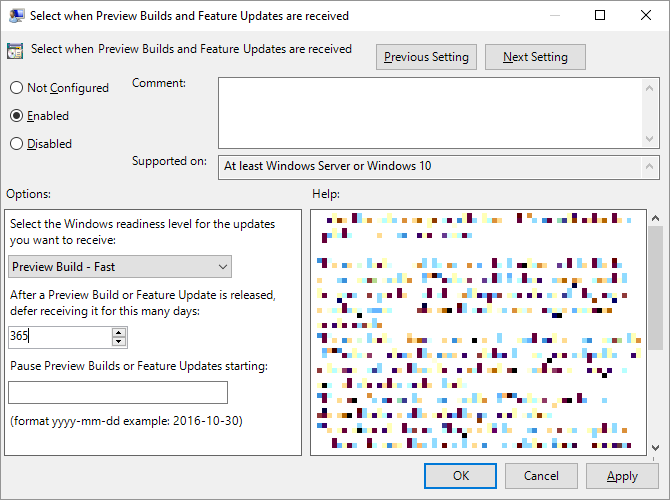
Этот параметр позволяет отложить обновления на срок до 365 дней. Приостановка или задержка обновлений полезна в том случае, если известно, что обновление вызывает проблемы или вызывает проблемы и вынуждает вас восстанавливать систему (см. Раздел, посвященный удалению обновлений ниже).
Другая политика в этой папке позволяет вам Выберите, когда будут получены обновления качества.
Центр обновления Windows
Отскочив на один шаг назад, просмотрите Центр обновления Windows папку в LGPE и обратите внимание на следующие параметры:
- Разрешить не-администраторам получать уведомления об обновлениях: этот параметр позволит тем пользователям «устанавливать все необязательные, рекомендуемые и важные материалы, для которых они получили уведомление». Обратите внимание, что если вы включите эту опцию, обычные пользователи будут не только получать уведомления Центра обновления Windows, но и не будут нужны повышенные разрешения для установки большинства обновлений.
- Всегда автоматически перезагружаться в назначенное время: похоже на то, как работает Центр обновления Windows. Это приведет к перезагрузке, предоставляя пользователю от 15 до 180 минут (в зависимости от того, как вы его настроили), чтобы сохранить свою работу.
- Настроить автоматические обновления: этот элемент LGPE представляет собой набор функций, которые раньше были доступны через Центр обновления Windows. Вы можете разрешить Windows уведомлять вас о доступных загрузках, затем устанавливать автоматически или загружать автоматически, а также уведомлять вас об установке или загружать автоматически и позволяют планировать установку. Наконец, вы можете позволить локальному администратору выбрать параметр, который должен вернуть параметр в приложение «Настройки».
- Не включайте драйверы в обновления Windows: эта опция позволяет исключить обновления драйверов из Центра обновления Windows
,
- Удалить доступ для использования всех функций Центра обновления Windows: здесь мы, по сути, имеем противоположность первой настройке в этом списке. Включите этот параметр, чтобы пользователи без прав администратора не могли сканировать, загружать или устанавливать обновления.
Как удалить обновления Windows
Вы не можете предотвратить установку определенных обновлений, и благодаря тому, как Microsoft теперь поставляет обновления, также стало практически невозможно удалить отдельные обновления. Но у вас все еще есть несколько вариантов.
Используйте параметры восстановления
Если обновление функции пошло не так, вы можете отменить установку
, Идти к Настройки> Обновление Безопасность> Центр обновления Windows> Просмотр истории обновлений> Параметры восстановления. Здесь вы можете Вернуться к предыдущей версии Windows 10.
Обратите внимание, что у вас есть только 10 дней для восстановления предыдущей установки. Если вы подождете, Windows удалит файлы резервной копии, хранящиеся в Windows.old
и ты не сможешь вернуться.
Устаревший: удалить обновления через панель управления
Возможность удаления обновлений через панель управления устарела. Пока вы все еще найдете вариант под Настройки> Обновления Безопасность> Центр обновления Windows> Дополнительные параметры> Просмотр истории обновлений когда вы выбираете опцию Удалить обновления, который откроет окно панели управления, список будет пуст, и вы не найдете Удалить Кнопка даже после выбора обновлений.
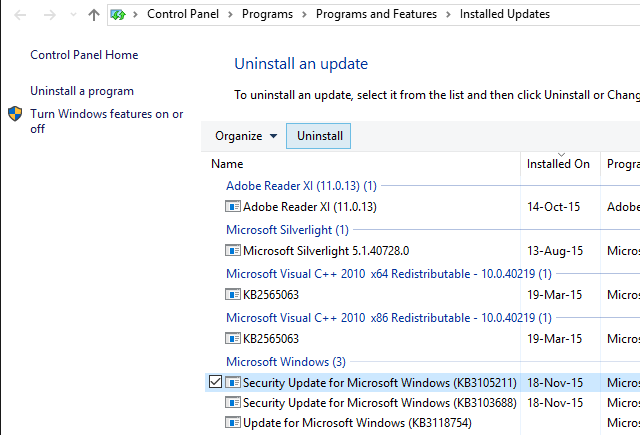
На приведенном выше снимке экрана показано, как выглядит эта опция. Но поскольку Microsoft больше не предлагает отдельные файлы обновлений, вы больше не можете удалять их по отдельности.
Показать или скрыть устранение неполадок обновления драйверов
В дополнение к замене обновленных драйверов с помощью диспетчера устройств или удалению последних обновлений с помощью панели управления, Microsoft также выпустила средство устранения неполадок, которое позволяет скрывать обновления драйверов и, таким образом, предотвращать их переустановку Windows до тех пор, пока не станет доступна исправленная версия.
Загрузите средство устранения неполадок wushowhide.diagcab от Microsoft; Это отдельное приложение, установка не требуется. На первом экране нажмите следующий.
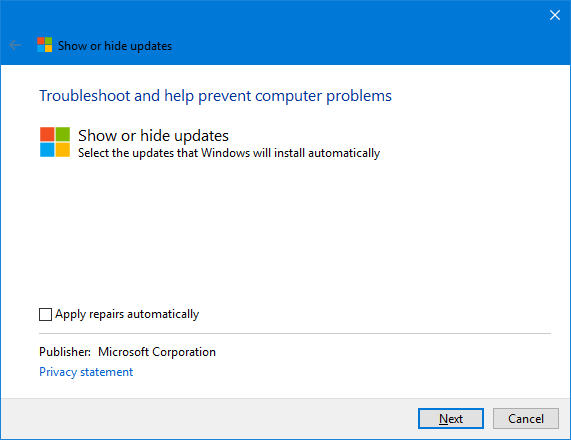
Средство устранения неполадок теперь будет обнаруживать проблемы и искать обновления драйверов, установленные в вашей системе. На следующем экране вы можете выбрать Скрыть обновления или же Показать скрытые обновления.
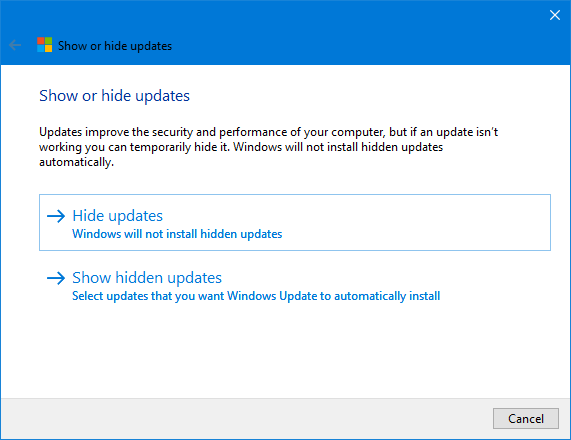
Нажмите Скрыть обновления, выберите оскорбительные обновления и нажмите следующий решить вопрос.
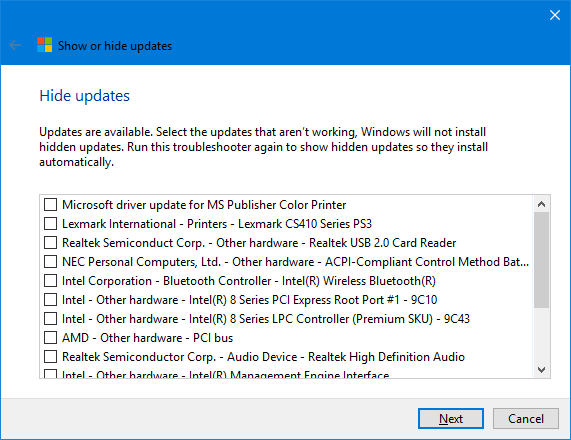
Чтобы восстановить обновление, выберите Показать скрытые обновления на соответствующем экране выберите скрытое обновление и нажмите следующий.
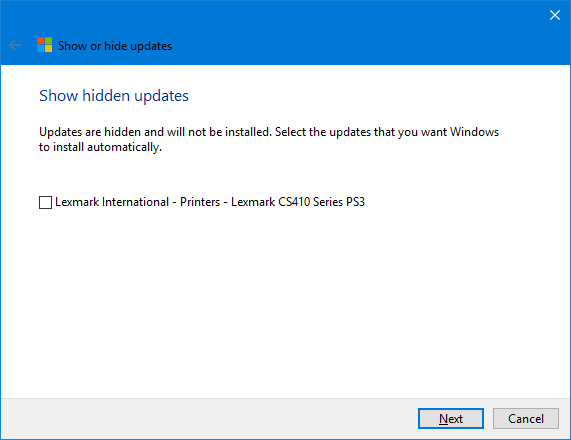
Устранение неполадок сделает свое волшебство, и вы должны наконец увидеть подтверждение того, что проблемы были решены.
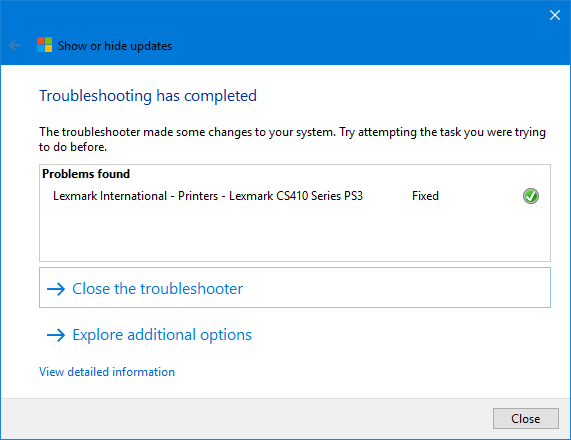
Настройки сети Центра обновления Windows
В Windows 10 Центр обновления Windows предлагает простые в управлении сетевые параметры, которые следует изучить, чтобы избежать превышения предела пропускной способности или дополнительных расходов на мобильный тарифный план.
Установить оптимизацию доставки Windows Update (WUDO)
Параметры в разделе «Оптимизация доставки обновлений Windows» (WUDO) позволяют вам разрешать Windows загружать обновления с других компьютеров; в любом месте в Интернете, который сохраняет мощность сервера Microsoft, или в вашей локальной сети. Первый вариант потенциально может быть использован для введения измененных обновлений. Однако, ограничивая загрузку на устройства в вашей локальной сети, вы потенциально можете уменьшить нагрузку на собственную пропускную способность интернета.
Вы найдете эту опцию под Настройки> Обновление Безопасность> Центр обновления Windows> Дополнительные параметры> Оптимизация доставки. Если в вашей сети несколько компьютеров с Windows 10, имеет смысл разрешить загрузку с ПК в вашей локальной сети.
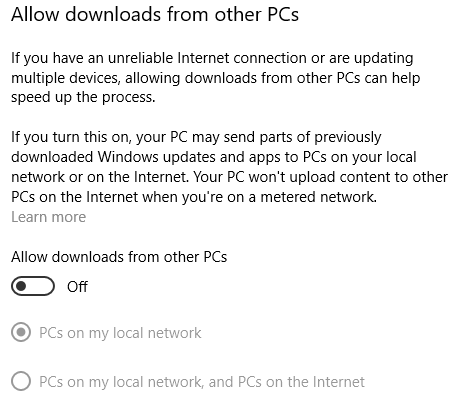
Ограничить пропускную способность, доступную для Центра обновления Windows
Если вы хотите сохранить еще большую пропускную способность, нажмите на Расширенные настройки со страницы оптимизации доставки. Здесь вы найдете варианты ограничения пропускной способности, которую Windows может использовать при загрузке или загрузке обновлений. Пока вы можете установить месячный лимит загрузки (при совместном использовании обновлений с другими компьютерами) Windows не разрешает вам устанавливать лимит загрузки. Если вы останетесь с настройками по умолчанию, Windows будет динамически оптимизировать пропускную способность, выделенную для Центра обновления Windows.
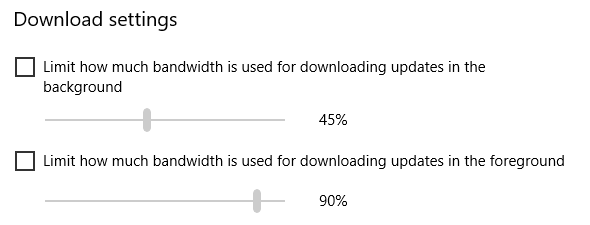
Установите дозированное соединение
В Windows 10 Центр обновления Windows не будет работать, если вы подключены к измеренному соединению. Чтобы убедиться, что Windows не будет тратить вашу ограниченную пропускную способность, откройте Настройки> Сеть интернет> Wi-Fi, подключитесь к измеренному соединению, возможно, к точке доступа Wi-Fi, которую вы подключаете со своего мобильного телефона, затем выберите сеть и переключите Установить как дозированное соединение в На.
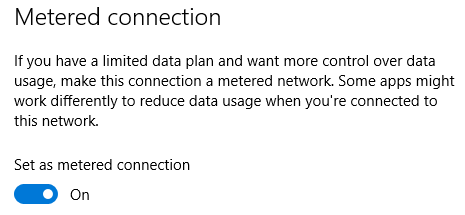
Теперь Windows 10 не будет загружать обновления, пока вы подключены к этой сети.
Включить восстановление системы
Удаление и скрытие проблемных обновлений может быть недостаточно. Если вы не можете быть удивлены ошибочным обновлением, мы настоятельно рекомендуем включить восстановление системы. Если обновление прошло не так гладко, вы сможете просто вернуться к тому, когда все было в порядке.
Идти к Windows Search, тип восстановление системы, и выберите Создать точку восстановления. Откроется старомодное окно «Свойства системы». в Защита системы выберите системный диск и нажмите Настройка … В новом окне выберите Включить защиту системы, определить Максимальное использование место, которое вы можете выделить, и нажать Хорошо чтобы сохранить ваши изменения.
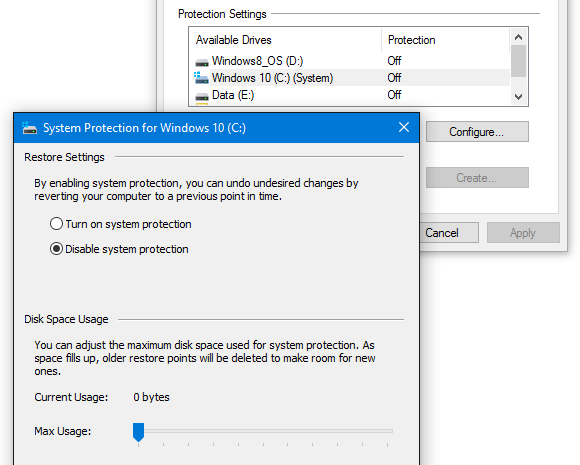
Вернувшись в предыдущее окно, теперь вы можете вручную Создайте… Ваша первая точка восстановления. Теперь Windows будет создавать новые точки восстановления всякий раз, когда в вашей системе происходят изменения, включая установку обновлений безопасности и функций.
Готовы обновить?
Для фанатов управления Windows Update — это кошмар. Для всех остальных это случай «вне поля зрения, из виду». Центр обновления Windows, предназначенный для работы в фоновом режиме, автоматически обеспечивает безопасность и бесперебойную работу системы.
Иногда обновление приходит с ошибками
, поэтому обязательно подготовьтесь, прежде чем устанавливать обновление функции. И если вы не хотите устанавливать следующую версию Windows 10
Помните, что вы можете избежать этого так долго.
Если вы новичок в экосистеме Windows 10, вы также должны убедиться, что на вашем компьютере с Windows 10 установлены эти 15 обязательных приложений.