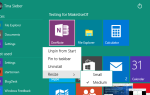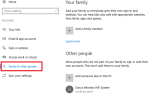Не каждый микрофон имеет одинаковую базовую громкость для передачи вашего голоса через компьютер тому, кто или что находится на другом конце обмена. Некоторые микрофоны имеют более высокую громкость по сравнению с другими, а некоторые микрофоны имеют настолько низкую громкость, что человек на другом конце соединения не может правильно вас услышать и / или не может разобрать, что вы говорите , В случаях, когда громкость вашего микрофона слишком низкая, единственным решением является увеличение громкости микрофона.
Увеличение громкости микрофона, подключенного к компьютеру, является опцией, присутствующей во всех версиях операционной системы Windows, и включает в себя Windows 10 — последнюю и лучшую в длинной линейке операционных систем Windows. Однако, поскольку громкость микрофона не является опцией, которая легко доступна на переднем крае Windows 10, и вместо этого ее нужно откопать из-под множества меню и настроек, большинство пользователей не знают точно, как они могут увеличить громкость их микрофон. В действительности, увеличить громкость микрофона в Windows 10 довольно просто — вот все, что вам нужно сделать, если вы хотите увеличить громкость микрофона в Windows 10:
- Найдите и щелкните правой кнопкой мыши на звук значок на панели задач (представлен Оратор значок). Нажми на запись вкладка устройства, когда откроется окно.
 Звуки открытия — Windows
Звуки открытия — Windows - Щелкните правой кнопкой мыши значок «Звуки» на рабочем столе и выберите Записывающие устройства (для более старых версий Windows).
 Устройства записи (для старой версии Windows)
Устройства записи (для старой версии Windows) - Найдите и щелкните правой кнопкой мыши на активный микрофон вашего компьютера. В зависимости от вашей настройки, в запись вкладка звук окно, но активный микрофон вашего компьютера будет иметь зеленую галочку рядом с ним.
 Выбор микрофона по умолчанию
Выбор микрофона по умолчанию - Нажмите на свойства в результирующем контекстном меню.
 Свойства Микрофона
Свойства Микрофона - Перейдите к Уровни Вкладка.
- Прежде всего, поверните ползунок под Микрофон раздел, чтобы убедиться, что громкость микрофона установлена на 100, Не меньше.
- Если увеличить громкость микрофона до 100 недостаточно для выполнения работы или если громкость микрофона уже была установлена на 100, Вы можете вперед и добавить немного Усиление микрофона к смеси также. Усиление микрофона Эта функция может повысить громкость вашего микрофона до 30,0 дБ — все, что вам нужно сделать, чтобы использовать эту функцию, — это выбрать, насколько сильно вы хотите, чтобы громкость вашего микрофона получала с помощью ползунка под Усиление микрофона вариант. Когда возится с Усиление микрофона Лучше всего общаться с другим человеком через тот же микрофон, который вы используете. Усиление микрофона чтобы вы могли попросить другого человека оставить отзыв о громкости микрофона одновременно с его настройкой.

- После этого нажмите на Применять а затем на Хорошо.
- Нажмите на Применять а затем на Хорошо в звук окно, чтобы закрыть это также.
Изменения, внесенные вами в громкость вашего микрофона, будут применены и сохранены, как только вы нажмете Применять, так что вы можете проверить громкость вашего микрофона, как только вы закончите, включив его.

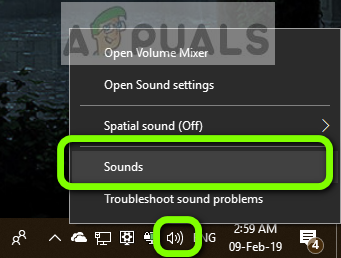 Звуки открытия — Windows
Звуки открытия — Windows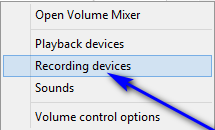 Устройства записи (для старой версии Windows)
Устройства записи (для старой версии Windows)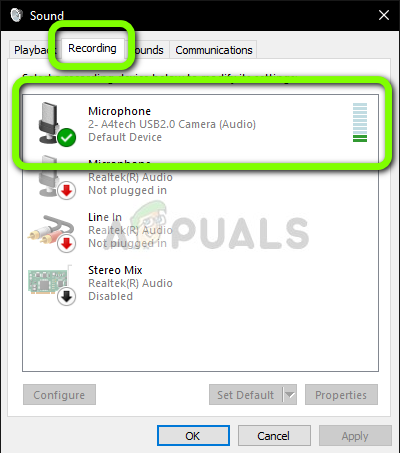 Выбор микрофона по умолчанию
Выбор микрофона по умолчанию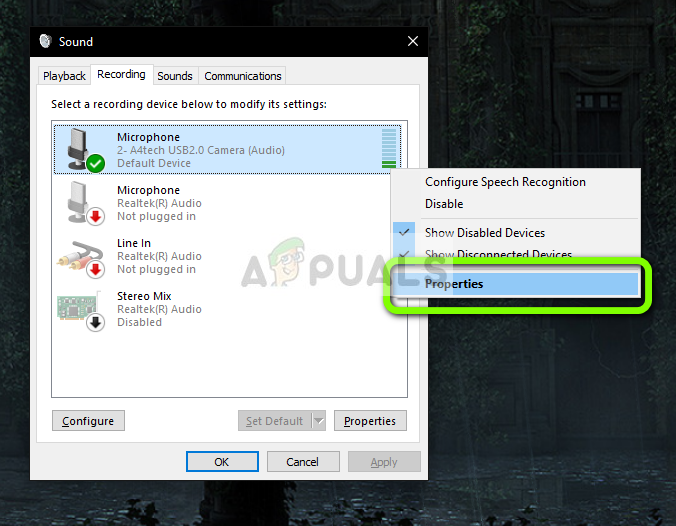 Свойства Микрофона
Свойства Микрофона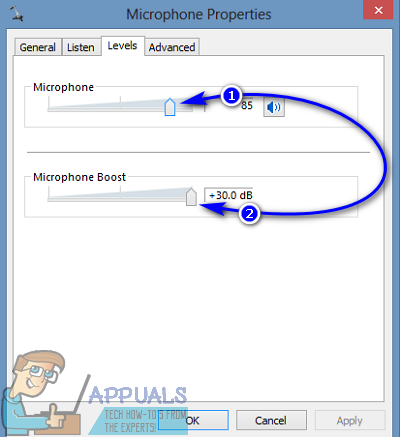

![5 инструментов для окончательного удаления конфиденциальных данных с жесткого диска [Windows]](https://helpexe.ru/wp-content/cache/thumb/0c/6a6ebcdaffb000c_150x95.png)