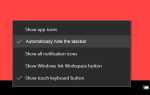Большинство операционных систем на основе UNIX и Linux используют имена файлов и папок с учетом регистра, но исторически это никогда не было опцией для Windows.
Что мы подразумеваем под «именами файлов с учетом регистра»? Что ж, если я создаю файл в Windows с именем «Productivity.txt», я не смог бы создать другой файл в той же папке с именем «performance.txt», даже если они технически отличаются. Windows выдаст сообщение об ошибке «В этом месте уже есть файл с таким же именем»:
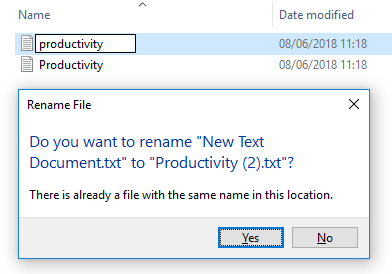
Включив эту дополнительную новую функцию, вы можете снять это ограничение, и Windows 10 увидит «Productivity.txt» и «performance.txt» в виде двух отдельных файлов.
Как включить регистрозависимые имена файлов в Windows
Вам нужно активировать имена файлов с учетом регистра в каждом отдельном каталоге. И, к сожалению, на момент написания, нет способа сделать это через пользовательский интерфейс; вместо этого вам нужно использовать командную строку. Следуйте приведенным ниже инструкциям, чтобы активировать имена файлов с учетом регистра в Windows.
Замечания: Закройте все приложения Linux, прежде чем продолжить.
- Щелкните правой кнопкой мыши меню «Пуск».
- Выбрать PowerShell (администратор) во всплывающем меню.
- Тип fsutil.exe файл setCaseSensitiveInfo C: \ включить папку, заменив папку C: \ на место назначения, которое вы хотите изменить.
- Если в папке, которую вы хотите отредактировать, есть пробел в имени, поместите кавычки вокруг имени (например, fsutil.exe файл setCaseSensitiveInfo «C: \ Мои документы» включить.
К сожалению, вы можете создавать только одну папку за раз, и подпапки не наследуют настройки родительской папки. Таким образом, вам нужно будет повторять команду fsutil.exe для каждой папки, в которой вы хотите включить регистрозависимые имена.
Наконец, чтобы отменить изменения, вернитесь в PowerShell и введите fsutil.exe файл setCaseSensitiveInfo «C: \ folder» отключить (снова замените «C: \ folder» на указанное местоположение.
Кстати, PowerShell — это удивительное приложение, которое позволяет выполнять множество сложных задач в Windows.
, Узнайте больше об этом, если вы хотите поднять свои навыки администрирования Windows и повысить производительность на несколько ступеней.