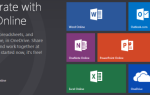Microsoft представила новую функцию под названием Timeline в Windows 10 после выпуска последнего обновления. Он разработан таким образом, чтобы пользователи могли переключаться между платформами, такими как телефоны Android и iOS. Он включает в себя обзор последних приложений на вашем компьютере и дает вам подробное представление обо всех элементах, над которыми вы работали. Это может распространяться на непрерывность в приложениях Windows в приложениях Android и iOS на других платформах.
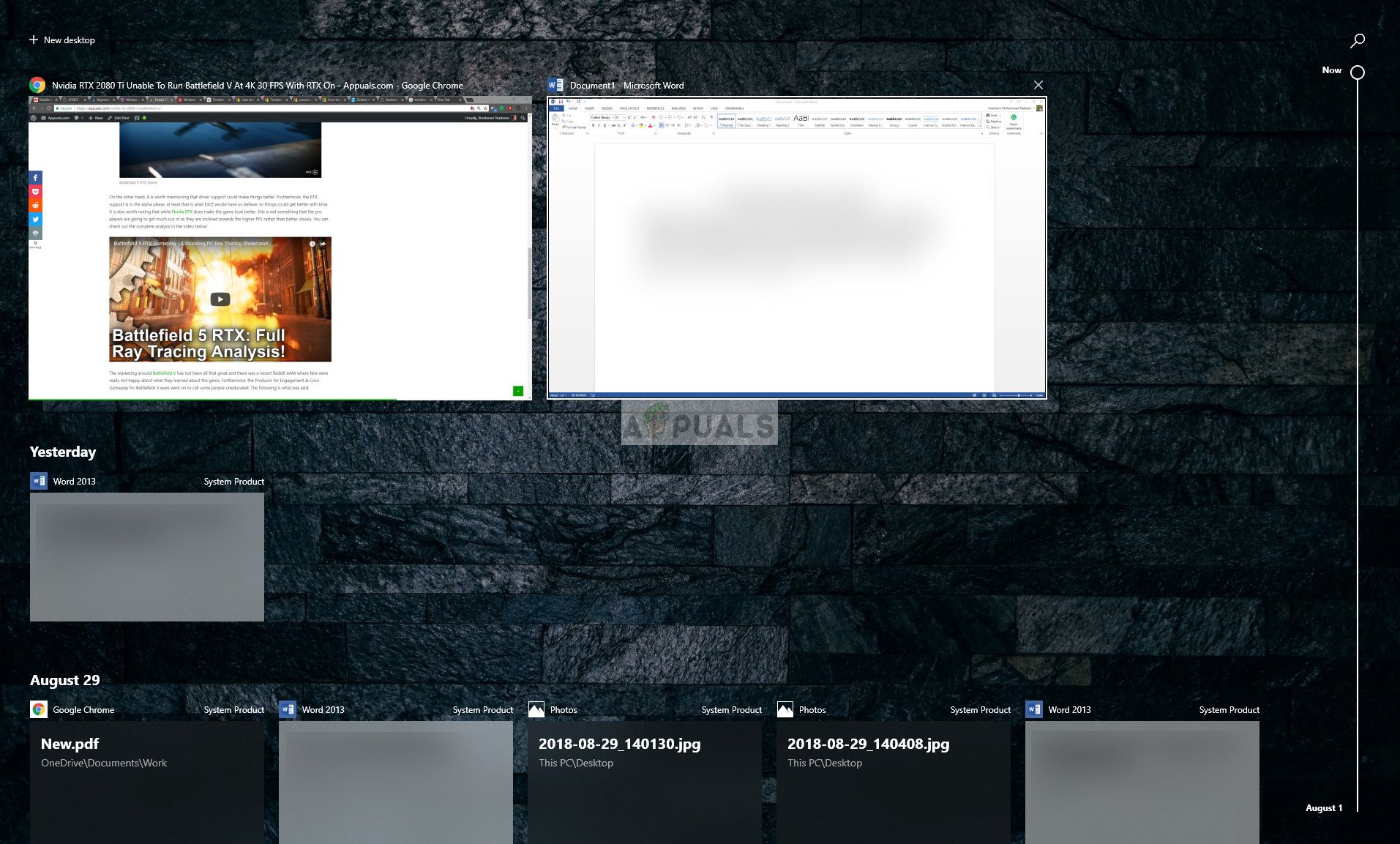
В последнее время, однако, многие пользователи сообщают, что они не могут видеть временную шкалу на своем компьютере. Кажется, он либо отключен, либо не отображает полную информацию в своем интерфейсе. По умолчанию Windows не поддерживает сторонние приложения в своей временной шкале. Эта функция в настоящее время все еще находится в стадии разработки, и, поскольку она еще не является полным продуктом, ее использование может показаться вам незначительным.
Как включить Windows Timeline
В этой статье мы рассмотрим, как вы можете включить Windows Timeline на вашем компьютере. Пользователи, столкнувшиеся с проблемой, когда их временная шкала отсутствует на компьютере, также будут рассмотрены в этом коротком руководстве. Мы также постараемся дать вам небольшое представление о том, как использовать временную шкалу Windows.
Включение временной шкалы в Windows 10
По умолчанию функция временной шкалы автоматически включается при установке обновления Windows. Вам не нужно ничего делать. Просто нажмите Windows + Tab Кнопка для просмотра вашей временной шкалы, отсортированной по дате. Вы можете прокрутить вниз, чтобы увидеть больше записей.
Однако, если вы отключили отслеживание активности своих приложений, вы не сможете увидеть полную информацию, доступную на вашей временной шкале. Вы можете легко изменить их, используя Настройки. Если эти параметры отключены, это может быть причиной того, что ваша временная шкала не включена.
- Нажмите Windows + S, введите «настройки”В диалоговом окне и нажмите Enter.
- Однажды в настройки, нажмите на опцию Конфиденциальность.
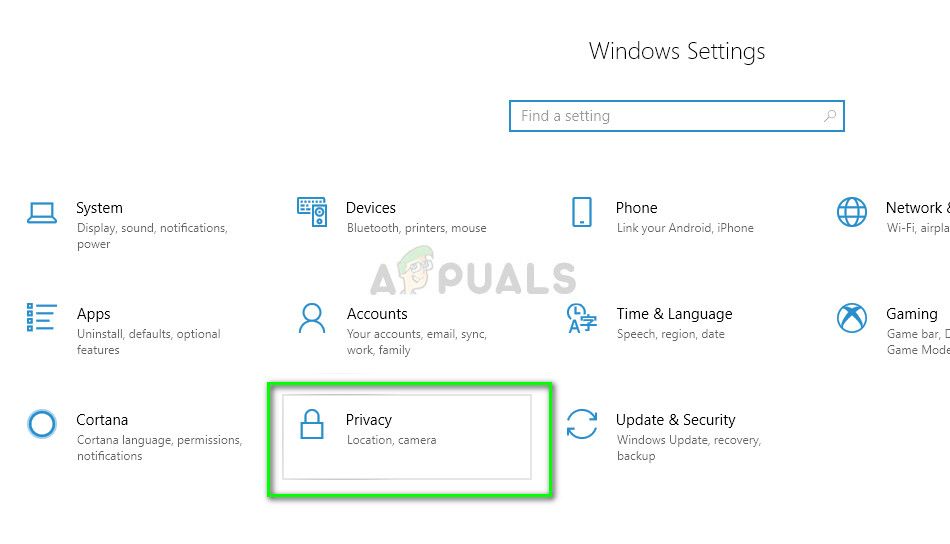
- Нажмите на История деятельности используя левую панель навигации и проверять следующие варианты:
- Пусть Windows собирает активность с этого ПК
- Пусть Windows синхронизирует мои действия с этого компьютера в облаке
- Показать действия из аккаунтов
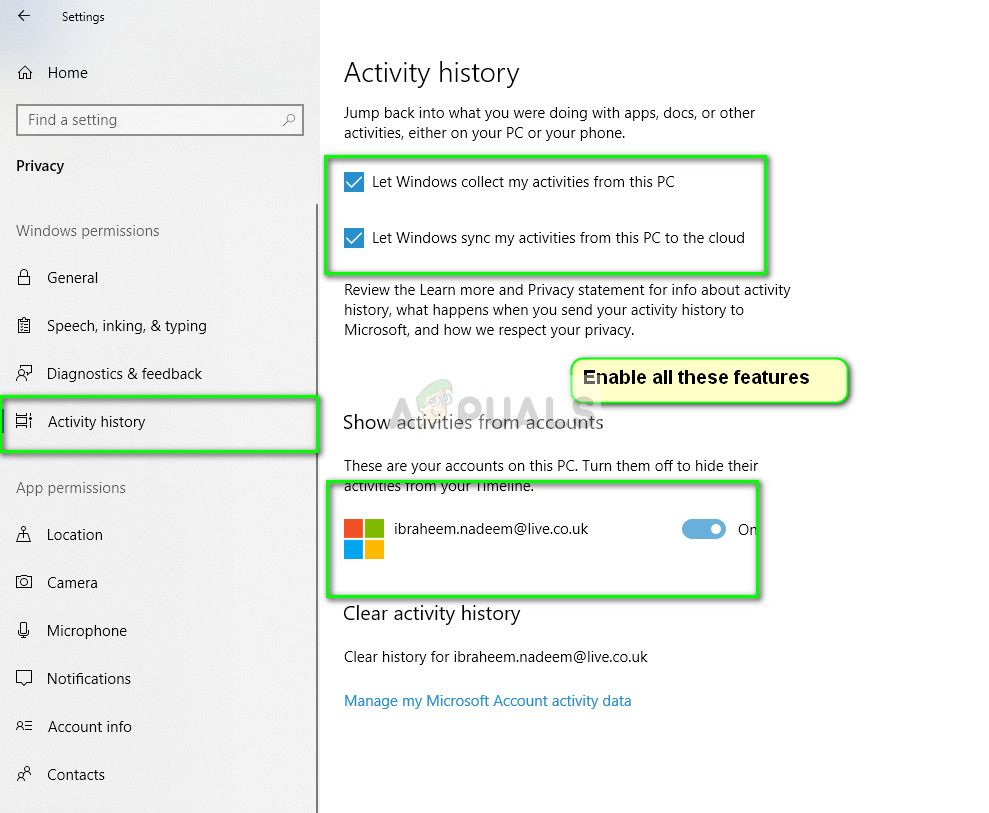
- После внесения изменений перезагрузите компьютер, убедитесь, что у вас есть активное подключение к Интернету, и попробуйте нажать Windows + табуляция
Замечания: Временная шкала не появится на вашем экране, если вы не обновили Windows до последней сборки. Эта функция доступна только в новом обновлении.