Содержание
 В дополнение к стандартной функции восстановления системы в Windows 8 есть функции «обновления» и «перезагрузки» вашего ПК. Думайте об этом как о способах быстрой переустановки Windows — сохранении ваших личных файлов или удалении с жесткого диска. В дополнение к функциям устранения неполадок функции «Обновить» и «Сброс» аналогичны опции «Восстановление заводских настроек по умолчанию», которую можно найти на многих более простых устройствах.
В дополнение к стандартной функции восстановления системы в Windows 8 есть функции «обновления» и «перезагрузки» вашего ПК. Думайте об этом как о способах быстрой переустановки Windows — сохранении ваших личных файлов или удалении с жесткого диска. В дополнение к функциям устранения неполадок функции «Обновить» и «Сброс» аналогичны опции «Восстановление заводских настроек по умолчанию», которую можно найти на многих более простых устройствах.
Мы объясним, как использовать эти функции, но мы также объясним, что они делают и когда вы хотите их использовать. Все они полезны в различных обстоятельствах: от устранения неполадок на компьютере до запуска новой системы или очистки компьютера до его передачи кому-либо еще.
Восстановите ваш компьютер
Что оно делает: Восстановление системы в Windows 8 работает так же, как восстановление системы в предыдущих версиях Windows
, Windows регулярно делает снимки важных системных и программных файлов. Если на вашем компьютере происходит сбой или «синий экран», что может произойти, если вы установите неисправные драйверы, системные файлы будут повреждены или вредоносная программа подделает Windows — вы можете использовать функцию «Восстановление системы» и быстро вернуть системные файлы в их прежнее состояние.
Когда ты должен это сделать: Если ваш компьютер выходит из строя, зависает или иным образом работает нестабильно, вы можете попробовать восстановить систему. В отличие от параметров «Обновить» и «Сброс», восстановление системы не удаляет установленные программы или личные файлы. Восстановление системы — это не гарантированный способ исправить ваш компьютер, но это намного быстрее, чем Обновление или Сброс и может сэкономить ваше время, если вам нужно исправить недавнюю проблему.
Как восстановить вашу систему: Нажмите клавишу Windows для доступа к начальному экрану
затем введите Recovery на начальном экране, чтобы выполнить поиск. Нажмите или выберите параметр «Настройки» на боковой панели, а затем выберите ярлык «Восстановление». Нажмите «Открыть восстановление системы», чтобы открыть мастер восстановления системы, который поможет вам выбрать точку восстановления и восстановить системные файлы из нее.
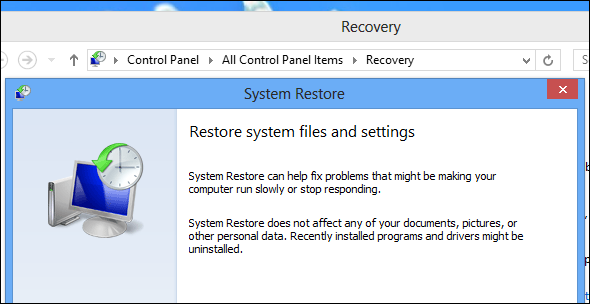
Обнови свой компьютер
Что оно делает: Функция «Обновить ваш компьютер» предоставит вам новую версию Windows без удаления ваших личных файлов. Это похоже на переустановку Windows, но вам не нужно создавать резервные копии и восстанавливать файлы вручную. Установленные вами настольные приложения будут удалены, но современные приложения
будет сохранен Любые настольные приложения, поставляемые с вашим ПК, также будут переустановлены. Список удаленных приложений рабочего стола будет сохранен на вашем рабочем столе, так что вы можете повторно установить те, которые вы хотите, обратно в вашу систему.
Когда ты должен это сделать: Если вы хотите переустановить Windows и иметь совершенно новую систему, но не хотите проходить все хлопоты, связанные с резервным копированием ваших файлов и их восстановлением, то опция Refresh для вас. Обновление уничтожит все ваши установленные настольные приложения, а значит, вам придется потратить время на их переустановку. Однако это является частью того, что делает его таким полезным — все настольные приложения, а также их оставшиеся файлы и записи реестра будут уничтожены. Любое вредоносное ПО или вредоносное программное обеспечение Windows, скрывающееся в вашей системе, будет удалено.
Как обновить ваш компьютер: Откройте брелок Настройки (нажмите клавишу Windows + I или проведите пальцем справа и нажмите «Настройки»), а затем нажмите или выберите параметр «Изменить настройки ПК» в нижней части боковой панели. Выберите категорию «Общие», а затем нажмите или нажмите кнопку «Начать» в разделе «Обновить компьютер», не затрагивая ваши файлы.
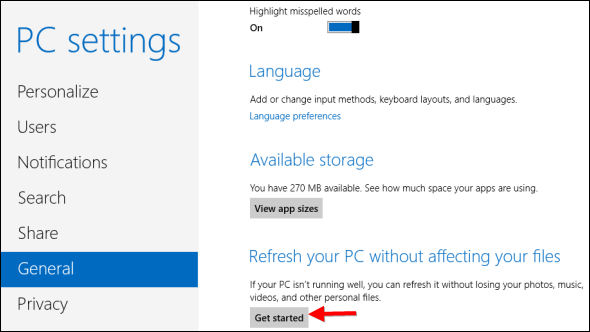
Перезагрузить компьютер
Что оно делает: Функция «Сбросить настройки ПК» предоставит вам новую установку Windows, а также удалит все ваши личные файлы. Это похоже на переустановку Windows — все ваши личные файлы и приложения будут удалены, и вы останетесь в совершенно новом состоянии. Другими словами, это похоже на обновление, которое также стирает ваши личные файлы. Вы должны будете сделать резервную копию ваших файлов
раньше времени или вы потеряете их при перезагрузке.
Когда ты должен это сделать: Если вам нужна полностью новая система Windows и вы хотите начать все заново, то опция Reset для вас. Это также полезно, если вы хотите продать свой компьютер или передать его кому-то новому — это уничтожит все ваши личные файлы, чтобы новый владелец компьютера не мог получить к ним доступ. Вы все еще можете выполнить безопасную очистку хранилища на жестком диске.
чтобы гарантировать, что любые особо важные документы не могут быть восстановлены, однако.
Как перезагрузить компьютер: Откройте брелок «Настройки» (проведите пальцем справа и нажмите «Настройки» или нажмите клавишу Windows + I), а затем выберите «Изменить настройки ПК». Нажмите или выберите категорию «Общие», прокрутите вниз и нажмите или нажмите кнопку «Начать» в разделе «Удалить все» и переустановите Windows.
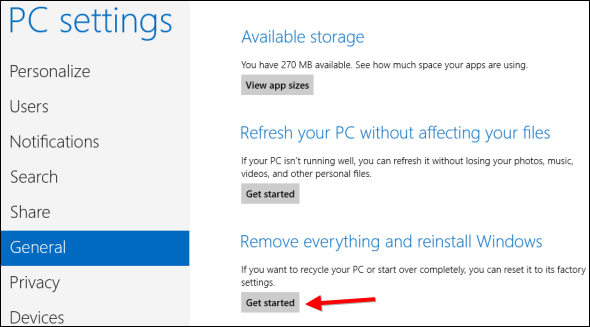
Если ваш компьютер не загружается
Все вышеперечисленные функции Windows помогают при устранении неполадок вашего ПК. Восстановление системы может решить множество проблем, но «Обновить» и «Сбросить» — это все равно, что переустановить Windows — всегда любимый шаг для устранения неполадок среди тех, кто просто хочет, чтобы их компьютеры с Windows работали, и не хочет тратить время на поиск проблемы. По этой причине вы можете захотеть восстановить, обновить или перезагрузить компьютер, если Windows не может загрузиться.
Если Windows не может загрузиться, то, надеюсь, загрузит вас в окно «Дополнительные параметры запуска»
, Отсюда вы можете восстановить, обновить и перезагрузить компьютер — в дополнение к другим расширенным параметрам запуска.
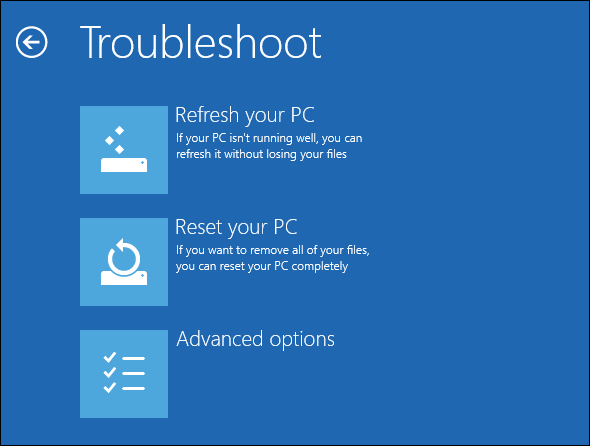
Если ваш компьютер не может загрузиться — даже на экране Advanced Startup Options — вы можете попробовать загрузиться с установочного диска Windows 8 или USB-накопителя и выбрать опцию Восстановить ваш компьютер в начале процесса установки Windows. Вы также можете загрузиться с USB-диска восстановления Windows 8 и получить доступ к экрану «Дополнительные параметры запуска».
Если у вас нет установочного носителя Windows или диска восстановления Windows 8, вы можете создать носитель восстановления Windows 8 с любого компьютера под управлением Windows 8.
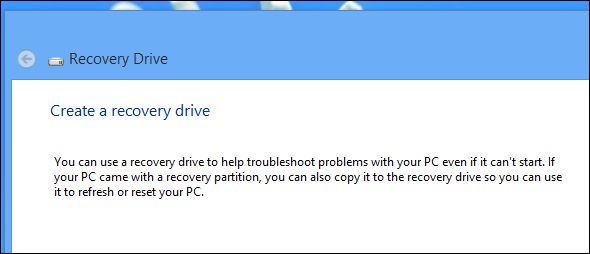
Есть ли у вас какие-либо другие советы по использованию параметров восстановления, обновления или сброса в Windows 8? Оставьте комментарий ниже и поделитесь им!



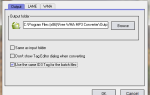

![Топ 10 самых скачиваемых приложений безопасности [Movers & Shakers]](https://helpexe.ru/wp-content/cache/thumb/01/7887d31017e5901_150x95.jpg)