Содержание
Windows 10 — отличная операционная система. Конечно, у него есть свои причуды и неприятности, но что нет у ОС? Но даже если вы обязаны Microsoft и Windows, это не значит, что вы не можете ходить по магазинам. И что может быть лучше, чем из безопасных границ вашей операционной системы и виртуальной машины?
,
В этом уроке я собираюсь показать вам, как запустить macOS на виртуальной машине
, делая виртуальный хакинтош. «Hackintosh» — это название неподдерживаемой системы, работающей под управлением любой операционной системы Mac. Не уверены, что вы ладите с Mac?
Попробуйте и посмотрите.
Если вы пользователь Mac, но хотите попробовать Windows 10, ознакомьтесь с этим руководством по установке Windows 10 на Mac.
Вам нужно это, чтобы начать
Прежде чем мы начнем, вам нужно скачать и установить пару вещей. Я собираюсь показать вам, как создавать виртуальные машины как в Oracle VM VirtualBox Manager («VirtualBox»), так и в VMware Workstation Player («VMware Player»).
- VirtualBox — Загрузите последнюю версию. В этом руководстве используется версия 5.1.22.
- VMware Player — Загрузите последнюю версию. В этом руководстве используется версия 12.5.5.
Нам также понадобится копия macOS Sierra. Techsviewer сделал доступной версию Intel [загрузка с Google Диска], и вы найдете версию AMD благодаря AMD OS X (требуется создание учетной записи).
Не уверены, что питает вашу систему? Нажмите Windows Key + X и выберите Система. Проверьте, что находится рядом с «Процессором». Как только вы убедитесь, загрузите версию Intel или AMD.

Загрузка может занять немного времени. В конце концов, это целая ОС. Когда загрузка завершится, извлеките содержимое в памятное место. Это файл формата диска виртуальной машины (.VMDK), содержащий ОС.
Когда вы будете готовы, перейдите к следующему разделу.
VirtualBox: создайте виртуальную машину macOS
Откройте VirtualBox. Выбрать новый. Введите macOS. VirtualBox будет определять ОС при вводе. По умолчанию это Mac OS X. Однако нам нужно это изменить. Под Версия, Выбрать Mac OS X 10.11 El Capitan.

Затем установите объем оперативной памяти, которую может использовать виртуальная ОС. Я бы предложил минимум 4 ГБ, но это может быть только доля от общего объема доступной оперативной памяти. Наконец, нам нужно назначить жесткий диск. В этом случае мы будем Использовать существующий файл виртуального жесткого диска.

Выберите значок папки и найдите, куда вы распаковали файл формата диска виртуальной машины. Открой это. Убедившись, что вы выбрали правильный виртуальный диск, нажмите Создайте.

Изменить настройки виртуальной машины
Чтобы убедиться, что наша виртуальная машина будет работать правильно, нам нужно настроить некоторые параметры.
Выбрать настройки, с последующим система. Удалить дискета из порядка загрузки. Убедитесь, что Набор микросхем установлен в ICH9.
Выберите процессор Вкладка. Назначьте два процессора. Если у вас есть i7 с запасной мощностью, подумайте о добавлении еще. Однако это не жизненно важно.

Под дисплей варианты, установить Видеопамять до 128 МБ. Удар Хорошо сохранить изменения. Теперь полностью закройте VirtualBox.
Незначительные твики
К сожалению, это не работает сразу. Нам нужно по существу исправить VirtualBox, прежде чем виртуальная машина MacOS заработает. Это требует от нас ввода некоторого кода в командной строке. Не волнуйтесь, я проведу вас до конца.
Начните с закрытия VirtualBox. Затем нажмите Windows Key + X, и выберите Командная строка (администратор) из меню. Затем используйте следующую команду, чтобы найти каталог Oracle VirtualBox:
cd "C:\Program Files\Oracle\VirtualBox\"Теперь введите следующие команды, одну за другой. Настройте команду в соответствии с именем вашей виртуальной машины. Например, моя виртуальная машина называется «macOS MUO». Вот команды:
VBoxManage.exe modifyvm "macOS MUO" --cpuidset 00000001 000106e5 00100800 0098e3fd bfebfbff
VBoxManage setextradata "macOS MUO" "VBoxInternal/Devices/efi/0/Config/DmiSystemProduct" "iMac11,3"
VBoxManage setextradata "macOS MUO" "VBoxInternal/Devices/efi/0/Config/DmiSystemVersion" "1.0"
VBoxManage setextradata "macOS MUO" "VBoxInternal/Devices/efi/0/Config/DmiBoardProduct" "Iloveapple"
VBoxManage setextradata "macOS MUO" "VBoxInternal/Devices/smc/0/Config/DeviceKey" "ourhardworkbythesewordsguardedpleasedontsteal(c)AppleComputerInc"
VBoxManage setextradata "macOS MUO" "VBoxInternal/Devices/smc/0/Config/GetKeyFromRealSMC" 1После завершения команд и предположения, что вы не столкнулись с ошибками, закройте командную строку.

Мы готовы к загрузке
Откройте VirtualBox. Дважды щелкните виртуальную машину MacOS, чтобы запустить ее. Вы увидите длинный поток текста, за которым следует серый экран. Серый экран может убрать одну-две минуты, но не паникуйте. Когда оно разрешится, вы увидите экран приветствия macOS.

Отсюда вы можете настроить виртуальную машину MacOS по своему усмотрению.
VMware: исправление проигрывателя VMware Workstation
Предпочитаете VMware, а не VirtualBox? Я тебя прикрыл. Мы можем использовать один и тот же файл VMDK, содержащий ОС, но процесс исправления отличается. В этом случае вам необходимо скачать анлокер (т.е. патчер). Мы будем использовать Unlocker, созданный и предоставленный InsanelyMac.
Загрузите Unlocker и сохраните его где угодно. Нам понадобится это через минуту.
Перейдите в папку, в которую вы загрузили Unlocker. Распакуйте содержимое архива. Этот процесс работает лучше всего, когда папки находятся на одном диске (например, корневая папка VMware и извлеченный архив находятся на диске C: \).
После извлечения убедитесь, что VMware полностью закрыт. Затем щелкните правой кнопкой мыши обоюдного установки командный скрипт и выберите Запустить от имени администратора. Скрипт откроет командную строку и патч-скрипт запустится. Обращать внимание! Скрипт проскочит, и вам нужно поймать любого «Файл не найден» Сообщения.

Наиболее распространенная причина для «файла не найден» или «система не может найти указанный файл» — это установка VMware Workstation Player в другом месте, отличном от папки по умолчанию, и выполнение исправления из другого каталога, как указано выше.
Как только патч завершится, снова откройте VMware.
Создать виртуальную машину MacOS
Выбрать Создать новую виртуальную машину. выберите Я установлю операционную систему позже. На следующем экране выберите Apple Mac OS X из выпадающего меню. Если вы не видите опцию Apple Mac OS X, патч не установлен.

Далее нам нужно выбрать имя для виртуальной машины. Выберите что-то легко запоминающееся, затем скопируйте путь ниже в запоминающееся место — оно нам понадобится, чтобы внести некоторые изменения в одно мгновение. На следующем экране придерживайтесь рекомендуемого максимального размера жесткого диска, затем выберите Хранить виртуальный диск как один файл. Завершите работу мастера создания виртуального диска.
Теперь нам нужно отредактировать спецификации оборудования, а также сообщить VMware, где находится macOS VMDK.
На главном экране VMware выберите виртуальную машину MacOS, щелкните правой кнопкой мыши и выберите настройки. Как и VirtualBox, увеличьте объем памяти виртуальной машины как минимум до 4 ГБ. Вы можете выделить больше, если у вас есть ОЗУ, чтобы сэкономить.

Далее отредактируйте количество доступных процессоров до 2.
Под, Удалить жесткий диск, который мы создали. Сразу выберите Добавить> Жесткий диск> SATA (рекомендуется), затем Использовать существующий виртуальный диск.
Перейдите к тому же VMDK, который использовался в разделе VirtualBox этой статьи. Выбрать открыто, затем Конец. Теперь закройте VMware.
Незначительные твики
Мы должны сделать небольшое редактирование одного файла сейчас. Перейдите к месту, где вы сохранили виртуальную машину MacOS. Расположение по умолчанию:
C:\Users\YOURNAME\Documents\Virtual Machines\YOUR MAC OS X FOLDERПерейдите к macOS.vmx, щелкните правой кнопкой мыши и выберите Открыть с…, выбирающий Блокнот из панели «Как вы хотите открыть этот файл». Конечно, если вы предпочитаете альтернативный текстовый редактор, используйте это. Прокрутите до конца файла конфигурации и добавьте следующую строку:
smc.version = "0"Сохраните и выйдите из Блокнота.
Откройте VMware, выберите виртуальную машину MacOS и нажмите Играть.

Поиск проблемы
Есть несколько вещей, которые могут (и, вероятно, будут) работать неправильно при установке виртуальной машины macOS в VMware Player Workstation. Я перечислю несколько и их быстрое устранение неполадок.
Если вы не видите «Apple Mac OS X» во время работы мастера создания виртуальной машины, вам необходимо вернуться к процессу исправления. Убедитесь, что все процессы, связанные с VMware Player, отключены.
Если при запуске виртуальной машины вы получаете сообщение «Mac OS X не поддерживается с двоичным переводом», существует большая вероятность, что вам нужно активировать виртуализацию в конфигурации BIOS / UEFI.
Если при запуске виртуальной машины вы получаете сообщение «Неисправимая ошибка VMware Player: (vcpu-0)», вам необходимо вернуться к файлу конфигурации macOS.vmx и убедиться, что вы добавили дополнительную строку и сохранили изменения.
Попробуйте!
Теперь вы создали виртуальную машину MacOS в VirtualBox или VMware Player. Попробуйте macOS
прежде чем сделать переход с Windows
или используйте его для доступа к лучшим приложениям, которые Apple может предложить. Если вы ищете простой способ запуска Linux или Windows на Mac, обязательно попробуйте VMWare Fusion
,
Для чего вы используете виртуальную машину MacOS? Вы предпочитаете VirtualBox или VMware Player? Дайте нам знать ваши мысли ниже!



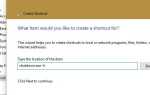
![Nmap — Wi-Fi Security Audit Software для проверки вашей домашней сети [Windows]](https://helpexe.ru/wp-content/cache/thumb/9f/0c8c4ada16d299f_150x95.png)
