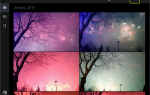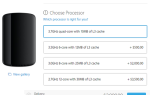Содержание
Потратьте секунду, чтобы подумать, сколько конфиденциальной информации вы сохранили на своем компьютере в данный момент. Банковская информация? Семейные фото? Финансовые документы?
Насколько безопасны ваши файлы на вашем компьютере, они также являются основными целями для злонамеренных действий. Защита секретных папок паролем — это базовый шаг безопасности. Думайте об этом как о виртуальном хранилище, которое шифрует любые файлы или дополнительные папки, которые вам нужны, в безопасности.
Читайте дальше, чтобы узнать, как создать защищенную паролем папку, чтобы ваши драгоценные файлы были защищены, а злоумышленники скрылись.
Метод 1: текстовая блокировка папки
Хотя Windows 10 не позволяет пользователям защищать папки папками по умолчанию, вы можете использовать пакетный скрипт для блокировки папок с помощью пароля по вашему выбору. Если вы не знакомы с пакетными сценариями
Вот пример.
Начните с перехода к папке, которую вы хотите заблокировать. Я создам новую папку для использования в качестве виртуального сейфа с именем Безопасный.
Дважды щелкните папку. Вы будете создавать свой пакетный файл в каталоге, в котором будет храниться ваша заблокированная папка. Создайте пустой текстовый документ в вашей папке, щелкнув правой кнопкой мыши пустое место и выбрав Новый> Текстовый документ.
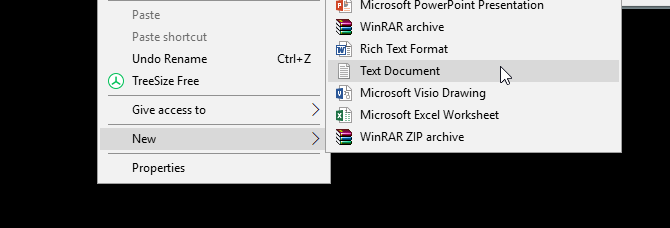
В этом документе скопируйте и вставьте следующий код:
cls
@ECHO OFF
title Folder Locker
if EXIST "Control Panel.{21EC2020-3AEA-1069-A2DD-08002B30309D}" goto UNLOCK
if NOT EXIST Locker goto MDLOCKER
:CONFIRM
echo Are you sure u want to Lock the folder(Y/N)
set/p "cho=>"
if %cho%==Y goto LOCK
if %cho%==y goto LOCK
if %cho%==n goto END
if %cho%==N goto END
echo Invalid choice.
goto CONFIRM
:LOCK
ren Locker "Control Panel.{21EC2020-3AEA-1069-A2DD-08002B30309D}"
attrib +h +s "Control Panel.{21EC2020-3AEA-1069-A2DD-08002B30309D}"
echo Folder locked
goto End
:UNLOCK
echo Enter password to Unlock folder
set/p "pass=>"
if NOT %pass%==your_password goto FAIL
attrib -h -s "Control Panel.{21EC2020-3AEA-1069-A2DD-08002B30309D}"
ren "Control Panel.{21EC2020-3AEA-1069-A2DD-08002B30309D}" Locker
echo Folder Unlocked successfully
goto End
:FAIL
echo Invalid password
goto end
:MDLOCKER
md Locker
echo Locker created successfully
goto End
:EndЧтобы установить пароль, измените ваш пароль немного в линии если НЕ «% pass% == your_password», перейдите к FAIL на пароль по вашему выбору:
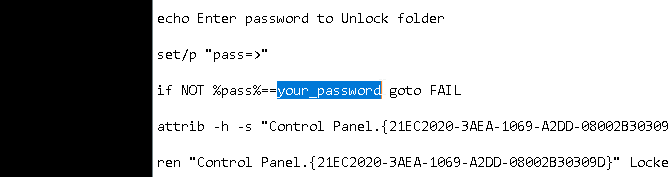
После того, как вы добавили свой пароль, перейдите на Файл> Сохранить как в вашей программе Блокнот. Назовите это как угодно, рундук в моем случае, но убедитесь, что вы добавили расширение .bat в свой файл. В моем случае я назову мой файл Locker.bat (убедившись, что я включил расширение).
Дважды щелкните файл BAT, чтобы создать папку Locker. Это папка, которая будет заблокирована вашим паролем. Теперь у вас должна быть папка и файл с именем рундук.
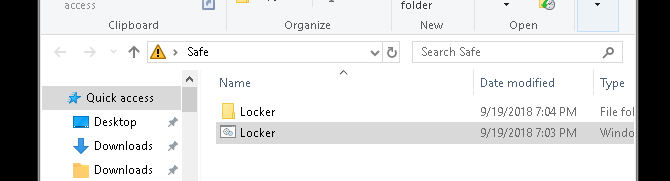
Поместите все ваши конфиденциальные документы в эту папку Locker. После того, как вы разместили свои файлы, снова дважды щелкните файл Locker.bat. Откроется командная строка с вопросом, хотите ли вы заблокировать папку. вход Y и нажмите Войти.
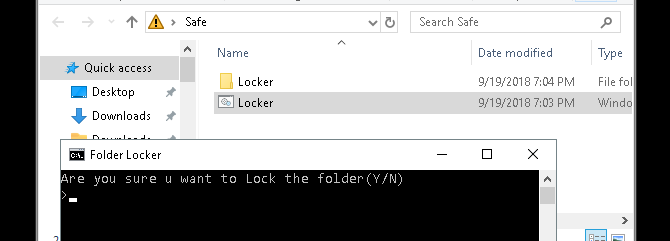
Пуф! Ваша папка должна исчезнуть. Это естественный побочный продукт вашего BAT-файла.
Чтобы снова получить доступ к своим файлам, дважды щелкните файл Locker.bat. Вам будет предложено ввести пароль, который вы добавили при создании файла.
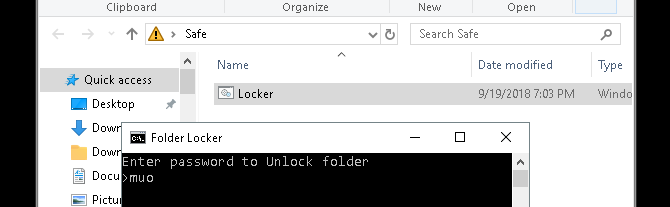
Вуаля! Если вы правильно введете свой пароль, ваша папка Locker снова появится.
Замечания: Этот BAT-файл может быть изменен через ваш компьютер. Это означает, что другие, кто знаком с этим трюком, могут изменить ваш пароль. По большей части, однако, этот изящный маленький трюк добавит столь необходимый буфер к вашим самым чувствительным локальным документам!
Если вы хотите узнать больше о возможностях файлов BAT
мы вас покроем
Способ 2: Блокировка папки ZIP
Хотя в вышеприведенном приеме используется программа «Блокнот» по умолчанию, вы также можете заблокировать и сжать конфиденциальные документы с помощью популярной программы для настольных компьютеров с именем 7-Zip.
Обычно 7-Zip используется для распаковки папок и извлечения файлов, а также позволяет пользователям защищать свои папки паролем. Чтобы следовать этому методу, сначала загрузите 7-Zip.
После загрузки и установки 7-Zip щелкните меню «Пуск» и введите 7zip. Выберите 7-Zip File Manager вариант. Затем найдите файл или папку, которую хотите защитить, нажмите на нее и щелкните добавлять вариант в верхней части окна.
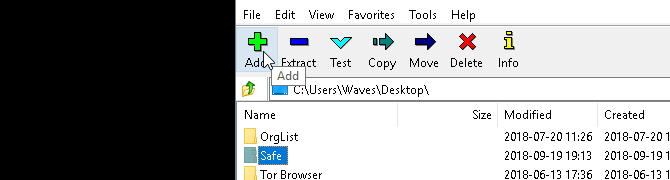
Затем введите новый пароль в шифрование раздел. Когда вы закончите, нажмите Хорошо. Проверьте местоположение вашей папки, и вы найдете ZIP-файл с именем, совпадающим с исходной папкой.
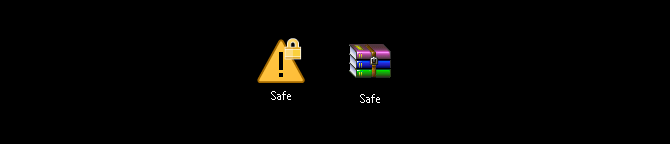
Теперь, когда у вас есть заархивированный файл, удалите свою исходную папку (так как ее сохранение нарушит цель защиты вашего нового ZIP-файла паролем).
Хорошей идеей будет создать другую папку, содержащую ваш zip-файл, так как разархивирование может привести к разбросу ваших файлов в каталоге. В приведенном ниже примере Конфиденциальные документы папка будет хранить мой архив Безопасный файл.
Щелкните правой кнопкой мыши свой ZIP-файл и выберите 7-Zip> Извлечь здесь. Вам будет предложено ввести пароль.
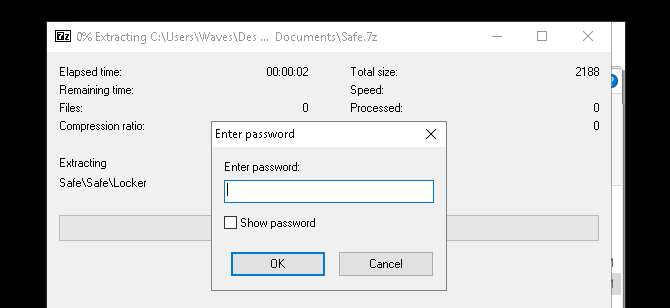
Введите свой пароль, и ваши файлы появятся в вашем каталоге.
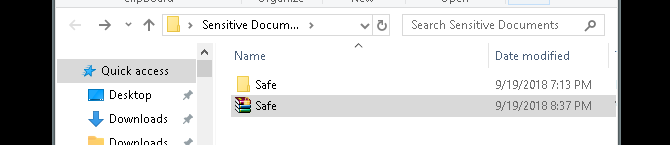
Это оно! Хотя этот метод не совсем своевременный, так как вам приходится проходить весь процесс каждый раз, когда вам нужно добавить или просмотреть ваши файлы, он работает отлично и использует только это надежное программное обеспечение.
Способ 3: скрыть файлы и папки
Теперь, когда вы заблокировали свою папку, вы также можете сделать дополнительный шаг, чтобы скрыть ее от просмотра.
,
Щелкните правой кнопкой мыши файл или папку или выберите и выберите свойства. Проверить скрытый опция рядом с атрибутами. Нажмите Применять а потом Хорошо.
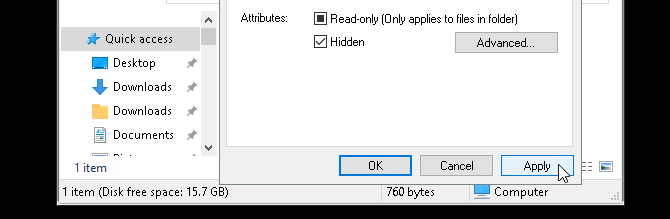
Ваш файл или папка должны исчезнуть. Чтобы снова просмотреть папку, нажмите Посмотреть вкладка вашего файлового менеджера Windows 10. Затем выберите Параметры> Изменить папку и параметры поиска.
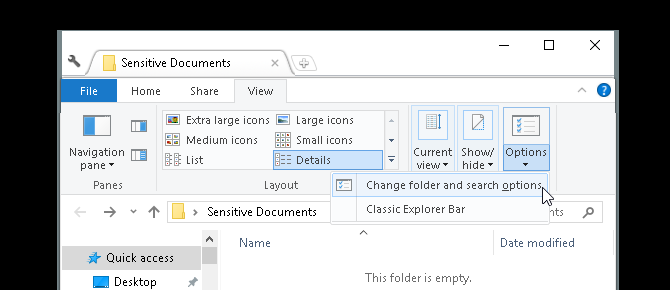
В следующих Параметры файла нажмите на Посмотреть Вкладка. Наконец, нажмите на опцию с надписью Показать скрытые файлы, папки и диски под Скрытые файлы и папки. Нажмите Применять а потом Хорошо.
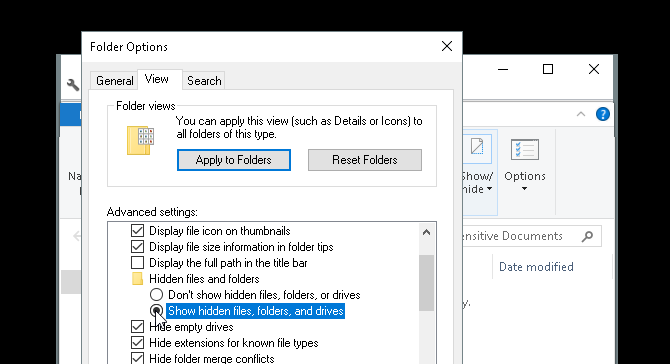
Теперь вы сможете просматривать свой файл или папку. Чтобы вернуть файл или папку обратно в скрытый, снова перейдите в окно «Параметры файла» и выберите Не показывать скрытые файлы, папки или диски. Это оно!
Блокируйте ваши папки Windows, чтобы сохранить ваши данные в безопасности
С помощью простых методов, описанных выше, вы можете реализовать один или все три. Независимо от того, что вы выберете, вы можете быть уверены, что ваши предыдущие конфиденциальные документы находятся в безопасности с дополнительным уровнем защиты, не включенным по умолчанию на вашем ПК.
Иногда все, что требуется, это блокировка паролем для предотвращения кражи. Это относится как к виртуальному миру, так и к реальному миру. И вам решать, чтобы пуленепробиваемый компьютер с лучшими инструментами безопасности для вашего компьютера
,