Содержание
- 1 1. Используйте средство устранения неполадок Центра обновления Windows
- 2 2. Очистить кэш
- 3 3. Используйте консоль служб
- 4 4. Отключите автоматическое обновление
- 5 5. Вручную применить исправление Windows 7
- 6 6. Используйте AutoPatcher
- 7 7. Проверьте новости
- 8 Обновление Windows, отклеивание и работа сейчас
Теоретически, Windows Update — это удобный способ для пользователей обновлять свои ПК до последних обновлений от Microsoft. К сожалению, это не всегда работает должным образом, и это только одна из многих причин ненавидеть Центр обновления Windows
,
Существует множество способов, которыми Центр обновления Windows может перестать функционировать: от зависания при проверке новых обновлений до сбоя при установке определенного пакета. В результате иногда бывает трудно определить наилучший курс действий.
Вот множество различных методов, которые вы можете использовать, чтобы разблокировать Центр обновления Windows.
1. Используйте средство устранения неполадок Центра обновления Windows
Официальное средство устранения неполадок Центра обновления Windows от Microsoft не гарантирует исправления ваших проблем с помощью утилиты, но это хорошее место для начала. Даже если он не может справиться с вашей ситуацией напрямую, он может дать вам представление о том, что нужно сделать.
Вы можете скачать инструмент [Больше не доступен] и посмотреть, предлагает ли он какую-либо помощь, прежде чем углубляться в решения, перечисленные ниже.
2. Очистить кэш
Если ваша установка обновлений не удалась несколько раз, есть большая вероятность, что файлы, загруженные вашей системой, были повреждены в какой-то момент процесса. Лучший способ исправить это — очистить кеш Центра обновления Windows.
Чтобы начать, введите «командную строку» в строку поиска (Клавиша Windows + Q), щелкните правой кнопкой мыши соответствующий результат и выберите Запустить от имени администратора.
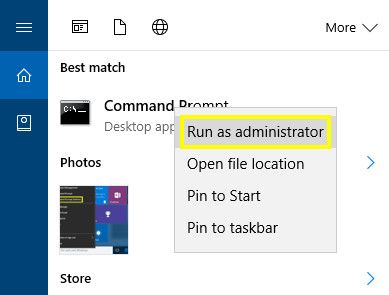
Введите следующий текст в окно командной строки:
net stop wuauservЭто остановит службу Windows Update
от запуска на вашем компьютере. Затем откройте окно проводника, перейдите на диск, на котором установлена Windows, и перейдите к Windows> Распространение программного обеспечения> Загрузить. Нажми на Посмотреть и убедитесь, что поле с надписью Скрытые предметы отмечен
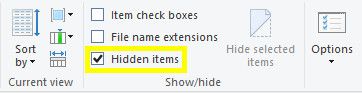
Выберите все элементы в папке и удалите их — на этом этапе вы можете снять флажок Скрытые предметы коробка, если хотите. Откройте новый Командная строка и введите следующий текст:
net start wuauservЭто запустит процесс обновления Windows еще раз. Надеемся, что поскольку мы удалили все файлы, которые могут помешать процессу, теперь он будет работать, как и ожидалось.
3. Используйте консоль служб
Если Windows Update останавливается при проверке новых обновлений, вы можете воспользоваться консолью служб для быстрого запуска процесса. Чтобы получить к нему доступ, выполните поиск «служб» на своем компьютере и выберите появившееся приложение для настольного компьютера.
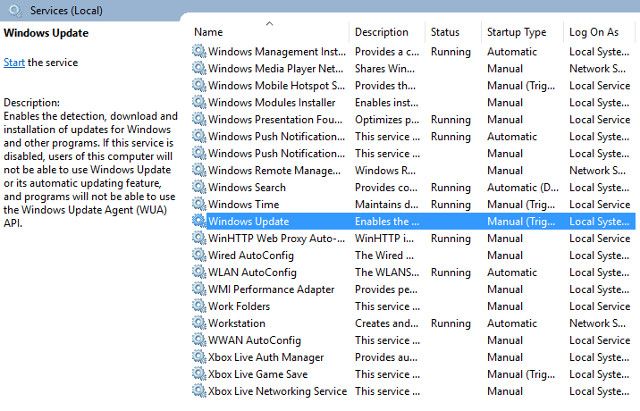
Найти Центр обновления Windows сервис, щелкните по нему правой кнопкой мыши и выберите Запустить снова. Это действие должно переместить процесс на следующий шаг или добавить к завершенной части индикатора выполнения — вам может потребоваться повторить этот шаг несколько раз, прежде чем проверка будет завершена.
4. Отключите автоматическое обновление
Если ваши проблемы связаны с тем, что обновление не удалось установить, возможно, стоит отключить автоматические обновления, чтобы этот процесс не вызывал больше проблем. Предоставляя свои собственные устройства, Windows будет неоднократно пытаться загрузить установочный пакет, отменяя обновления в случае, если обнаружит ошибку.
Открой настройки приложение и голова к Обновить безопасность.
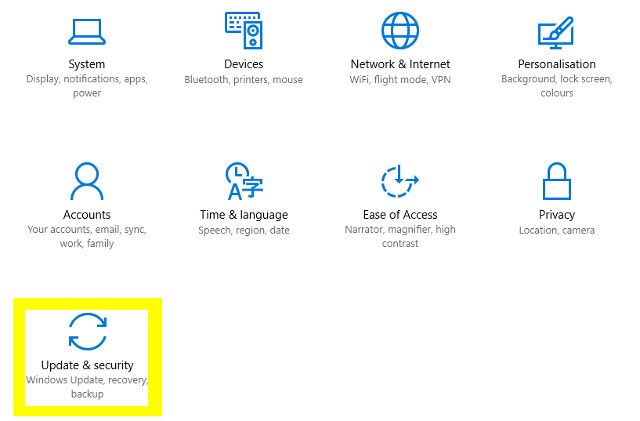
Голова к Центр обновления Windows раздел и выберите Расширенные настройки, затем нажмите Выберите способ доставки обновлений.
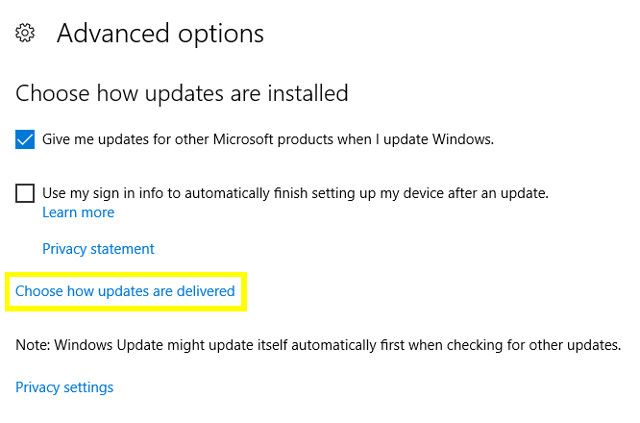
Вы должны найти опцию, которая позволяет отказаться от автоматической установки и вместо этого заставить компьютер уведомить вас, прежде чем он начнет процесс установки.
Поскольку система должна уведомить вас перед началом установки, легче отслеживать, какие отдельные обновления вызывают проблемы. Возможно, это не решит проблему напрямую, но, безусловно, может облегчить диагностику.
5. Вручную применить исправление Windows 7
Центр обновления Windows может быть особенно проблематичным для пользователей, которые все еще работают с Windows 7
, Новые установки и системы, которые не обновлялись в течение некоторого времени, могут занять несколько часов, чтобы проверить наличие новых обновлений, но, к счастью, есть простое исправление.
Комментарий к дискуссии Комментарий MELERIX к дискуссии «Позор Центра обновления Windows».
Исправление операционной системы вручную может быть бесполезным упражнением, если вы точно не знаете, что ищете. Загрузите этот патч, содержащий улучшения для Центра обновления Windows, и установите его на свой компьютер. Центр обновления Windows должен снова нормально работать.
6. Используйте AutoPatcher
AutoPatcher — это сторонняя альтернатива Центру обновления Windows, которая обеспечивает более высокий уровень контроля над тем, какие обновления применяются и как они устанавливаются. Он предлагает множество преимуществ по сравнению с решением Microsoft, например, возможность загружать файлы перед автономной установкой и планировать обновления на будущее.
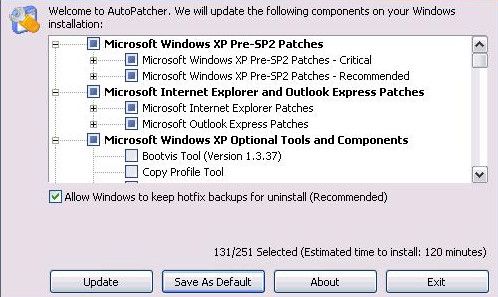
Программное обеспечение загружает все установочные пакеты непосредственно с серверов Microsoft, гарантируя, что их содержимое является законным и не причинит никакого вреда вашему компьютеру. Однако, поскольку он не является официально санкционированным продуктом Windows, пользователи должны знать, что AutoPatcher несет риски, которых не имеет Центр обновления Windows.
AutoPatcher доступен для Windows XP, Windows Vista, Windows 7 и Windows 8 — версия Windows 10, по-видимому, выполнима, но не была создана на момент написания.
7. Проверьте новости
Если у вас возникают проблемы с Центром обновления Windows, особенно в Windows 10, рекомендуется выполнить поиск в Google и посмотреть, есть ли у кого-то еще подобные проблемы.
Дело в том, что трудности с обновлением Windows могут возникнуть очень внезапно. Даже если Microsoft еще не выпустила исправление, целевой поиск таких терминов, как «Проблемы с обновлением Windows» или «Обновление Windows 10», может привести к появлению отчетов о распространенных проблемах.
В зависимости от того, что вы найдете, решение может состоять в том, чтобы просто подождать, пока Microsoft распространит исправление, или один из перечисленных выше методов может работать. Центр обновления Windows распространяет новые обновления и исправления, поэтому проблемы, влияющие на него, меняются регулярно. Вот еще несколько простых исправлений, которые стоит попробовать, если ничего не помогает:
- Перезагрузите вашу систему.
- Отключите все подключенные медиа-диски и отключите все активные VPN
,
- Убедитесь, что у вас достаточно свободного места на диске.
- Временно отключите антивирусное программное обеспечение.
- Если у вас возникла ошибка Центра обновления Windows 0x80070057
, это можно исправить, см. ссылку.
Обновление Windows, отклеивание и работа сейчас
Центр обновления Windows не является идеальным программным обеспечением, но он, несомненно, является большой частью планов Microsoft по Windows 10, а это значит, что многим из нас просто придется с этим смириться.
У вас есть совет о том, как заставить Windows Update работать так, как задумано? Или вы испытываете проблемы и нуждаетесь в помощи? Если это все еще не работает, см. Нашу другую статью по устранению застрявшего Центра обновления Windows
,


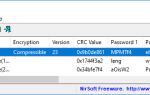
![Стоит ли уделять больше внимания отчетам об ошибках программного обеспечения Windows? [Врачи взвешиваются]](https://helpexe.ru/wp-content/cache/thumb/7c/c406e2fda63f77c_150x95.jpg)
![Ускорение и настройка Windows Explorer [Windows 7]](https://helpexe.ru/wp-content/cache/thumb/64/3e185d06bc15d64_150x95.jpg)
