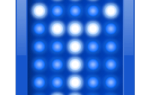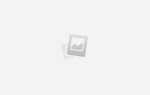Содержание
Выбор службы облачного хранения может быть затруднен. У вас есть Большая тройка — Dropbox, Google Drive и OneDrive — вместе с несколькими другими менее известными альтернативами. Возможно, вы использовали Dropbox или Google Drive в течение некоторого времени, но вы устали и задаетесь вопросом, лучше ли OneDrive для ваших нужд.
Если это так, вы пришли к правильной статье. Когда вы дойдете до конца, вы узнаете все о лучших возможностях OneDrive и о том, как его настроить. Одно можно сказать наверняка: OneDrive постоянно меняется
часто к лучшему.
Ключевые особенности OneDrive
Хотя OneDrive, как и любая другая служба, имеет ряд незначительных функций, которые могут быть полезны в определенных ситуациях, мы упоминаем только основные функции, которые необходимы для облачного хранилища и / или отличают OneDrive от конкурентов.
5 ГБ свободного места
Как бесплатный пользователь, вы можете хранить до 5 ГБ данных в вашем аккаунте OneDrive. Этого может быть более чем достаточно или незначительная сумма в зависимости от того, как вы собираетесь использовать хранилище.
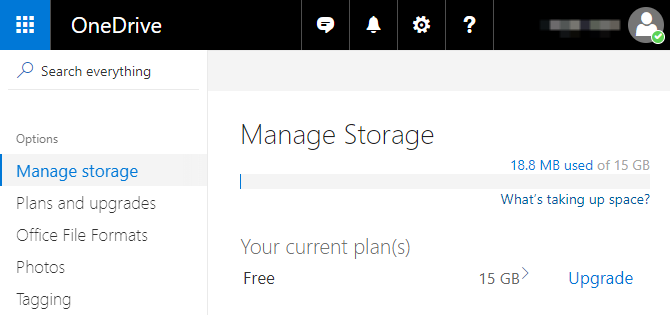
Если вы в основном собираетесь хранить офисные документы, электронные таблицы, текстовые файлы, документы в формате PDF, электронные книги, цифровые квитанции и т. Д., То вам, вероятно, будет нелегко достичь этого предела. Но как только вы добавляете графические, аудио- или видеофайлы в микс, вы сразу же наткнетесь на верхушку.
В связи с этим мы рекомендуем использовать OneDrive только для хранения без носителя — если только вы не перейдете на платный план, о котором вы можете узнать больше в самом конце этой статьи. Не хотите платить? Перейти с Google Drive, который предлагает 15 ГБ бесплатно.
Кроссплатформенная синхронизация
Преимущество использования OneDrive и большинства других облачных сервисов хранения заключается в том, что ваши файлы хранятся на серверах OneDrive. синхронизируется на всех ваших устройствах. Это означает, например, что вы можете работать с документом на своем ноутбуке, а затем легко проверить его на своем планшете. Все остается синхронизированным.
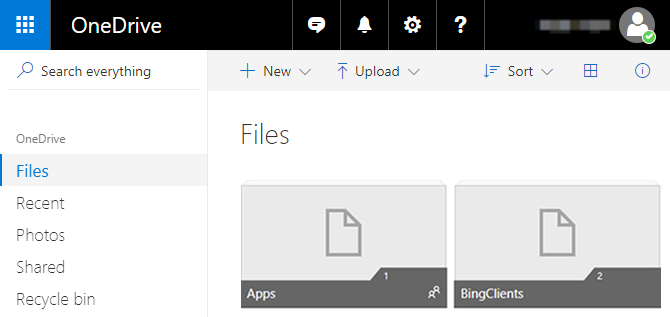
Вы также можете получить доступ и просматривать всю учетную запись OneDrive с помощью веб-браузера. Это замечательно, если вам вдруг понадобится загрузить копию отчета или цифровой выписки — она доступна буквально из любого места.
OneDrive доступен для систем Windows и Mac, а также для Android, iOS и Windows Phone. Он встроен в Windows 10, в противном случае вам придется его установить. Вы можете скачать его на странице загрузок OneDrive.
Удаленный доступ к файлам
В Windows 10 OneDrive предлагает специальную функцию, которая позволяет получить доступ ко всем файлам и папкам на вашем компьютере из любого веб-браузера. К сожалению, Удалить доступ к файлам функция недоступна, если вы все еще используете Windows 8.1.

Включить эту функцию так же просто, как отметить один из параметров в настройках OneDrive. После включения все, что вам нужно сделать, это посетить веб-сайт OneDrive, войти в свою учетную запись и выбрать свой компьютер на боковой панели. У вас будет полный доступ ко всей системе, включая диск C: и подключенные внешние диски.
Чтобы эта функция работала, ваш компьютер должен быть включен, подключен к Интернету и запущен настольный компьютер OneDrive (не версия приложения из Магазина Microsoft).
История файлов
Одной из удивительных причин для хранения файлов в OneDrive является то, что OneDrive отслеживает моментальные снимки всякий раз, когда в файл вносятся изменения. Затем вы можете вернуть любой файл к одному из своих предыдущих снимков, мгновенно отменяя любые нежелательные изменения.
Тогда как История файлов Когда-то эта функция работала только с документами и таблицами Microsoft Office, теперь она работает со всеми файлами. Отмена может быть выполнена только на веб-сайте OneDrive, но сам процесс достаточно прост: щелкните правой кнопкой мыши файл, выберите «История версий», выберите снимок и нажмите «Восстановить».
Узнайте больше в нашем обзоре функции истории версий OneDrive
,
Файлы по требованию
Вспомните, как работает большинство облачных сервисов хранения: ваши файлы загружаются на серверы сервиса, а затем синхронизируются на всех ваших устройствах. Это означает, что вы в конечном итоге сохраняете копию каждого отдельного файла на каждом устройстве — много потерянного пространства.
Файлы по требованию Эта функция позволяет помечать файлы как «только онлайн», удаляя их с накопителя, но сохраняя их на серверах OneDrive. Такие файлы загружаются в вашу систему только при обращении к ним, что помечает их как «локально доступные». После этого вы можете снова пометить их как «только онлайн», чтобы освободить место.
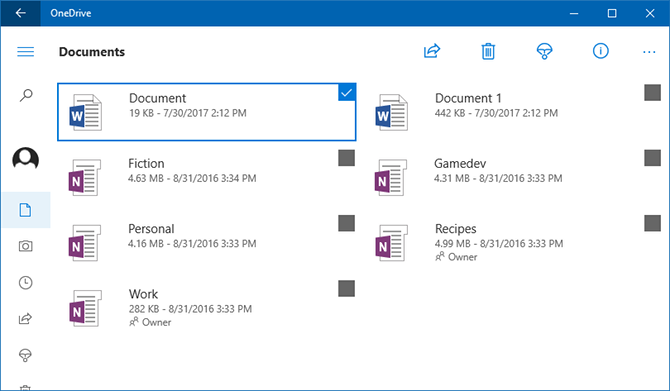
Это только один из многих способов сэкономить место в Windows 10
,
Интеллектуальный поиск
При хранении изображений OneDrive анализирует каждое из них во время загрузки и извлекает любой текст, который может найти. Это позволяет вам использовать OneDrive Интеллектуальный поиск функция, которая может найти изображения на основе текстовых запросов.
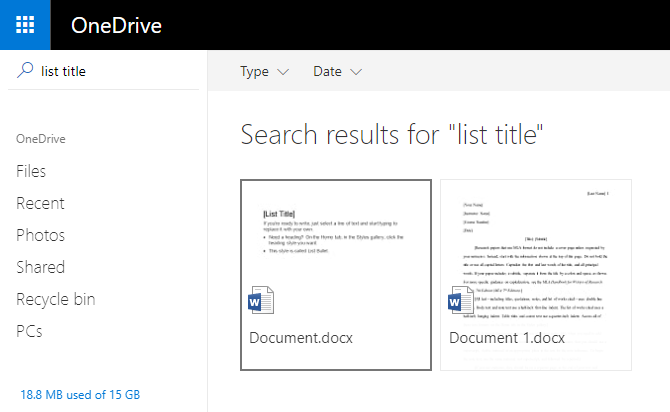
Это намного полезнее, чем кажется. Теперь вы можете загружать отсканированные квитанции, фотографии с доски, визитные карточки, снимки экрана и т. Д. И мгновенно находить их, даже если вы не смогли правильно организовать их. Этот поиск по файлам также работает с документами Office и PDF, что позволяет выполнять поиск по заголовку и содержимому.
Настройка OneDrive
Итак, вы зашли так далеко и решили, что OneDrive стоит попробовать? Большой! Его установка не может быть проще, особенно в Windows 10, которая поставляется с OneDrive, встроенным прямо в операционную систему.
- Откройте меню «Пуск» и найдите Один диск.
- Запустите приложение OneDrive.
- На экране «Добро пожаловать в OneDrive» нажмите Начать.
- Войдите в свою учетную запись Microsoft. Если у вас его нет, создайте его (и закрепите его с помощью этих важных советов
).
- Если вы хотите хранить файлы OneDrive в другом месте, щелкните + Изменить кнопка. В противном случае нажмите следующий использовать местоположение по умолчанию.
- Если вы хотите синхронизировать все хранилище OneDrive с ПК с Windows 10, сохраните Синхронизировать все файлы и папки в моем OneDrive проверено. В противном случае вы можете выбрать, какие подпапки исключить из синхронизации. Нажмите следующий.
- Если вы собираетесь использовать функцию удаленного доступа к файлам, сохраняйте Позвольте мне использовать OneDrive для получения любых моих файлов на этом ПК проверено. В противном случае снимите флажок. Нажмите Готово.
- Это оно! Подождите, пока любые существующие файлы для синхронизации.
Теперь, когда вы добавляете или перемещаете файлы в папку OneDrive (или любую из ее подпапок), она автоматически синхронизируется с вашей учетной записью OneDrive и становится доступной на любом другом устройстве с OneDrive (при условии, что вы вошли в систему).
Стоит ли платный план OneDrive?
У вас есть два варианта для обновленного плана OneDrive.
- План хранения 50 ГБ: Это абсолютное увеличение емкости хранилища OneDrive с 5 до 50 ГБ. Это стоит $ 2 / месяц и не дает никаких других преимуществ.
- План хранения объемом 1 ТБ: Доступно только с подпиской на Office 365, которая стоит 7 долларов в месяц или 70 долларов в год. В дополнение к расширенному хранилищу вы получаете Word, Excel, PowerPoint и Outlook на одном ПК.
Если вы выполняете какую-либо работу в офисе, тогда подписка на Office 365 того стоит — и да, большинству пользователей лучше получить Office 365 вместо Office 2016
, Если вам нужно только место для хранения, план 50 ГБ является относительно дорогим. Например, вы можете получить 100 ГБ на Google Диске за ту же цену, поэтому вы можете перейти туда.
Если вы полностью отказались от OneDrive, ознакомьтесь с нашей статьей об отключении и удалении OneDrive.
полностью из винды.
Что вы думаете об OneDrive? А как насчет облачных сервисов хранения в целом? Где вы предпочитаете хранить свои данные? Дайте нам знать в комментариях ниже!