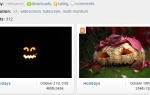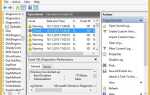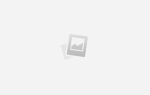Содержание
Вы когда-нибудь подключали USB-накопитель или другое устройство к вашему компьютеру, но потом обнаружили, что он не будет работать? Есть большая вероятность, что у порта USB есть проблема.
Но что вы можете с этим поделать? Вот как можно диагностировать и исправить подозрительный порт USB.
Если вы имеете дело с неработающим USB-портом в Linux
Пожалуйста, посмотрите на эту статью:
USB-порт не работает? Дать физическое обследование

Прежде чем продолжить, обратите внимание, что вы должны быть уверены, что порт неисправен, а не устройство, к которому вы подключаетесь.
Чтобы определить, в чем проблема, подключите устройство к другому USB-порту. Если это работает, то проблема в первом порту; если устройство остается необнаруженным, значит, у вас неисправное устройство. Если вы не можете переформатировать USB-накопитель, его необходимо заменить.
Если есть проблема с вашим USB-портом, вы заметите это благодаря одной из следующих вещей:
- Устройство не может быть обнаружено
- Ваша операционная система отображает сообщение об ошибке, относящееся к устройству (устранение и замена устройства может решить эту проблему)
В любом случае, вы должны изучить состояние USB-порта. Был ли он поврежден каким-либо образом? Самый безопасный способ выяснить это — выключить компьютер или ноутбук.
Далее посмотрите на порт USB. Это чисто и без пыли? Если вы используете настольный компьютер или порт USB находится на задней панели корпуса ПК, существует вероятность того, что грязь, пыль и общий детрит могли быть встроены в порт.
Пыль уменьшает поток воздуха, вызывая перегрев вашей системы. Это особенно вредно для ноутбуков, где перегрев может снизить производительность в считанные секунды
, Очистите привод с помощью баллона со сжатым воздухом. Пылесос также может оказаться полезным здесь.
Наконец, возьмите USB-кабель (или флешку, что угодно) и осторожно покачивайте. Если диск движется и чувствует себя плохо — как правило, это будет вверх и вниз — тогда у вас есть проблема.
Исправить сломанное USB-оборудование
Мы рассмотрим некоторые программные исправления через минуту, но сначала, что, если USB-порт свободен?
Порты припаяны к плате в вашем компьютере. Это может быть материнская плата, но обычно это вторичная печатная плата (PCB). При регулярном использовании порты могут становиться подвижными, а порой и полностью свободными.
Часто это зависит от формы подключенных USB-устройств. В то время как небольшой Wi-Fi, Bluetooth и даже новая USB-флеш-память вряд ли сильно повлияют на физическое соединение порта, старые «флешки» — другая история. Так же как и USB-кабели. Их размер и связанный с ним вес служат своего рода рычагом, способствуя свободному работе USB-портов.
Замена USB-порта не легка. На настольном компьютере вы можете найти заменяющую плату, в которую можно установить слоты без особых усилий. Однако, если вы используете ноутбук, вам понадобится паяльник. Вот пример того, что вам может понадобиться для повторной пайки USB-разъема обратно в ноутбук:
Конечно, вы можете передать это специалисту для ремонта, но с этим будут связаны расходы. Если вы хотите сделать это самостоятельно, убедитесь, что вы знаете, как паять
, Если вы не уверены, сначала проверьте исправления программного обеспечения.
Может ли перезагрузка компьютера исправить поврежденные порты USB?
«Вы пытались выключить и снова включить?»
Этот старый резерв технической поддержки известен по причине: оно работает!
После того, как нераспознанное USB-устройство правильно вставлено в подозрительный USB-порт, перезагрузите компьютер. После перезагрузки операционной системы она должна обнаружить устройство USB. Если нет, то стоит посмотреть на устройство в диспетчере устройств Windows.
Проверьте Диспетчер устройств в Windows 10
Начните, щелкнув правой кнопкой мыши в меню «Пуск» и выбрав Диспетчер устройств.
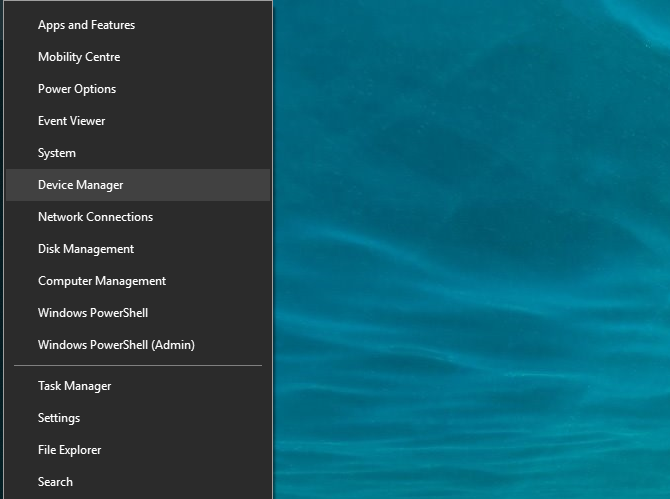
Диспетчер устройств перечисляет устройства, подключенные к вашему компьютеру, сгруппированные по категориям. Он расположен в алфавитном порядке, поэтому вы должны найти Контроллеры универсальной последовательной шины к концу списка.
Разверните список и найдите USB Host Controller. Устройство, которое вы пытаетесь найти, может иметь более длинный заголовок, но оно будет содержать эти три слова.
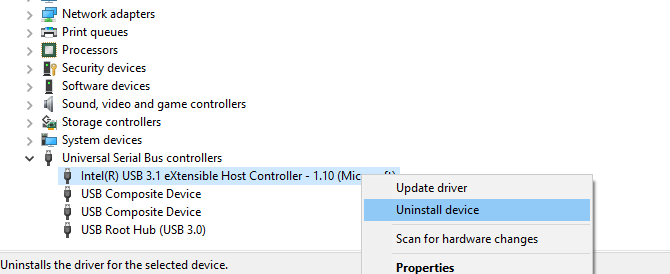
Нет хост-контроллера USB? Это может объяснить, почему ваше устройство USB не работает. Чтобы это исправить, нажмите на Сканирование на предмет изменений оборудования Кнопка на панели инструментов. Начнется проверка всего подключенного оборудования, и в большинстве случаев будет обнаружен USB-порт и все, что с ним связано.
Если это все еще не работает, стоит потратить время на переустановку хост-контроллеров USB. Щёлкните правой кнопкой мыши по элементам USB Host Controller и выберите Удалить на каждой. Подождите, пока они будут удалены, затем перезагрузите компьютер.
После перезагрузки Windows хост-контроллеры USB будут автоматически переустановлены. Это «обновление» может помочь исправить проблемы с портом USB.
Обратите внимание, что если вы используете мышь USB или мышь с USB-приемником, она будет отключена, пока хост-контроллеры USB будут удалены.
Попробуйте отключить функцию выборочной приостановки USB
Если настройки управления питанием переопределяют ваш контроллер USB, это повлияет на обнаружение устройств. Это особенно актуально, если вы используете ноутбук. Если вы хотите, чтобы энергопотребление было низким, возможно, вы установили режим низкого энергопотребления на рабочем столе Windows 10.
USB селективная приостановка является параметром энергосбережения, который отключает питание USB-устройства, тем самым сокращая расход батареи.
Эта функция обычно работает хорошо, но иногда она выглядит так, как будто есть проблема с вашими портами USB.
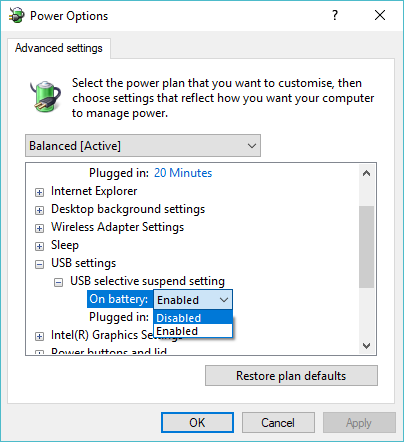
Исправьте это, открыв панель управления Windows (она все еще используется … на данный момент
). Это лучше всего сделать, нажав Начните и печатать панель управления. Нажмите на соответствующий результат, затем Оборудование и звук> Параметры электропитания. Здесь, нажмите Изменить настройки плана, затем Изменить расширенные настройки питания.
Здесь найти Настройки USB и расширить это, чтобы найти USB выбирает настройку приостановки. Измените раскрывающееся меню на инвалид, затем нажмите Применять а также Хорошо подтвердить. Перезагрузите компьютер, чтобы применить это изменение.
Вы исправили сломанный USB-порт!
Как видите, у вас есть несколько вариантов восстановления не отвечающего USB-порта. В большинстве случаев он не будет мертвым, и вы сможете это исправить. Помните, когда ваш USB-порт не работает, вам необходимо:
- Сделать физическую проверку
- При необходимости сделать физический ремонт в порт
- Перезагрузить Windows
- Проверьте диспетчер устройств, удалите хост-контроллер USB
- Отключить функцию энергосбережения USB Selective Suspend
USB-порты — не единственные потенциальные слабые места на вашем компьютере. Забота о вашем оборудовании уменьшит потенциальные сбои, и вы сможете сэкономить много денег, если знаете, как тестировать ваш компьютер на предмет сбоя оборудования
,