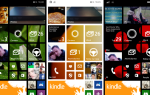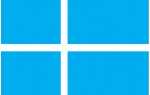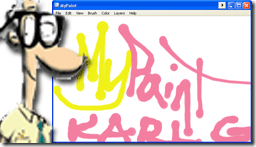 Я был в поиске нового простого приложения для рисования. Microsoft Paint действовал мне на нервы, а Photoshop был слишком большим и громоздким, чтобы открываться каждый раз, когда мне нужно было выполнить простую работу.
Я был в поиске нового простого приложения для рисования. Microsoft Paint действовал мне на нервы, а Photoshop был слишком большим и громоздким, чтобы открываться каждый раз, когда мне нужно было выполнить простую работу.
Кроме того, я хотел что-то простое, что мог бы открыть для своей дочери, и хотел, чтобы оно автоматически открывало новый документ на весь размер окна.
Поэтому я отправился на поиски нового бесплатного приложения для рисования. Я нашел то, что называется myPaint.
Хорошая особенность myPaint в том, что у него есть бесконечный холст, который вы можете перевести в полноэкранный режим. Вы можете просто рисовать на весь экран, и это было именно то, что мне нужно. Я скачал файл 9 МБ и установил его.
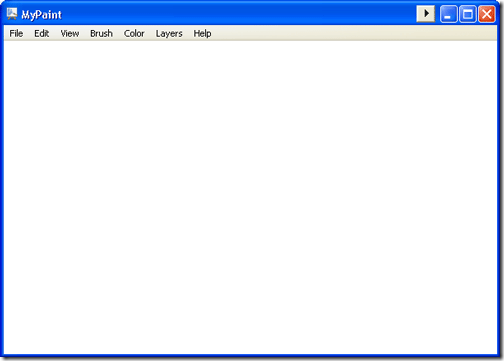
Теперь вы можете начать рисовать или использовать пункты меню, чтобы изменить свой цвет или кисть. Вы можете использовать инструмент, похожий на пипетку, для отбора цветов, и он даже имеет слои, такие как Photoshop. У него много опций и он легкий, но подождите! Есть больше!
Это может сделать чувствительное к давлению рисование на планшете или сенсорной машине. Это означает, что если вы будете удерживать палец или стилус, чернила станут темнее, как если бы вы держали маркер или ручку.
Давайте посмотрим на инструменты выбора цвета. У него есть цветовое колесо, которое они называют цветным кольцом. Вы можете выбрать это, перейдя в Color ««> Color Ring.
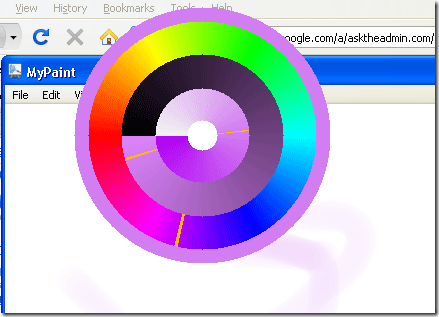
Вы можете выбрать цвета с колеса или вы можете выбрать Цвета ““> Цветовой треугольник.
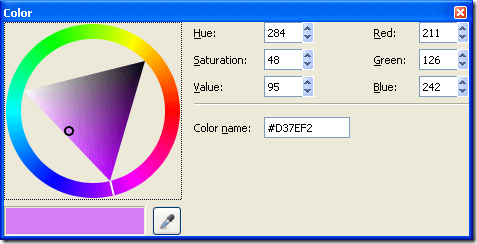
Отсюда вы действительно можете детализировать точный цвет, который вы хотели бы видеть.
Теперь, когда вы выбрали свой цвет, давайте посмотрим, какие кисти доступны для нас. Как вы можете видеть ниже, существует множество различных кистей, таких как Sketch Pencils, тушь, уголь и другие. Например, угольная кисть будет выглядеть как кусок древесного угля, а эскизная кисть будет выглядеть так, как будто вы используете карандаш.
Вы можете увидеть некоторые из включенных кистей ниже:
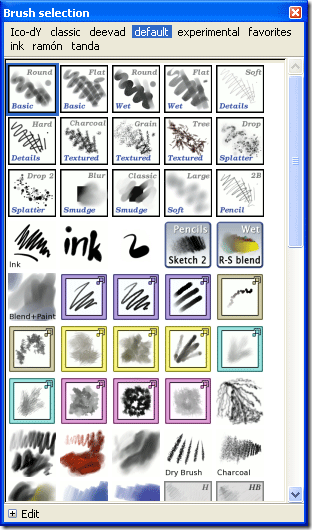
Я решил поиграть с чернильной кистью, и это были мои результаты:
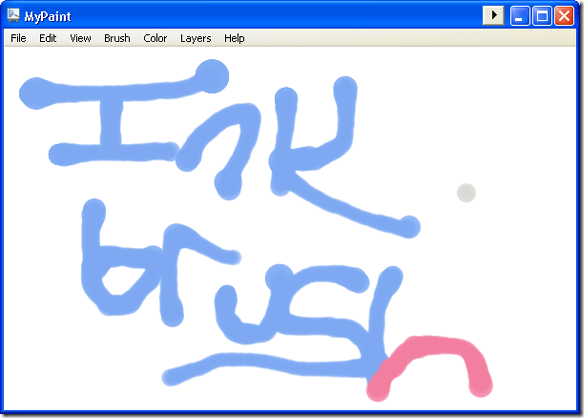
Когда я рисовал, я заметил, что если вы щелкнете правой кнопкой мыши, вы можете циклически просмотреть историю цветов. Так, случайно щелкнув правой кнопкой мыши, я изменил свой цвет в середине штриха. Это замечательно. А история цвета? Adobe должна делать заметки из этого небольшого легкого бесплатного приложения для рисования. Ох, и я уже говорил, что это бесплатно?
Переходя на слои. Для тех из вас, кто не знает, слои — это то, что Photoshop использует, чтобы различать что-то, находящееся поверх или под другим объектом. Например, у меня может быть слой с текстом или изображением сверху, а затем добавить слой под ним и рисовать.
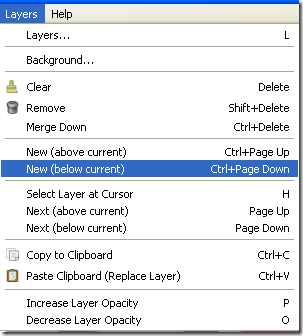
Краска останется за верхним текстом или изображением. Чтобы добавить слой, нажмите «Слои — Новый» (ниже текущего). Это то, что я сделал, а потом немного покрасил:
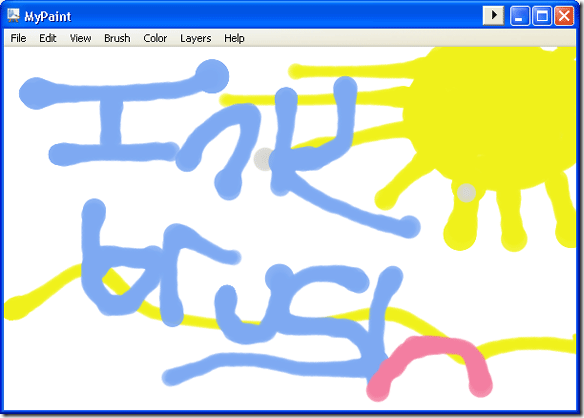
Так что, как вы можете видеть, мои желтые линии и солнце остаются за моим первым слоем. Это очень классная штука!
Кто-нибудь использует это как полноценное приложение для редактирования графики? Мы хотели бы услышать от вас в комментариях.