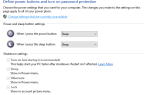Содержание
- 1 Параметры панели задач Windows 10 по умолчанию
- 1.1 Центр программ панели задач Windows 10
- 1.2 Автоматически скрывать панель задач Windows 10
- 1.3 Удалить текст панели задач Windows 10
- 1.4 Отображение определенных значков панели задач Windows 10
- 1.5 Многоэкранная панель задач Windows 10
- 1.6 Изменить уведомления панели задач Windows 10
- 1.7 Переместите панель задач Windows 10
- 1.8 Программы Pin Папки на панели задач Windows 10
- 1.9 Увеличить Уменьшите значки панели задач Windows 10
- 1.10 Изменить цвет панели задач Windows 10
- 1.11 Удалить Кортану и Просмотр задач
- 2 Настройка сторонней панели задач Windows 10
- 3 Возьмите панель задач Windows 10 на работу
Панель задач Windows 10 — один из наименее оцененных аспектов пользовательского интерфейса Windows. Он там, он надежный и делает именно то, что должен.
Некоторые, однако, смирились с тем фактом, что настройка рабочего стола — это жажда, которая не знает границ. Даже ваша панель задач не закрыта
: существует множество способов, как по умолчанию, так и через стороннее программное обеспечение, которое позволяет пользователям настраивать каждый мыслимый аспект своей панели задач
,
Однако, поскольку это настолько незначительный аспект пользовательского интерфейса, практически никогда не существует полного онлайн-руководства по повороту, изменению формы и изменению панели задач. То есть до сих пор! Читайте дальше, чтобы узнать, как полностью настроить панель задач Windows 10.
Параметры панели задач Windows 10 по умолчанию
Существует множество параметров настройки, которые можно использовать для изменения различных аспектов панели задач Windows 10.
Центр программ панели задач Windows 10
Это моя любимая настройка по умолчанию, просто потому, что она умная. Это также делает рабочий стол более эстетичным. Первый, щелкните правой кнопкой мыши на панели задач Windows 10 и убедитесь, что Заблокировать панель задач Параметр не проверен. Затем наведите курсор мыши Панели инструментов и выберите связи.
Теперь вы должны увидеть связи вариант в вашей панели задач. Перетащите разделитель рядом со ссылками на крайний левый край панели задач. Ваши иконки должны автоматически сместиться вправо. Затем перетащите разделитель с правой стороны к середине, сдвигая вместе с ним свои программы.
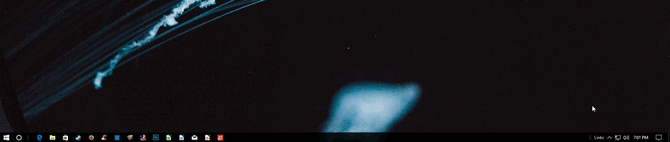
После того, как вы отцентрировали свои значки, щелкните правой кнопкой мыши параметр Links (который теперь должен находиться слева от панели задач) и снимите флажки с обоих. Показать текст а также Показать заголовок. В заключение, щелкните правой кнопкой мыши ваша панель задач и выберите Заблокировать панель задач. Вот и все: вы перешли с обычной панели задач на центрированную.
Автоматически скрывать панель задач Windows 10
Щелкните правой кнопкой мыши панель задач Windows 10 и выберите Настройки панели задач. Это окно предоставляет различные важные параметры панели задач для пользователей. Переключите Автоматически скрывать панель задач в режиме рабочего стола / планшета варианты На. Это должно скрыть вашу панель задач мгновенно.

Чтобы снова просмотреть панель задач, наведите указатель мыши на прежнее местоположение панели задач.
Удалить текст панели задач Windows 10
Я не уверен, почему, но наличие текста на панели задач раздражает меня до бесконечности. Чтобы изменить, найдите Объединить кнопки панели задач параметр на панели настроек панели задач.
Нажмите в раскрывающемся меню и выберите Всегда скрывать ярлыки.
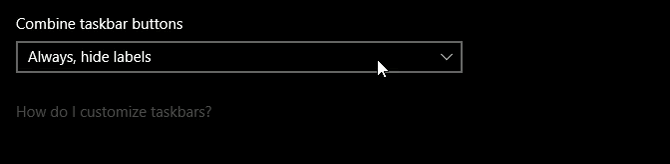
Ваши изменения должны вступить в силу немедленно.
Отображение определенных значков панели задач Windows 10
Зачем пропускать уведомление Slack, если вам это не нужно? Чтобы изменить значки, отображаемые на панели задач Windows 10, перейдите к Область уведомлений в настройках панели задач и нажмите на Выберите, какие значки появляются на панели задач вариант.
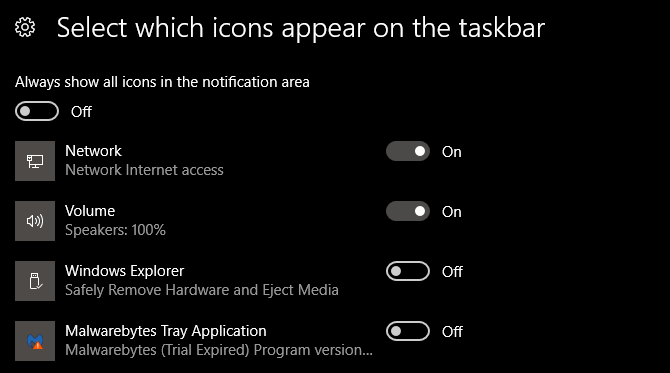
Просмотрите этот список и выберите значки, которые вы хотите разместить прямо на панели задач. Кроме того, вы можете включать и отключать системные значки, например часы панели задач, нажав Включить или выключить системные значки вариант и выбор из этого списка, а также.
Многоэкранная панель задач Windows 10
Слишком долго на вашем дополнительном мониторе размещалась редко используемая панель задач. Чтобы изменить панель задач вашего второго монитора или удалить ее, перейдите к Несколько дисплеев раздел нашего окна настроек.
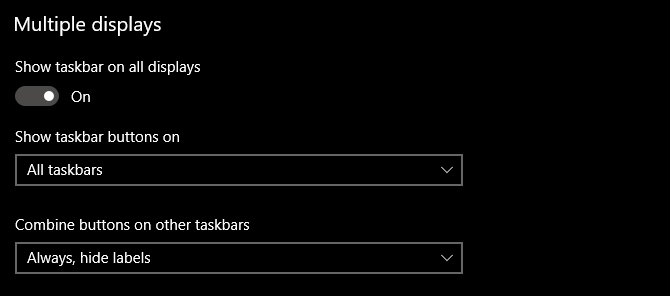
Чтобы выключить его, установите Показать панель задач на всех экранах вариант от. Вы также можете изменить способ отображения значков панели задач в параметрах ниже.
Изменить уведомления панели задач Windows 10
Большинство не понимают, что звуки и сигналы программных уведомлений происходят через панель задач Windows 10, что может быть особенно раздражающим. Модифицировать, щелчок в меню «Пуск» и введите уведомления. Затем выберите Уведомления настройка действий вариант. Прокрутите вниз, пока не увидите Получать уведомления от этих отправителей категория.
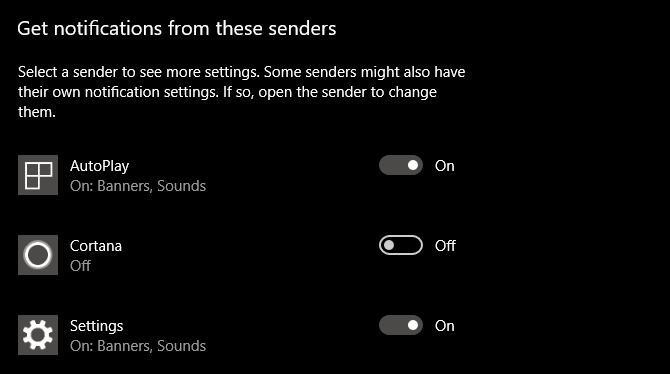
Приступить к выбору от для программ, от которых вы не хотите получать уведомления. Если вы хотите полностью отключить уведомления от определенной программы, вам придется деинсталляция Это.
Переместите панель задач Windows 10
Если вы нашли нижнюю панель задач по умолчанию невыносимой, изменить ее местоположение так же просто, как нажать кнопку. Перейдите к настройкам панели задач и найдите Расположение панели задач на экране вариант.
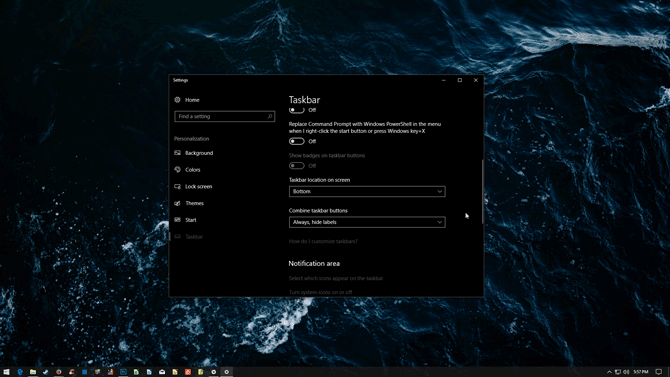
Просто нажмите на выпадающее меню и выберите свою ориентацию.
Программы Pin Папки на панели задач Windows 10
Если у вас уже есть программы на панели задач Windows 10, скорее всего, вам не нужно учиться их закреплять. Просто найдите вашу программу — используя меню «Пуск» или Проводник — щелкните правой кнопкой мыши и выберите Брать на заметку.
Знаете ли вы, что вы также можете хранить определенные папки на панели задач? Сначала щелкните правой кнопкой мыши на рабочем столе и наведите курсор мыши Посмотреть. обеспечивать Показать значки на рабочем столе является проверено. Затем, щелкните правой кнопкой мыши на рабочем столе и отправляйтесь в новый, затем кратчайший путь. От Создать ярлык окно, нажмите Просматривать, и выберите вашу папку. Прежде чем закончить, убедитесь, что вы вводите исследователь перед расположением папки (как показано в примере ниже, с включенным пространство между проводником и вашим адресом).
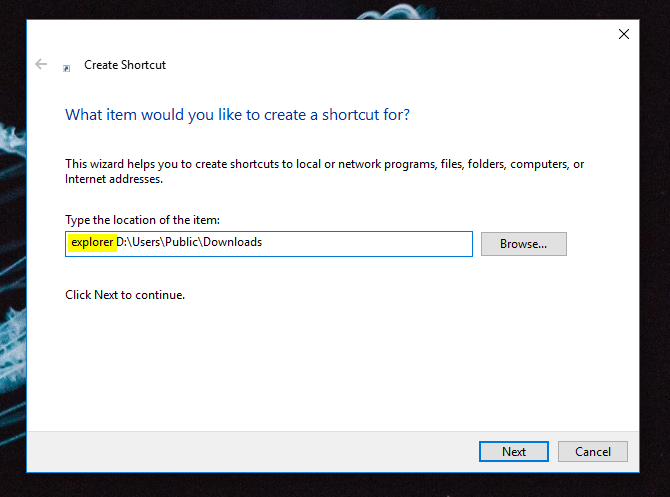
Перейдите к созданию вашего ярлыка. Как только ваш ярлык создан, найдите его на рабочем столе, щелкните правой кнопкой мыши ярлык и выберите Брать на заметку. Ваша папка должна появиться на панели задач.
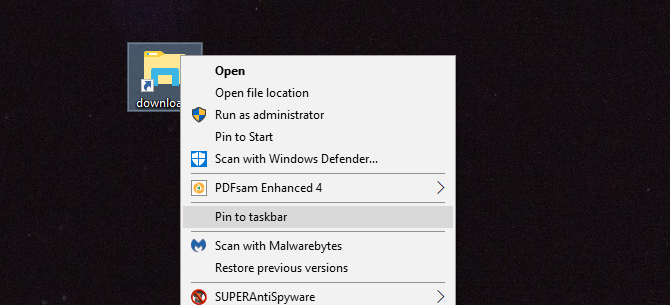
Это особенно полезно, если у вас есть установка с несколькими жесткими дисками и вы можете сохранить один на другой.
Увеличить Уменьшите значки панели задач Windows 10
Чтобы увеличить значки панели задач Windows 10, щелкните правой кнопкой мыши на панели задач и выберите Настройки панели задач.
Отследить Используйте маленькие кнопки панели задач вариант и переключите его от.

Это увеличит вашу панель задач. Чтобы уменьшить ваши иконки, переключите этот параметр На.
Изменить цвет панели задач Windows 10
Чтобы изменить цвет панели задач, щелкните правой кнопкой мыши на рабочем столе и выберите олицетворять. В окнах настроек выберите цвет категория. Найдите Показать акцент на следующих поверхностях (под Больше вариантов) и убедитесь, что он проверен.

Чтобы включить прозрачность, включите Эффект прозрачности параметр На. Затем выберите цвет панели задач через панель цветов Windows. Цвет панели задач должен измениться автоматически.
Удалить Кортану и Просмотр задач
Два из наименее используемых аспектов на панели задач Windows — это представление задач
и Cortana, оба активированы по умолчанию.
Чтобы удалить представление задач, щелкните правой кнопкой мыши на панели задач и снимите флажок Показать кнопку просмотра задачи параметр.
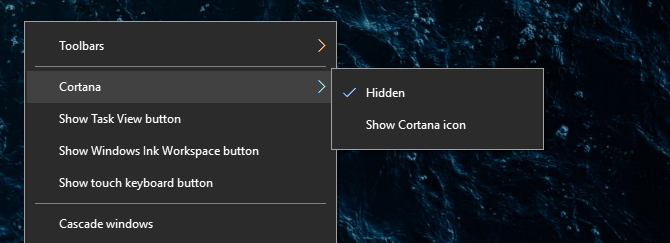
Чтобы удалить Кортану, наведите курсор мыши на Кортана вариант в этом же окне и выберите скрытый.
Настройка сторонней панели задач Windows 10
Вот и все настройки по умолчанию. Теперь перейдем к самой интересной части. Множество сторонних инструментов позволяют редактировать каждый аспект панели задач Windows 10
, Вот они!
Классическая оболочка
Классическая оболочка позволяет пользователям изменять большинство аспектов своей кнопки «Пуск» и панели задач бесплатно. Хотя он выполняет много других функций, мы сосредоточимся на этих двух. Сначала зайдите на сайт Classic Shell и загрузите Classic Shell.
После загрузки убедитесь, что Classic Shell запущена. Затем щелкните правой кнопкой мыши Кнопка Пуск и выберите настройки. Это откроет ваши классические настройки меню «Пуск». Затем нажмите на Кнопка Пуск Вкладка. Чтобы изменить кнопку запуска, которую по умолчанию сложно изменить, установите флажок Заменить кнопку «Пуск» вариант.
Вы получили несколько вариантов по умолчанию. Если вы хотите добавить свой собственный, найдите значок меню «Пуск» в Интернете. DeviantArt — фантастический ресурс, среди прочего, для значков меню Пуск. Перейдите по следующей ссылке и загрузите предоставленный пример. Распакуйте и переместитесь в незабываемое место. Тогда в вашем Кнопка Пуск вкладку, нажмите на Пользовательская кнопка вариант, а затем Изображение кнопки.
Найдите изображение кнопки, дважды щелкните его и выберите Хорошо. Ваша кнопка Пуск должна измениться автоматически.

Чтобы настроить панель задач Windows 10, перейдите к Taskbar категория. Из этого окна вы можете изменить прозрачность и прозрачность диспетчера задач, что по умолчанию запрещено.

Вы также можете изменить текстуру панели задач, чтобы придать ей особый вид, что полезно для имитации предыдущих версий Windows.
,
Start10
Start10, хотя и платная, является одной из лучших программ, доступных для быстрой и надежной настройки панели задач. Дополнительным преимуществом Start10 является гладкий дизайн пользовательского интерфейса и высококачественные эффекты.
Помимо возможности текстурировать панель задач Windows 10, вы также можете изменить кнопку «Пуск» и меню «Пуск». Несмотря на то, что вы можете получить большую часть функциональности этого платного программного обеспечения от Classic Shell, простота использования и высокое качество его настроек по умолчанию обеспечивает все функциональные возможности, которые вам потребуются от программного обеспечения для настройки рабочего стола.

Помните: «Пуск 10» также позволяет пользователям изменять каждый цвет, создавать собственные текстуры и кнопки «Пуск», а также изменять свое (иногда неуклюжее) меню «Пуск» в одной доступной программе.
Возьмите панель задач Windows 10 на работу
Там есть настройка и совершенство. Тем, кто проводит большую часть своего профессионального времени перед экраном компьютера, особенно приятно сделать свой рабочий стол своим
,
Будь то для функциональности или для удовольствия, даже ваша панель задач подвержена изменениям. Удачной настройки!
Любой другой аспект Windows, который вы хотели бы настроить? Дайте нам знать в комментариях ниже!
Далее вы должны научиться ориентироваться в панели задач Windows 10 с помощью сочетаний клавиш.
, И если эта статья заинтересовала вас в настройке Windows, посмотрите также, как создать собственную тему Rainmeter для вашего рабочего стола.
!


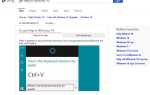
![Управляйте разделами жесткого диска как профессионал с помощью EaseUS Partition Master [Windows]](https://helpexe.ru/wp-content/cache/thumb/55/49f32a1adfa5f55_150x95.png)