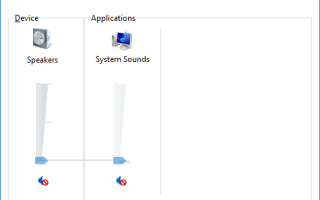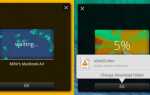Содержание
Windows хорошо известна своим ослепительным набором странных ошибок и сбоев, возникающих, казалось бы, из ниоткуда, предназначенных для того, чтобы поднять вас с ног до головы. Лучшая часть всего? Вы никогда не знаете, когда что-то случится. Во многих случаях вы не будете знать, что привело к возникновению проблемы в вашей системе.
Разблокируйте шпаргалку «Сочетания клавиш Windows 101» прямо сейчас!
Это подпишет вас на нашу рассылку
Введите адрес электронной почты
отпереть
Прочитайте нашу политику конфиденциальности
В Windows 10 есть множество хорошо задокументированных проблем, и многие пользователи оказались на грани безумия. К счастью, те люди, которым удается вернуться в реальный мир, хватаются за свои исправления, и мы поделимся с вами некоторыми из этих золотых самородков.
1. Проверьте настройки звука
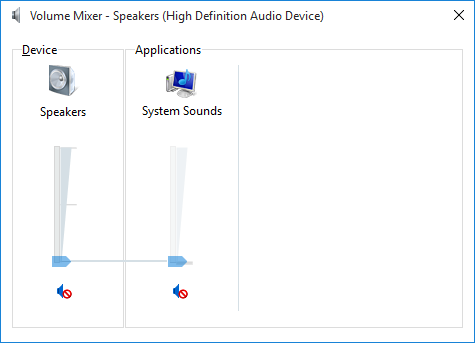
Теперь, прежде чем вы скажете: «Но, Гэвин, я сделал это», вы действительно сделали это? Это могут быть самые очевидные вещи, которые мы упускаем из виду. Не оскорбляя свои вычислительные способности, убедитесь, что вы случайно не отключили звук Windows 10 — это легко сделать.
В то же время проверьте свои:
- Кабели
- Вилки
- Подключение динамиков
- Подключение наушников
- Любые другие аудио соединения
Если в Windows 10 по-прежнему нет звука, продолжайте читать.
2. Откат или переустановка аудио драйверов
У водителей всегда были проблемы с созданием проблем. Windows 10 ничем не отличается. Поскольку Windows 10 берет на себя управление обновлениями драйверов, иногда ваша система сталкивается с неправильной конфигурацией драйверов
,
В первые дни Windows 10 (особенно после цикла обновления Windows 7, 8 и 8.1) обновления драйверов делали многих пользователей недовольными. Microsoft значительно улучшила процесс обновления драйверов
и производители теперь глубоко в экосистеме Windows 10.
Таким образом, новые драйверы конфигурируются для Windows 10, а не для того, чтобы подгонять старый драйвер для Windows 7, 8 или 8.1.
Windows 10 дает нам несколько вариантов борьбы с утомительным водителем. Во-первых, мы можем попытаться просто откатить его до последней удачной конфигурации. Щелкните правой кнопкой мыши Начните кнопку, выберите Диспетчер устройств, и щелкните правой кнопкой мыши звуковой драйвер, Выбрать свойства, и перейдите к Водитель Вкладка. нажмите Откат драйвера вариант, если доступно, и Windows 10 начнет процесс.
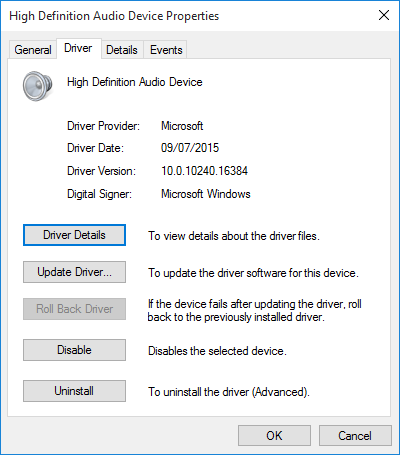
Если, как и на изображении выше, у вас нет возможности откатить драйвер, вам нужно Обновить или же Переустановка водитель. Поскольку мы имеем дело с проблемами аудио драйверов, перейдите к переустановке. Это удалит нарушающий драйвер во время процесса, и вместо этого даст вашей системе хороший чистый.
Прежде чем продолжить удаление, убедитесь, что у вас установлена новая версия драйвера. Вы сможете загрузить их непосредственно с веб-сайта производителя оборудования или, в некоторых случаях, через стороннего поставщика.
На той же вкладке Свойства вы должны отметить последний вариант: Удалить. Нажмите здесь, и вы встретите Подтвердите удаление устройства окно. В зависимости от поставщика драйверов это окно может также содержать параметр Удалить программное обеспечение драйвера для этого устройства. Если это так, установите флажок и нажмите Хорошо.
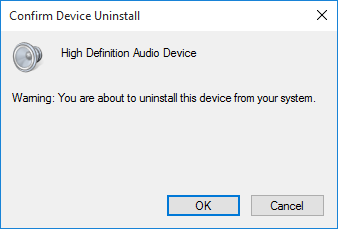
После очистки драйверов перезагрузите систему и установите новый драйвер.
Ранее мы писали о том, как вы можете лучше управлять обновлениями Windows 10
и, как правило, запускают правило для непостоянной системы автоматического обновления Windows 10.
3. Обновите аудиокодек высокой четкости IDT
Некоторые системы могут столкнуться с проблемами при использовании своего аудиокодека IDT High Definition. Это можно исправить с помощью ручное обновление драйвера что позволяет нам выбрать драйвер звука, который мы хотим использовать.
Щелкните правой кнопкой мыши Стартовое меню и выберите Диспетчер устройств. Разверните Звук, видеоигры и контроллеры раздел. Если вы заметили IDT High Definition Audio CODEC, щелкните правой кнопкой мыши и выберите Обновление программного обеспечения драйвера. На следующей панели выберите Просмотрите мой компьютер для программного обеспечения драйвера, с последующим Позвольте мне выбрать из списка драйверов устройств на моем компьютере. Это позволяет нам выбирать любые драйверы, предустановленные в нашей системе.
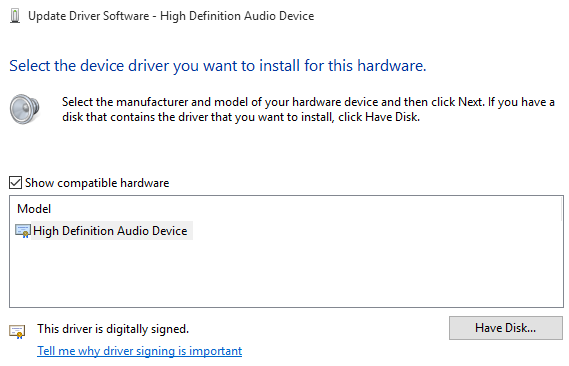
Под модель, Выбрать Аудиоустройство высокого разрешения, с последующим следующий, с последующим да. Вам может потребоваться перезагрузить систему, чтобы изменения вступили в силу.
4. Исправить Realtek Audio
Realtek часто выдает всплывающие сообщения в сообщениях на форуме, обсуждающих проблемы со звуком. У меня не было проблем с драйверами Realtek лично, но, похоже, это распространенная проблема со звуком в Windows 10. Ниже приведено несколько исправлений для проблем со звуком Realtek.
Обновить драйверы Wi-Fi
Одно из исправлений было сосредоточено на отключении драйверов Realtek WLAN, удалении и переустановке последней версии, даже если у вас уже установлена последняя версия.
Во-первых, зайдите на веб-сайт Realtek и загрузите последнюю применимую версию для вашей системы. Щелкните правой кнопкой мыши Стартовое меню и выберите Диспетчер устройств, и перейдите к своим драйверам Realtek Wireless LAN. Щелкните правой кнопкой мыши и Удалить. Теперь перейдите к загруженному файлу, распакуйте папку, перейдите к setup.exe, и следуйте инструкциям. Вам нужно перезагрузить систему после установки.
Отключить разъем на передней панели
Это исправление может быть очень специфичным для системы, но оно определенно исправит одну систему, и оно может исправить и вашу.
Пользователь Reddit Tiflotin исправил постоянную проблему со звуком Realtek отключение обнаружения переднего гнезда из самого Realtek HD Audio Manager. Связанная ветка включает в себя скриншоты, на случай, если вам понадобится дальнейшее руководство. Если вы уже вырываете волосы, стоит попробовать!
5. Отключить улучшения звука
Далее идут Улучшения звука в Windows 10. Audio Enhancements — это встроенные пакеты Microsoft и сторонних производителей, разработанные для того, чтобы гарантировать, что аудиооборудование вашей системы работает идеально. За исключением случаев, когда это не так. Эти самые «улучшения» могут вызывать проблемы со звуком в Windows 10. К счастью, их просто отключить.
В поле поиска меню Пуск введите звук, и нажмите на звук Панель управления вариант. В открывшемся новом окне щелкните правой кнопкой мыши устройство по умолчанию и выберите свойства. Нажмите на Улучшения и убедитесь, что флажок помечен Отключить все улучшения, а также Применять. (Это способ переключения между аудиоустройствами по умолчанию.) Проблема с несколькими устройствами? Повторите процесс для каждого из перечисленных.
6. Перезапустите Аудио Сервисы
Windows не всегда играет в мяч, а иногда это все за кадром. Аудиосервисы иногда могут чудесным образом отключить себя, но мы можем использовать их, чтобы дать толчок вашему аудио.
В поле поиска меню «Пуск» введите Сервисы и нажмите Войти. Прокрутите вниз до Windows Audio. Если служба была остановлена по какой-либо причине, звук вашей системы не будет работать правильно. Перезапустите его, дважды щелкнув и выбрав Начните. Пока вы здесь, дважды проверьте тип запуска службы. Аудио сервисы должны быть установлены на Автоматический по умолчанию. Если это что-то другое — Автоматически (отложенный запуск), Вручную или Отключено — измените его обратно.
Вот еще три способа размещения меню служб Windows
с пользой.
7. Попробуйте Аудио Устранение неполадок
Вы также можете использовать встроенное средство устранения неполадок со звуком, позволяющее Windows 10 выявлять и устранять собственные проблемы. Если вы ранее использовали встроенные средства устранения неполадок Microsoft, вы знаете, что они не всегда ловят все, но это может стоить того.
Голова к Панель управления> Устранение неполадок> Устранение неполадок при воспроизведении аудио, и следуйте инструкциям.
Ты слышишь меня сейчас?
Мы рассмотрели некоторые из наиболее распространенных проблем со звуком в Windows 10, и, надеюсь, вы снова услышите удивительный мир в стерео.
Несмотря на то, что Windows 10 не является окончательным решением для каждой проблемы, кажется, вам действительно нравится использование встроенной Аудио драйверы высокого разрешения, и огромное количество исправлений, которые я прочитал, включает обновление, удаление, переустановку и откат этого драйвера. И есть достаточно бесплатных инструментов для устранения неполадок Windows
чтобы помочь вам исправить любые проблемы.