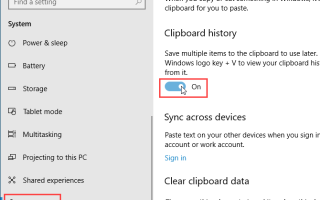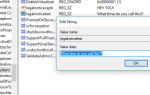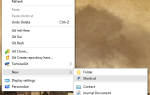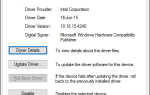Содержание
- 1 Включить историю буфера обмена Windows 10
- 2 Доступ к вашей истории буфера обмена
- 3 Закрепить предмет в буфере обмена
- 4 Синхронизируйте историю буфера обмена на всех ваших устройствах
- 5 Очистить историю буфера обмена
- 6 Отключить опыт буфера обмена
- 7 Некоторые ограничения и соображения безопасности
- 8 Другие опции для управления вашим буфером обмена
Microsoft наконец-то улучшила буфер обмена Windows. Это всегда было очень просто, сохраняя только самый последний элемент, который вы скопировали. И скопированный элемент был доступен только на текущем ПК.
Теперь в Windows 10 1809
буфер обмена может сохранить более одного элемента, и вы можете вставить все, что хранится в буфере обмена, даже если это не самый последний элемент. В этой статье мы покажем вам, как использовать и управлять недавно улучшенным интерфейсом буфера обмена в Windows 10.
Включить историю буфера обмена Windows 10
История буфера обмена не включена по умолчанию.
Чтобы включить его, перейдите к Меню Пуск> Настройки> Система. Нажмите буфер обмена слева, затем нажмите кнопку ползунка под История буфера обмена справа, чтобы он стал синим и читает На.
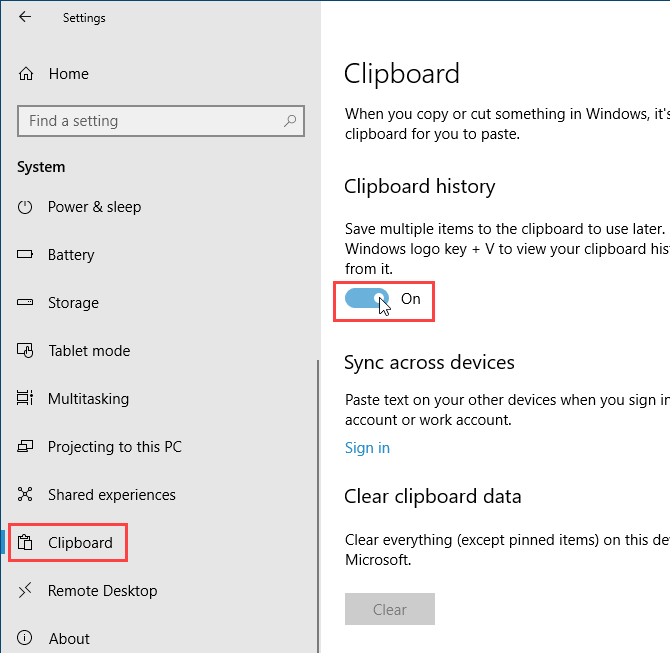
Вы также можете включить историю буфера обмена непосредственно в буфер обмена.
Нажмите Windows ключ + V чтобы получить доступ к буферу обмена. Затем нажмите Включи.
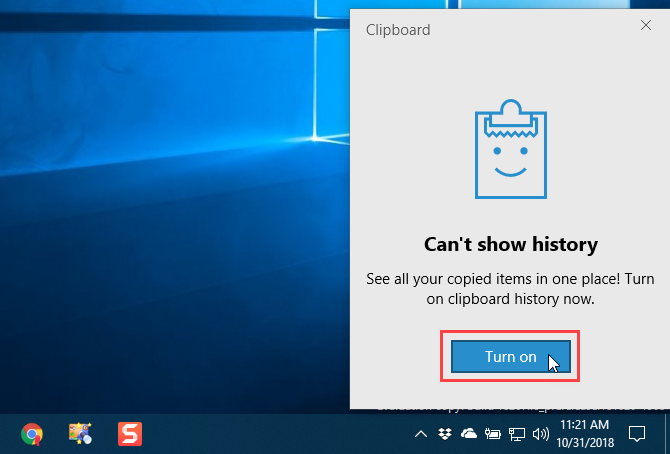
Доступ к вашей истории буфера обмена
После включения истории буфера обмена Windows сохраняет каждый элемент, который вы копируете в историю буфера обмена.
Буфер обмена все еще работает, используя Ctrl + C скопировать и Ctrl + V вставить. Но в новом буфере обмена Ctrl + C не заменяет последний скопированный элемент Это добавляет к сохраненным элементам в буфере обмена. А также Ctrl + V вставляет последний скопированный элемент
Для доступа к истории буфера обмена нажмите Windows ключ + V. Если активна программа, в которую можно вставить элемент, например Блокнот или Word, буфер обмена отображается прямо под курсором.
Прокрутите буфер обмена и щелкните элемент, чтобы вставить его в курсор.
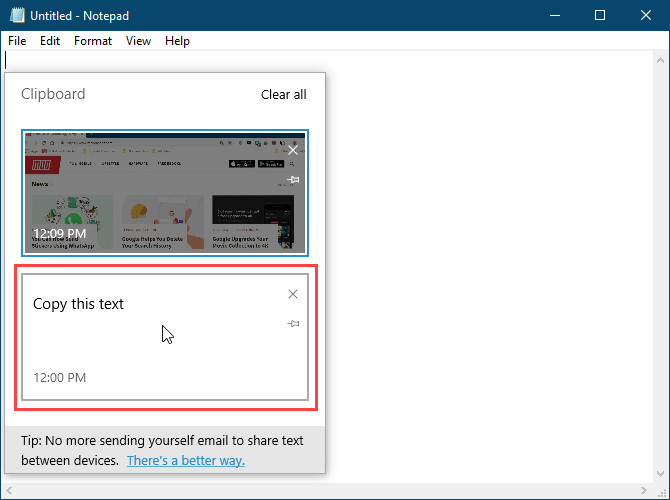
Закрепить предмет в буфере обмена
Вы можете использовать новый буфер обмена Windows 10 для хранения часто используемых элементов, таких как Quick Parts в Microsoft Word.
При перезагрузке компьютера элементы, хранящиеся в буфере обмена, автоматически удаляются. Но вы можете заставить предметы оставаться в буфере обмена, закрепив их.
Нажмите Windows ключ + V открыть историю буфера обмена. Найдите элемент, который вы хотите сохранить, и щелкните значок чертежной кнопки на этом элементе. Значок чертежной кнопки отображается под углом, когда элемент закреплен, и плоским, если он не закреплен. Снова щелкните значок чертежной кнопки, чтобы открепить элемент.
Чтобы удалить закрепленный элемент, нажмите Икс в правом верхнем углу на элементе. Вам не нужно откреплять элемент перед его удалением.
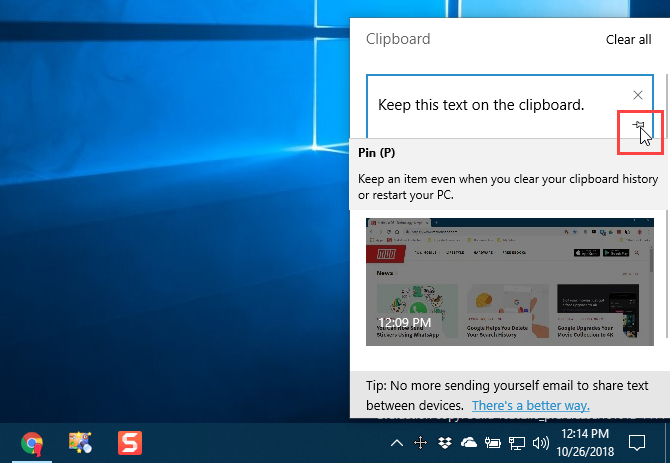
Синхронизируйте историю буфера обмена на всех ваших устройствах
Если вы используете несколько устройств с Windows 10, вам понравится эта часть улучшенного буфера обмена. Теперь вы можете синхронизировать элементы буфера обмена между устройствами.
Теперь, когда вы копируете что-то, что хотите перенести на другой компьютер, вам не нужно вставлять его в файл и передавать этот файл с помощью облачной службы, такой как Dropbox или OneDrive, или даже подключать к сети через USB-флешку.
Чтобы синхронизировать буфер обмена между устройствами, вы должны войти в Windows под своей учетной записью Microsoft, а не с локальной учетной записью Microsoft.
,
Если ваша учетная запись Windows в настоящее время является локальной учетной записью, перейдите к Меню Пуск> Настройки> Аккаунты> Ваша информация и нажмите Вместо этого войдите в систему с учетной записью Microsoft..
Введите адрес электронной почты и пароль для своей учетной записи Microsoft, а затем введите текущий пароль для локальной учетной записи.
Вы можете создать PIN-код, когда его попросят, но это не обязательно. Вы можете настроить его позже.
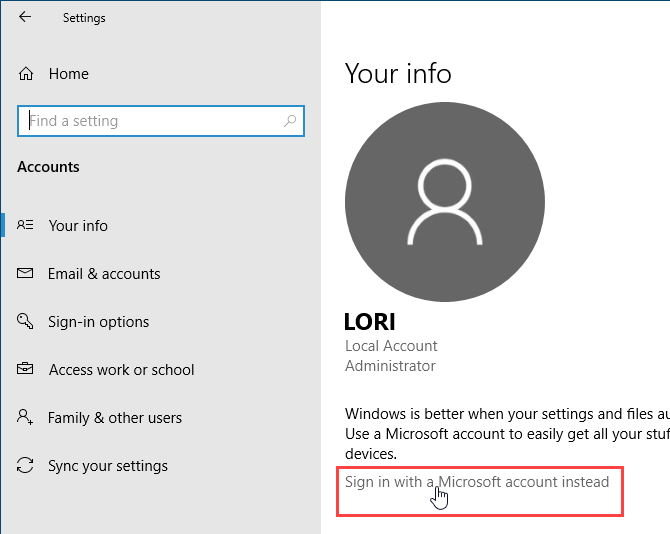
После входа в Windows 10 с использованием учетной записи Microsoft перейдите к Пуск> Настройки> Система> Буфер обмена и нажмите Начать под Синхронизация между устройствами.
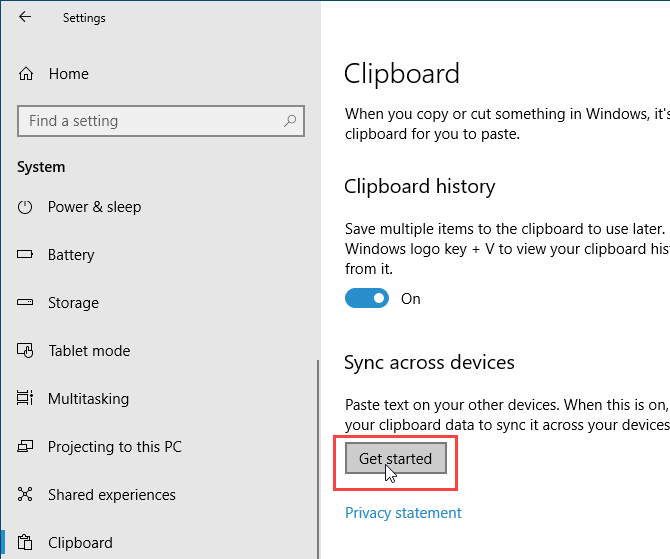
Вас попросят ввести защитный код, который вы можете получить одним из двух способов: с помощью электронной почты или с помощью приложения, такого как Authy, Google Authenticator или Microsoft Authenticator. Выберите опцию и нажмите следующий.
Введите код, отправленный по электронной почте или в приложении. Если вы используете приложение Microsoft Authenticator, вас попросят подтвердить код в приложении. После этого вы войдете в свою учетную запись Microsoft.
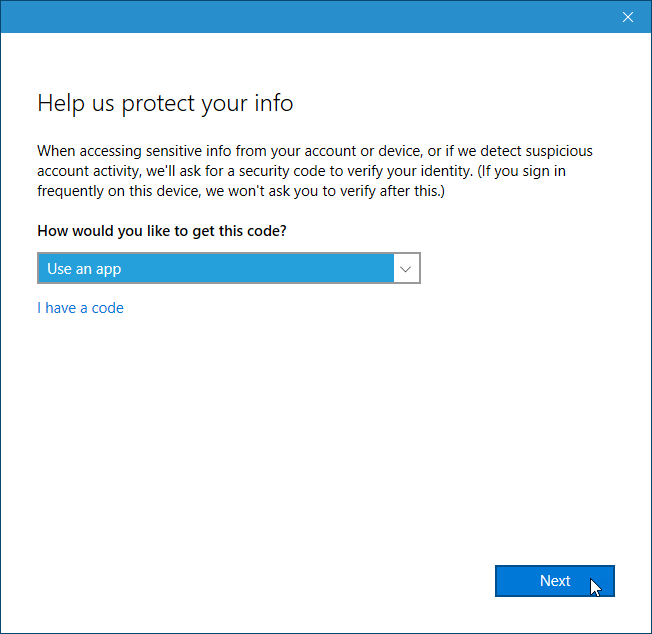
Чтобы синхронизировать элементы буфера обмена между устройствами, нажмите кнопку ползунка в разделе «Синхронизация между устройствами», чтобы она стала синей и На.
По умолчанию все ваши элементы буфера обмена синхронизируются между вашими устройствами (Автоматически синхронизировать текст, который я копирую под Автоматическая синхронизация). Если вы иногда копируете конфиденциальные данные, вы можете выбрать Никогда автоматически синхронизировать текст, который я копирую вместо. Таким образом, ваши конфиденциальные данные не загружаются в вашу учетную запись Microsoft.
Если вы решите никогда не синхронизировать элементы буфера обмена автоматически, вы можете синхронизировать определенные элементы вручную.
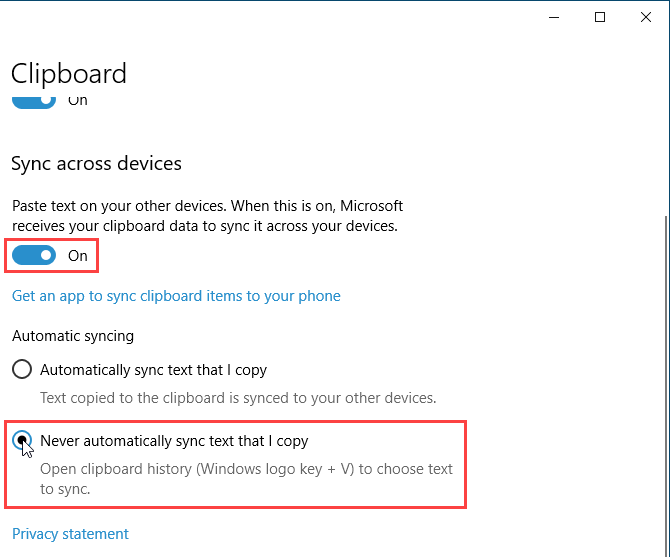
Очистить историю буфера обмена
Вы можете очистить историю буфера обмена в любое время.
Нажмите Windows ключ + V чтобы открыть историю буфера обмена и нажать Очистить все в верхней части окна. Все элементы, кроме закрепленных, удаляются.
Чтобы удалить один элемент, нажмите Икс в правом верхнем углу окна предмета.
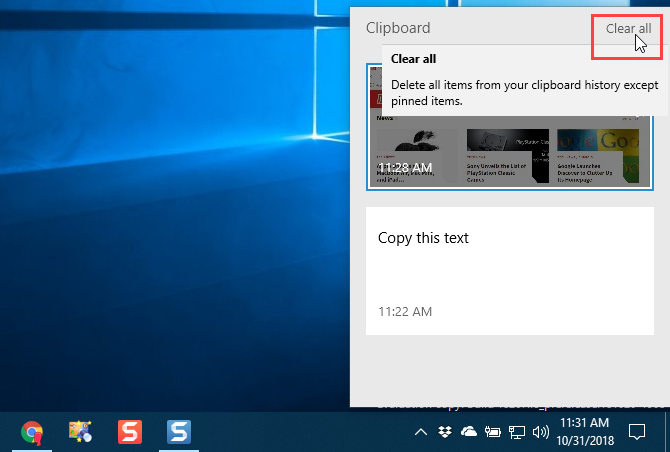
Вы также можете очистить историю буфера обмена в настройках ПК.
Идти к Пуск> Настройки> Система> Буфер обмена и нажмите Очистить под Очистить данные буфера обмена.
Там нет подтверждения, но Очистить кнопка не работает
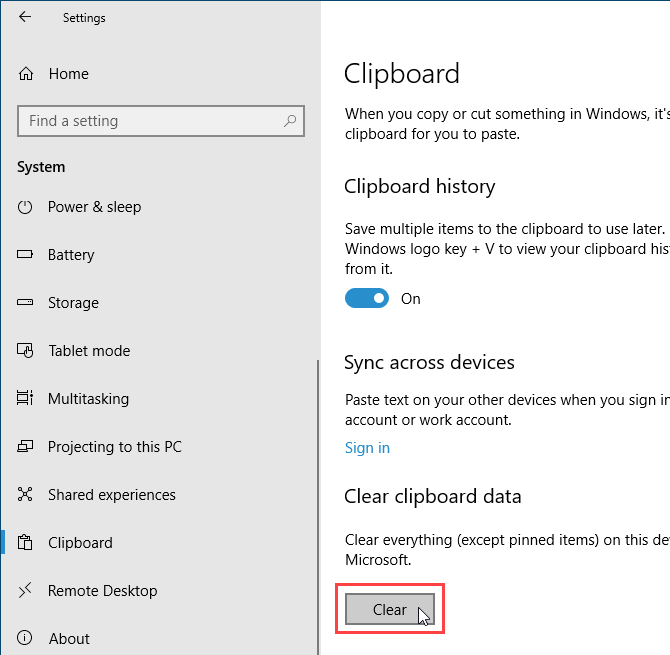
Отключить опыт буфера обмена
Если вы решите, что не хотите, чтобы Windows сохраняла историю буфера обмена, вы можете отключить ее.
Идти к Пуск> Настройки> Система> Буфер обмена и нажмите кнопку ползунка под История буфера обмена так белеет и читает от.
Вся история буфера обмена удаляется, включая закрепленные элементы.
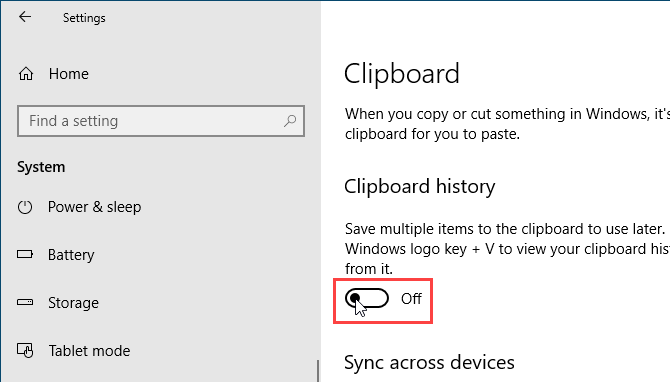
Некоторые ограничения и соображения безопасности
Синхронизация элементов буфера обмена между устройствами — отличная новая функция, но она работает только между устройствами под управлением Windows 10 версии 1809
,
Есть и другие ограничения, о которых нужно знать.
- Буфер обмена хранит только текст и изображения до 4 МБ.
- Вы можете синхронизировать имя файла, который вы копируете. Но если вы скопируете файл в другое место, файл не сохранится в истории буфера обмена. Так что он недоступен на других ваших устройствах с Windows 10.
- Как мы упоминали в разделе «Синхронизация истории буфера обмена на всех ваших устройствах» выше, если вы копируете конфиденциальные данные, такие как пароли, они синхронизируются через серверы Microsoft в виде простого текста. Поэтому вы должны выбрать автоматическую синхронизацию копируемого текста.
Другие опции для управления вашим буфером обмена
История и синхронизация буфера обмена — одна из лучших новых функций Windows 10 в версии 1809. Теперь вам не нужно использовать сторонний инструмент для получения этих функций с буфером обмена.
Но если вы все еще предпочитаете использовать другой инструмент для получения истории и синхронизации буфера обмена, у нас есть другие варианты для менеджеров буфера обмена.
Если вы используете ПК с Windows и Mac, есть возможность синхронизировать историю буфера обмена между Mac и Windows.
,