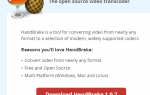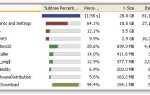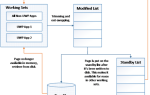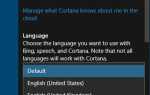Содержание
 Когда Windows 7 была запущена, одним из достоинств Microsoft было то, что она была разработана, чтобы помочь вашей батарее работать дольше. Одна из основных функций, которую пользователи действительно заметят, заключается в том, что перед тем, как выключить, экран тускнеет. Есть еще много небольших изменений, которые позволяют вам экономить энергию, но, как и во всем в жизни, вы получаете то, что вкладываете, и это помогает иметь руководство.
Когда Windows 7 была запущена, одним из достоинств Microsoft было то, что она была разработана, чтобы помочь вашей батарее работать дольше. Одна из основных функций, которую пользователи действительно заметят, заключается в том, что перед тем, как выключить, экран тускнеет. Есть еще много небольших изменений, которые позволяют вам экономить энергию, но, как и во всем в жизни, вы получаете то, что вкладываете, и это помогает иметь руководство.
В этой статье я объясню, как настроить пользовательский план электропитания, как получить доступ к расширенным функциям и что они делают. Я буду смотреть на различные режимы выключения или сна в частности.
Настроить план питания
Чтобы получить доступ к плану управления питанием в Windows 7, перейдите> Пуск и введите> параметры питания в поле поиска. В разделе> Панель управления выберите лучший результат, т. Е.> Параметры электропитания.
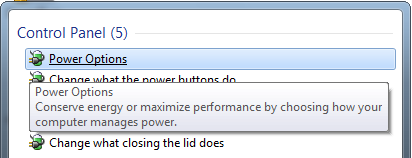
Windows 7 предлагает три стандартных плана электропитания: сбалансированное, энергосбережение и высокая производительность.
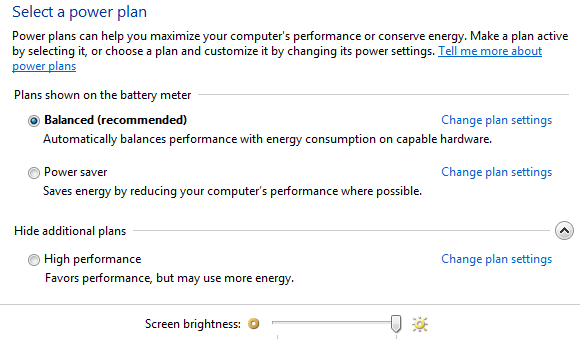
Вы также можете создать собственный план питания, нажав соответствующую ссылку в левой боковой панели.
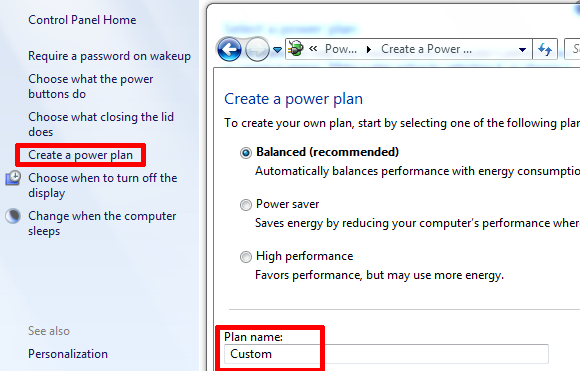
Чтобы настроить индивидуальную настройку схемы электропитания, нажмите> Изменить параметры плана рядом с ее именем.
В следующем окне вы можете изменить несколько основных настроек. Если вы используете Windows 7 на ноутбуке, вам будут предложены различные варианты запуска компьютера от батареи или от сети. На приведенном ниже снимке экрана показаны настройки по умолчанию, которые можно восстановить, щелкнув соответствующую ссылку в левом нижнем углу.
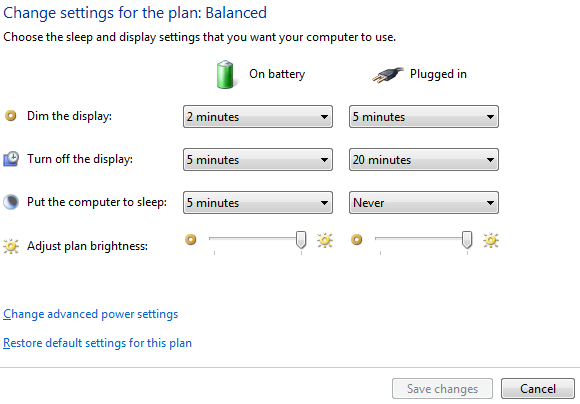
Чтобы максимально использовать заряд батареи, сохраняйте соответствующие настройки на нижней стороне. Настройки по умолчанию довольно хороши, и, кроме того, я бы порекомендовал уменьшить яркость экрана.
Доступ к расширенным параметрам питания
Чтобы просмотреть еще несколько параметров, нажмите ссылку «Изменить дополнительные параметры питания» в левом нижнем углу. В открывшемся новом окне также нажмите> Изменить настройки, которые в настоящее время недоступны для доступа ко всему спектру расширенных настроек.
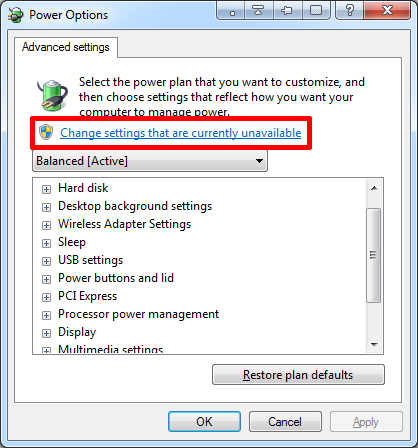
Это где настройка становится веселее! Вам предоставляется множество опций, некоторые из которых могут полностью изменить поведение вашего компьютера. Давайте рассмотрим их более подробно.
- уравновешенный: Здесь вы можете указать, требуется ли пароль после пробуждения, когда он работает от батареи или подключен к сети.
- Жесткий диск: Решите, когда выключить жесткий диск в аккумуляторе или в режиме подключения.
- Настройки фона рабочего стола: Установите показ слайдов доступным или приостановленным.
- Настройки беспроводного адаптера: Выбор между различными режимами энергосбережения: максимальная производительность, низкое энергосбережение, среднее энергосбережение или максимальное энергосбережение.
- Спать: Переведите компьютер в спящий режим по истечении установленного времени, разрешите гибридный спящий режим, переведите его в спящий режим по истечении заданного времени и разрешите таймеры пробуждения. Подробнее об этих опциях ниже.
- Настройки USB: Включить или отключить выборочную приостановку USB. Смотрите эту статью для деталей.
- Кнопки питания и крышка: Позволяет установить пользовательское действие закрытия крышки, действие кнопки питания и действие кнопки ожидания.
- PCI Express: Установите для Link State Power Management отключение, умеренное или максимальное энергосбережение.
- Управление питанием процессора: Настройка минимального или максимального состояния процессора и политики охлаждения системы. Эта опция зависит от вашего процессора и позволяет разогнать ваш процессор.
- дисплей: Это включает в себя основные настройки дисплея и, кроме того, вы можете установить яркость затемненного дисплея.
- Настройки мультимедиа: Настройка параметров мультимедиа для обмена мультимедиа или воспроизведения видео.
- аккумулятор: Здесь вы можете установить уровни для низкого, критического и резервного аккумулятора, а также установить уведомление о низком уровне заряда аккумулятора и выбрать действия для низкого и критического уровня заряда аккумулятора.
Кроме того, вы можете увидеть другие специфичные для системы опции, которые я не упомянул выше. Например, видеокарты (ATI, NVidia) обычно предлагают пользовательские настройки питания. Некоторые настройки понятны и просты. Другие могут потребовать дополнительных объяснений.
Режимы сна объяснил
В реальном спящем режиме компьютер не выключается полностью и по-прежнему использует много энергии для питания ОЗУ. Монитор и жесткий диск выключены, но как только вы дотронетесь до мыши, компьютер проснется.
Спящий режим означает, что компьютер по существу выключается, но сначала ОЗУ сохраняется на жестком диске. Когда вы перезагружаете компьютер, ОЗУ загружается с жесткого диска, чтобы вы могли продолжить с того места, где вы его оставили. Эта процедура может занять минуту или две.
Гибридный сон — это смесь сна и гибернации. Компьютер перейдет в спящий режим, но также сохранит оперативную память на жесткий диск. Если батарея разрядится или произойдет сбой питания во время гибридного режима сна, компьютер перезагрузится, как если бы он находился в спящем режиме.
Таймеры пробуждения позволяют компьютеру разбудить из спящего режима или режима гибернации, например, в ответ на запланированное задание (установить соответствующее условие запуска). Это может быть использовано для запуска резервного копирования и других удаленных задач в течение ночи.
Дополнительное Чтение
Помимо того, что вы получаете больше вычислительного времени от одной зарядки аккумулятора, выбор правильных настроек питания также может сэкономить ваши деньги, как показывает Мэтт в своей статье «Действительно ли экономия энергии с помощью вашего компьютера помогает вашему кошельку?
Еще несколько советов по энергосбережению в Windows 7 можно найти в следующих статьях:
- The Ultimate 5 способов стать экологически чистым на вашем компьютере
- 5 способов снизить энергопотребление вашего компьютера
- Как экономить электроэнергию с помощью SetPower (средство управления питанием компьютера)
Вы беспокоитесь о своих настройках питания? Что сработало лучше для вас?
Кредиты изображений: цифровая генетика