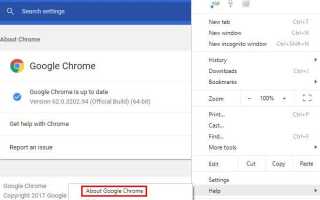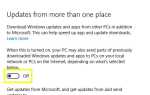Содержание
- 1 1. Какая версия Chrome у меня установлена?
- 2 2. Как обновить Chrome
- 3 3. Как установить Chrome в качестве браузера по умолчанию
- 4 4. Как изменить главную страницу Google Chrome
- 5 5. Как удалить историю в Google Chrome
- 6 6. Как включить Cookies в Google Chrome
- 7 7. Как включить Flash в Chrome
- 8 8. Как включить JavaScript в Chrome
- 9 9. Как отключить блокировку всплывающих окон в Chrome
- 10 10. Как удалить Chrome Extensions
- 11 11. Как заблокировать сайты в Chrome
- 12 12. Как изменить язык в Google Chrome
- 13 13. Где хранятся закладки Chrome?
- 14 Теперь вы знаете все о Chrome!
Ищете информацию о Google Chrome? Вы пришли в нужное место. Браузер Google на сегодняшний день является самым популярным в мире, но это не всегда означает, что им легко пользоваться.
Интересуетесь ли вы меню опций Chrome
или просто хотите узнать, как сделать что-то конкретное, этот FAQ поможет. Давайте ответим на некоторые из наиболее распространенных вопросов об использовании Google Chrome.
1. Какая версия Chrome у меня установлена?
Google позволяет легко проверить, какую версию Chrome вы используете. Чтобы посмотреть, выполните следующие действия:
- Выберите три точки Меню Кнопка в правом верхнем углу Chrome.
- выберите Справка> О Google Chrome.
- Вы увидите О Chrome страница, которая показывает номер версии в центре вашего экрана.
- Если ты видишь Google Chrome обновлен, у вас последняя версия
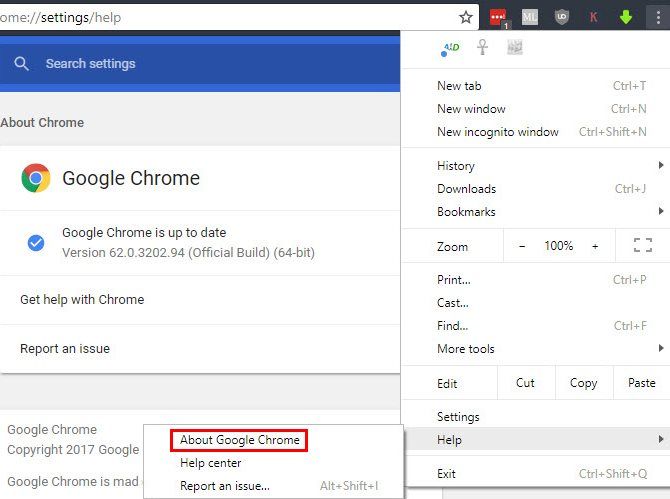
2. Как обновить Chrome
Удобно, когда вы заходите на вышеуказанную страницу, чтобы проверить свою версию Chrome, браузер также будет проверять наличие обновлений. Вы увидите приглашение повторно запускать браузер для применения любых доступных обновлений. Тем не менее, Chrome обновляется самостоятельно, поэтому вам не нужно слишком часто проверять эту страницу.
Если вы видите ошибку обновления, вы можете попробовать установить последнюю версию Chrome вручную. Просто скачайте его с Google и установите как обычно. Chrome применит обновление. Если это не сработает, возможно, вам необходимо выполнить поиск и устранение неполадок в Chrome
,
3. Как установить Chrome в качестве браузера по умолчанию
Настройка браузера по умолчанию
позволяет выбрать, какой из них открывается при нажатии на ссылку или открытии поддерживаемых типов файлов. Чтобы сделать Chrome браузером по умолчанию, вот что вам нужно сделать:
- Выберите три точки Меню Нажмите кнопку в правом верхнем углу Chrome и выберите настройки.
- Прокрутите вниз, пока не увидите Браузер по умолчанию раздел.
- Нажмите Использовать по умолчанию. Что будет дальше, зависит от вашей версии Windows. Некоторые версии будут применять изменения немедленно. В Windows 10
, это откроет Приложения по умолчанию панель. Выберите веб-браузер пункт и выберите Гугл Хром установить его по умолчанию.
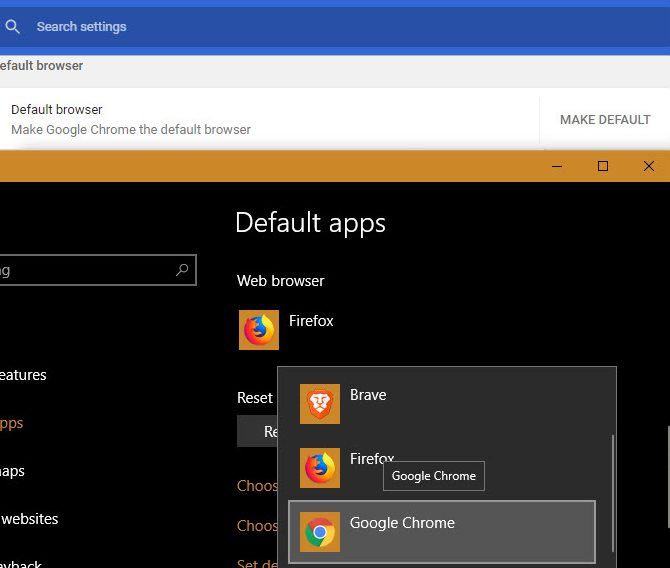
4. Как изменить главную страницу Google Chrome
Домашняя страница — это ваш доступ к сети. Вы видите это каждый раз, когда открываете Chrome или нажимаете Главная Кнопка, так что стоит установить как нечто великое. Проверка вашей домашней страницы также является важной частью очистки Chrome от угонщиков.
Вот как изменить домашнюю страницу в Chrome:
- Выберите три точки Меню Нажмите кнопку в правом верхнем углу Chrome и выберите настройки.
- Прокрутите вниз до На старте. Выберите Открыть определенную страницу или набор страниц вариант.
- Нажмите Добавить новую страницу и введите URL, который вы хотите в качестве домашней страницы. Если вы хотите несколько домашних страниц, вы можете нажать Добавить новую страницу снова.
- Ударь Использовать текущие страницы кнопка для автоматического заполнения домашней страницы открытыми вкладками.
- Если вы хотите использовать Chrome Главная прокрутите до Внешность раздел и включить Показать кнопку Главная Вкладка. Нажмите на Введите пользовательский веб-адрес и введите URL для Главная кнопка.
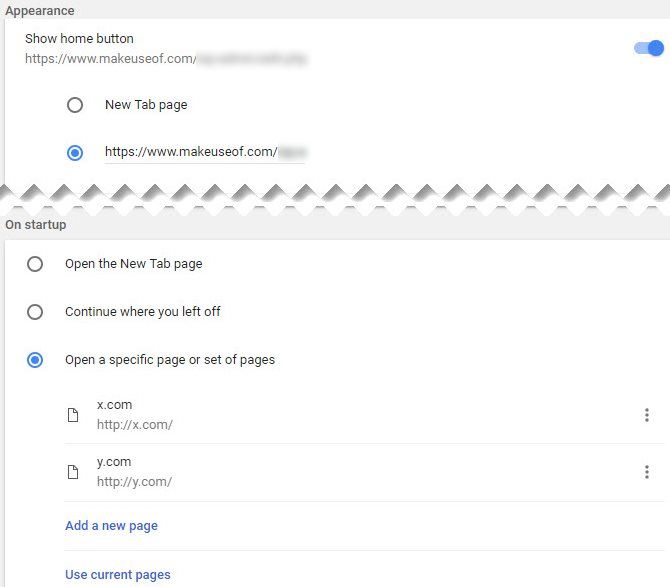
Не можете найти нужную домашнюю страницу? Возможно, новое расширение вкладки
или один из лучших сайтов в интернете
будет достаточно.
5. Как удалить историю в Google Chrome
Необходимо удалить некоторые из ваших данных просмотра
в хроме? Вот как можно очистить историю, файлы cookie и все остальное, что хранится в Chrome:
- Выберите три точки Меню Нажмите кнопку в правом верхнем углу Chrome и выберите Дополнительные инструменты> Очистить данные просмотра … или используйте сочетание клавиш Ctrl + Shift + Del.
- Вы увидите соответствующий диалог. Отметьте все типы данных, которые вы хотите очистить, затем выберите временные рамки для удаления в верхней части. Вы можете удалить историю только за прошедший час или день, или что угодно.
- выберите Очистить данные просмотра и Chrome сотрет все выбранные данные.
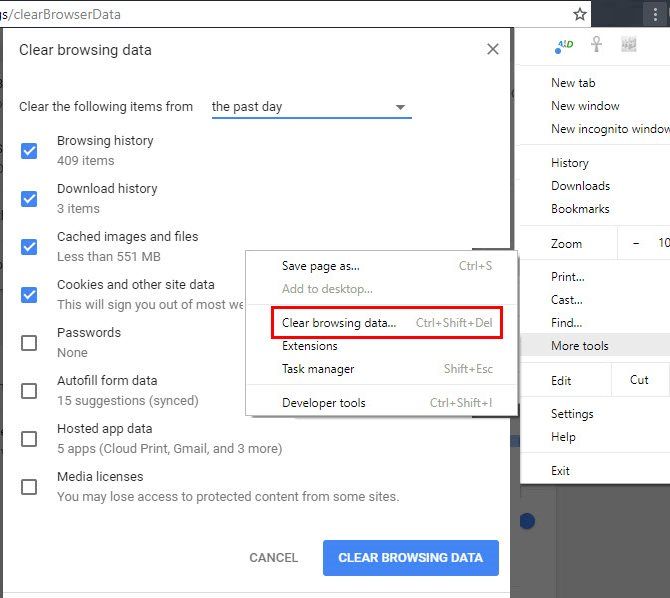
В будущем вы можете использовать окно инкогнито
запретить Chrome сохранять историю для данного сеанса.
6. Как включить Cookies в Google Chrome
Если вы отключили файлы cookie в Chrome, некоторые веб-сайты могут работать неправильно. Вот как можно снова принимать куки:
- Выберите три точки Меню Нажмите кнопку в правом верхнем углу Chrome и выберите настройки.
- Прокрутите вниз до нижней части страницы и выберите продвинутый расширить список опций.
- В нижней части Конфиденциальность и безопасность раздел, нажмите Настройки контента.
- В верхней части итогового списка нажмите Печенье. Удостовериться Разрешить сайтам сохранять и читать данные cookie включен. Вам также может понадобиться отключить Блокировать сторонние куки вариант, если у вас продолжают возникать проблемы с файлами cookie.
- Проверьте нижнюю часть этой страницы, чтобы узнать, не заблокировали ли вы куки-файлы для каких-либо конкретных сайтов.
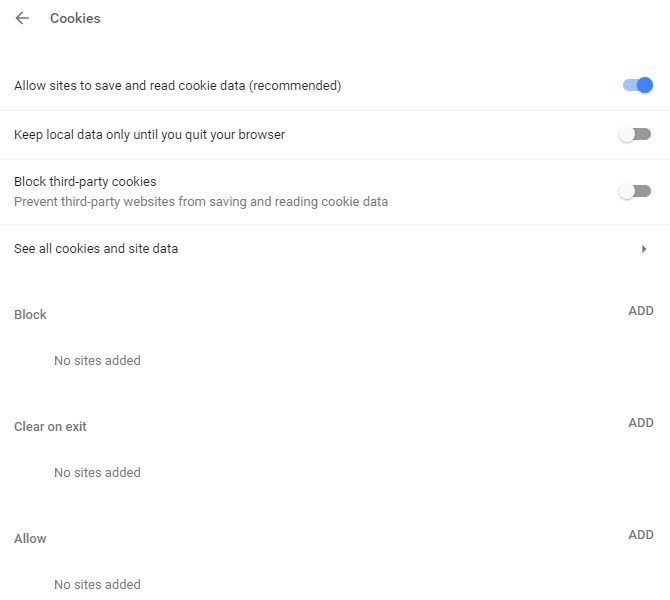
Обратите внимание, что использование блокировок отслеживания также может привести к ошибкам на некоторых сайтах.
7. Как включить Flash в Chrome
Пока ты в Настройки контента В меню вы также можете убедиться, что Flash включен:
- Выберите три точки Меню Нажмите кнопку в правом верхнем углу Chrome и выберите настройки.
- Прокрутите вниз до нижней части страницы и выберите продвинутый расширить список опций.
- В нижней части Конфиденциальность и безопасность раздел, нажмите Настройки контента.
- Выбрать вспышка и в появившемся меню убедитесь, что у вас есть Спроси сначала включен. Иначе, Chrome полностью заблокирует Flash.
- Вы можете добавить определенные веб-сайты, которым всегда разрешено запускать Flash в Разрешать поле ниже.
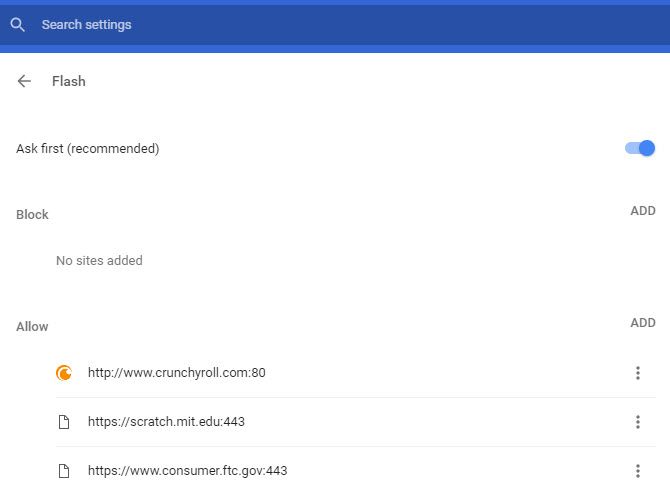
Обратите внимание, что в середине 2017 года Adobe объявила о прекращении поддержки Flash к концу 2020 года. Таким образом, Chrome всегда будет запрашивать ваше разрешение перед запуском Flash-содержимого, поскольку плагин менее защищен, чем современные стандарты, и его популярность падает. По мере приближения 2020 года Chrome по умолчанию отключит Flash
,
8. Как включить JavaScript в Chrome
Скорее всего, у вас есть JavaScript (который является отдельным от Java
) включен в вашем браузере. Это жизненно важная часть работы сети сегодня
, так как это позволяет веб-сайтам динамически генерировать контент без регулярного обновления страниц. Например, если вы отключите JavaScript, вы не увидите количество лайков и ретвитов в твиттере в режиме реального времени.
Вот как включить JavaScript, если вы его отключили:
- Выберите три точки Меню Нажмите кнопку в правом верхнем углу Chrome и выберите настройки.
- Прокрутите вниз до нижней части страницы и выберите продвинутый расширить список опций.
- В нижней части Конфиденциальность и безопасность раздел, нажмите Настройки контента.
- Выбрать JavaScript и убедитесь, что у вас есть Позволил слайдер включен. Ниже вы всегда можете разрешить или всегда блокировать JavaScript на любых сайтах, которые вам нравятся.
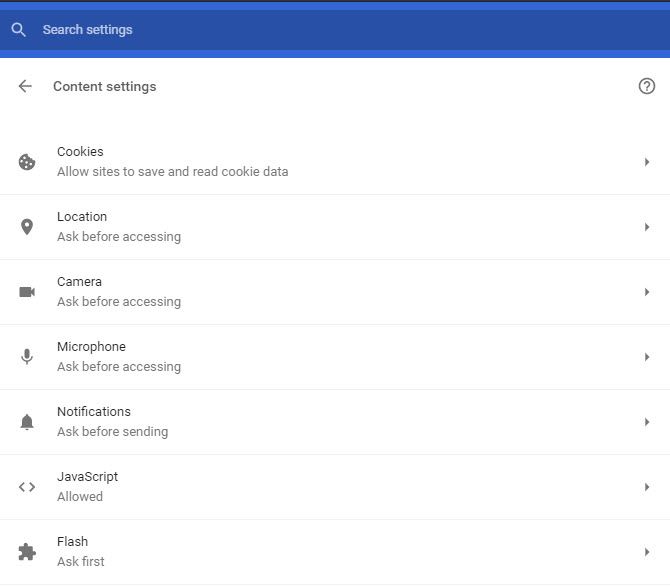
Хотя некоторые отключают JavaScript для защиты от угроз безопасности, они встречаются редко. Мы рекомендуем держать JavaScript включенным, поскольку преимущества намного перевешивают любые недостатки.
9. Как отключить блокировку всплывающих окон в Chrome
Chrome отлично блокирует всплывающие окна самостоятельно. Однако иногда вы можете встретить сайт, который использует всплывающие окна по уважительной причине. Хотя это происходит все реже, при необходимости вы можете полностью отключить блокировщик всплывающих окон:
- Выберите три точки Меню Нажмите кнопку в правом верхнем углу Chrome и выберите настройки.
- Прокрутите вниз до нижней части страницы и выберите продвинутый расширить список опций.
- В нижней части Конфиденциальность и безопасность раздел, нажмите Настройки контента.
- Выберите Всплывающие окна введите и включите ползунок, чтобы он сказал Позволил.
- Использовать блок а также Разрешать поля ниже, чтобы указать поведение всплывающих окон на определенных сайтах. На самом деле, это лучший вариант, чем полное отключение блокировщика всплывающих окон.
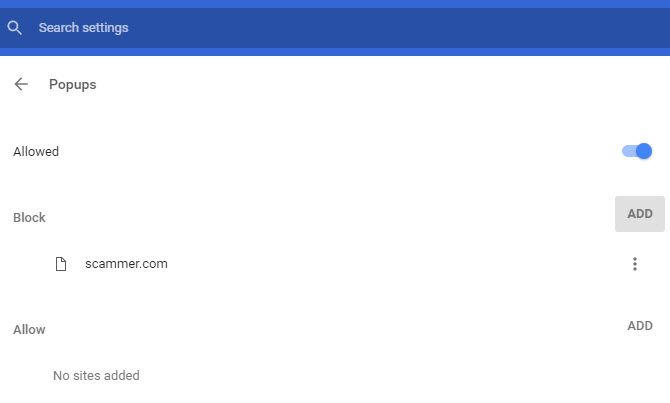
10. Как удалить Chrome Extensions
Одна из самых сильных сторон Chrome — обширная библиотека расширений.
, Хотя расширения могут улучшить ваш опыт просмотра, слишком много установленных может затормозить ваш серфинг. Плюс, некоторые расширения приносят больше вреда, чем пользы
,
Вот как можно просмотреть и очистить список установленных расширений.
:
- Выберите три точки Меню Нажмите кнопку в правом верхнем углу Chrome и выберите Дополнительные инструменты> Расширения.
- Вы увидите список установленных расширений. Снимите флажок Включено поле, чтобы сохранить расширение в вашем списке, но не запускать его.
- Чтобы полностью удалить расширение, нажмите дрянь значок рядом с ним. нажмите Удалить из Chrome при появлении запроса, и вы удалите его.
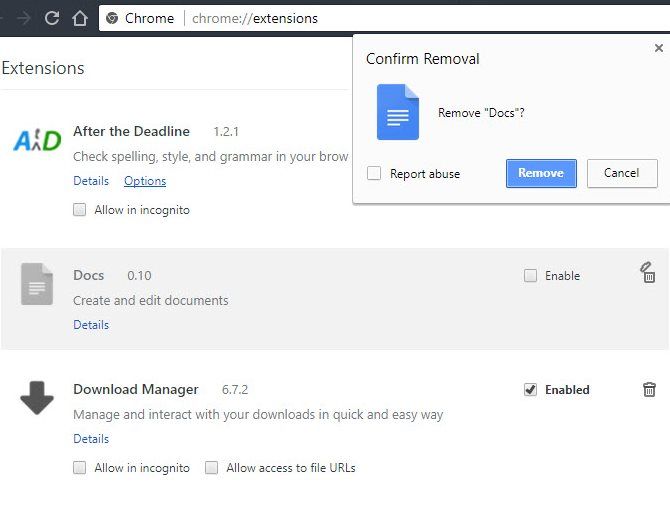
11. Как заблокировать сайты в Chrome
Хотите заблокировать тратящий время веб-сайт
? К сожалению, в Chrome нет способа сделать это изначально, если вы не настроите другой профиль.
, что немного неуклюже. Лучший способ заблокировать сайт — использовать расширение под названием Блокировать сайт.
Вот как это работает:
- Установите расширение блочного сайта в Chrome Web Store.
- После установки вы можете заблокировать любой сайт, щелкнув правой кнопкой мыши в любом месте, когда вы находитесь на странице. выберите Заблокировать сайт> Добавить текущий сайт в черный список.
- Для большего контроля щелкните правой кнопкой мыши в любом месте и выберите Заблокировать сайт> Настройки. Здесь вы можете ввести сайт для блокировки в Заблокированные сайты вкладка, включить Контроль взрослых фильтр, чтобы заблокировать нежелательный контент, и укажите пароль в защита вкладка, чтобы другие не могли вносить изменения.
12. Как изменить язык в Google Chrome
Нужно использовать Chrome на другом языке? Это отличный способ помочь вам выучить другой язык. Вот как изменить язык отображения Chrome:
- Выберите три точки Меню Нажмите кнопку в правом верхнем углу Chrome и выберите настройки.
- Прокрутите вниз до нижней части страницы и выберите продвинутый расширить список опций.
- Найти Языки заголовок и нажмите язык поле.
- Здесь вы можете выбрать язык, который использует Chrome. Нажмите Добавить языки добавить свой, если он не указан здесь.
- Чтобы установить язык, который вы установили в качестве основного, щелкните трехточечное меню рядом с ним и выберите Показать Google Chrome на этом языке. Вы также можете использовать это меню для заказа языков на основе ваших предпочтений.
- Пока вы здесь, выберите Проверка орфографии опцию ниже и убедитесь, что она проверяет ваш предпочитаемый язык.
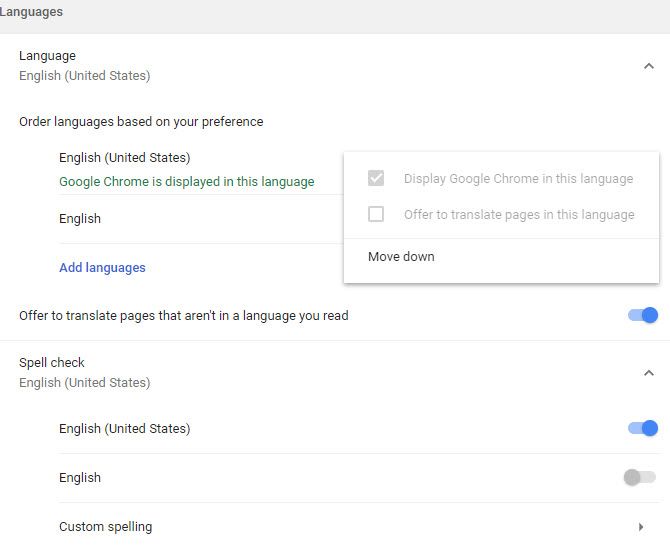
13. Где хранятся закладки Chrome?
Если вы хотите скопировать свои закладки Chrome для быстрого резервного копирования, вы найдете их в следующем месте. замещать имя пользователя с вашим именем пользователя Windows:
C:\Users\USERNAME\AppData\Local\Google\Chrome\User Data\Default
Здесь ищите файл с именем закладки. Он не включает расширение файла, но в формате XML. Вы можете открыть файл в любом текстовом редакторе, если хотите заглянуть внутрь.
Если вы хотите более быстрый способ просмотра и экспорта своих закладок, выполните следующие действия:
- Выберите три точки Меню Нажмите кнопку в правом верхнем углу Chrome и выберите Закладки> Менеджер закладок.
- Здесь вы можете использовать левую боковую панель, чтобы просмотреть все ваши закладки
и переставить их по мере необходимости.
- Нажмите на организовать выпадающее меню, затем выберите Экспорт закладок в файл HTML… легко создать копию ваших закладок. Вы можете использовать это как резервную копию или импортировать ее в другой браузер
,
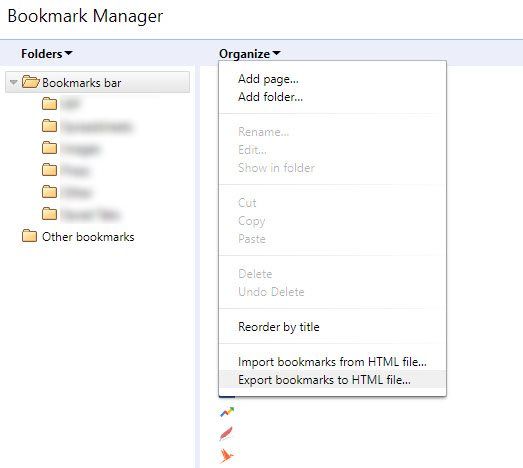
Теперь вы знаете все о Chrome!
Мы рассмотрели некоторые из наиболее важных вопросов, которые возникают у людей об использовании Chrome. Теперь вы знаете, как выполнять основные функции браузера. Если вы сомневаетесь, то, что вы ищете, вероятно, в меню настроек.
Если вам нужна дополнительная информация о Chrome, ознакомьтесь с нашим полным руководством по Google Chrome
,
Ответил ли этот FAQ на ваш вопрос Chrome? В каких еще функциях браузера вы не уверены? Сообщите нам в комментариях и обязательно поделитесь этим руководством с другими пользователями Chrome!